受託データの画面構成
2024年1月23日更新
受託データの画面構成を確認してみましょう。
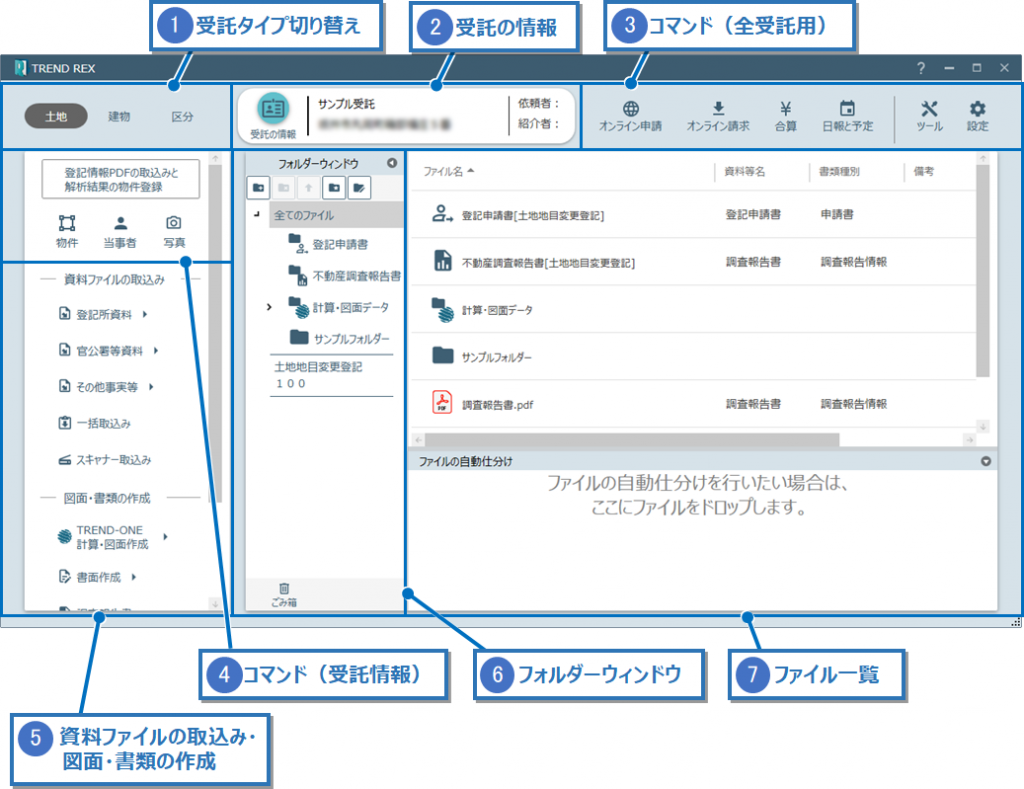
1. 受託タイプ切り替え
受託のタイプ(「土地」「建物」「区分」)を選択します。
タイプごとに、ファイル、物件、写真を管理します。
2. 受託の情報
受託の所在、依頼人、紹介者などを設定します。
[受託の情報]のアイコンをクリックすると[受託の情報]ダイアログが表示されます。

3. コマンド(全受託用)
「土地」「建物」「区分」の全ての受託データに対するコマンドです。
[オンライン申請]:オンライン申請のデータを管理します。書類や申請書へ署名付与を行ったり、オンライン申請の状況確認を行ったりすることができます。
[オンライン請求]:登記事項証明書などをオンラインで請求することができます。
[合算]:作成した報酬額計算書をもとに合算データを作成することができます。
[日報と予定]:日報と予定を管理します。
[ツール]:申請・調査報告書データの複写、取り込み、他受託の現場データの参照、現場データの削除を行うことができます。
[設定]:調査報告書の設定や写真管理などの設定が行える環境設定や書類のマスター管理を行うことができます。
4. コマンド(受託情報)
受託データ内の物件や当事者、写真を確認したり編集することができます。
当事者・写真で設定した内容は、登記申請書・調査報告書・書類作成時に連動します。
[物件]:物件の情報を入力します。取り込みをした登記情報提供サービスから取り込むこともできます。TREND-ONE(Mercury-ONE)の現場データと連携すると、TREND-ONE(Mercury-ONE)で登録済みの情報も取り込まれます。
[当事者]:当事者を追加・編集します。起動後の画面にある[顧客管理]から追加することもできます。
[写真]:物件情報で登録している申請地や隣接地、建物に対して写真を追加することができます。
5. 資料ファイル取込み・図面・書類の作成
資料ファイルを取り込んだり、TREND-ONE(Mercury-ONE)との連携、図面作成、調査報告書などの書類を作成することができます。委任状や代理権限証明書など豊富なテンプレートをご用意しています。
6. フォルダーウィンドウ
[全てのファイル][申請データ]の順でフォルダーが構成され、[全てのファイル]の下層に[登記申請書][不動産調査報告書][報酬額計算書][見積書][請求書][領収書][計算・図面データ]があります。
[全てのファイル]の上のアイコンで[フォルダーを追加][フォルダーを削除][上の階層のフォルダーに移動][マスター管理に登録されているフォルダーを追加][フォルダー構成とファイル仕分け条件を編集]を行うことができます。
[フォルダーを追加]:[フォルダー情報の追加]ダイアログで仕分け条件を設定してフォルダーを追加します。

フォルダー名称とデフォルト設定:フォルダー名称を設定します。
仕分け条件の一覧:仕分け条件を設定します。列挙した条件は「または」で判定されます。
[追加]:仕分け条件を追加します。
[削除]:仕分け条件を削除します。
選択中の仕分け条件の編集:選択中の仕分け条件を編集します。列挙した条件は「かつ」で判定されます。大文字・小文字、全角・半角も区別します。
[追加]:条件入力領域を追加します。
[削除]:条件入力領域を削除します。
仕分け条件の内容:一覧の内容を文章で表現します。
[フォルダーを削除]:選択されているフォルダーを削除します。サブフォルダー及び、ファイルも削除されます。
[上の階層のフォルダーに移動]:選択されているフォルダーを上の階層のフォルダーに移動します。
[マスター管理に登録されているフォルダーを追加]:[フォルダー情報]ダイアログから追加するフォルダーを選択します。
[フォルダー構成とファイル仕分け条件を編集]:[フォルダー構成とファイル仕分け条件の編集]ダイアログでフォルダー情報とファイル仕分け条件を編集します。
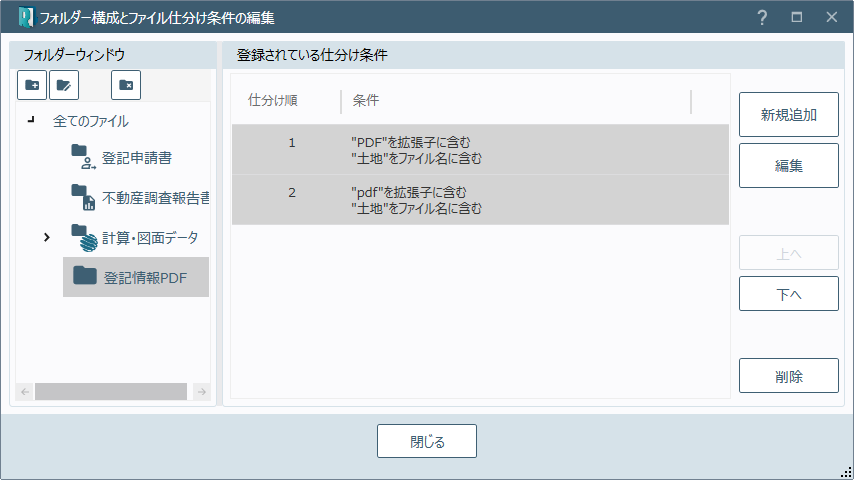
フォルダーウィンドウ
[追加]:フォルダー情報の追加画面を表示します。
[編集]:フォルダー情報の編集画面を表示します。
[削除]:選択されているフォルダーを削除します。サブフォルダーも削除されます。
登録されている仕分け条件
[新規追加]:選択されているフォルダーに対して新たな条件を追加します。
[編集]:選択されている条件を編集します。
[上へ]:選択されている条件の仕分け順を1つ上に移動します。
[下へ]:選択されている条件の仕分け順を1つ下に移動します。
[削除]:選択されている条件を削除します。
[ごみ箱]:「全てのファイル」を選択したときに、下にアイコンが表示されます。ごみ箱内にデータが存在する場合、そのデータ数がアイコン上に表示されます(ごみ箱が空の場合は、数は表示されません)。アイコンをクリックすると、削除されたデータの一覧が表示されます。「ファイル名」「資料等名」「書類種別」「備考」「更新日」の項目名をクリックすると、昇順・降順に並べ替えすることができます。
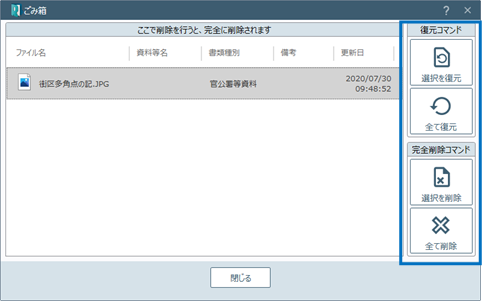
[選択を復元]:選択されているファイルをごみ箱内から元に戻します。
[全て復元]:ごみ箱内の全てのファイルをごみ箱内から元に戻します。
[選択を削除]:選択されているファイルをごみ箱内から削除します。削除されたデータは、復元できません。
[全て削除]:ごみ箱内の全てのファイルをごみ箱内から削除します。削除されたデータは、復元できません。
[その他情報]:申請データを選択したときに、下にアイコンが表示されます。 受託番号、申請書作成者、申請書作成日、受託日、受領日、申請日、引渡日、年計業務区分、報酬額、見積日、請求日を設定します。
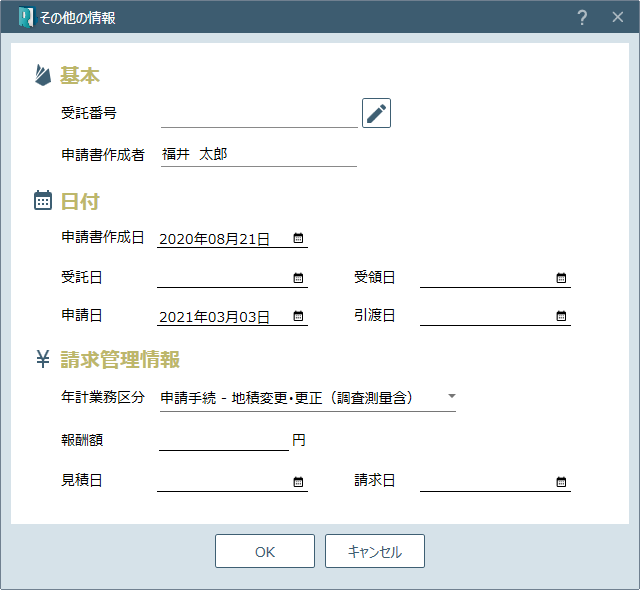
[添付ファイル設定]:申請データを選択したときに、下にアイコンが表示されます。設定するファイルを選択して、添付方式を設定します。
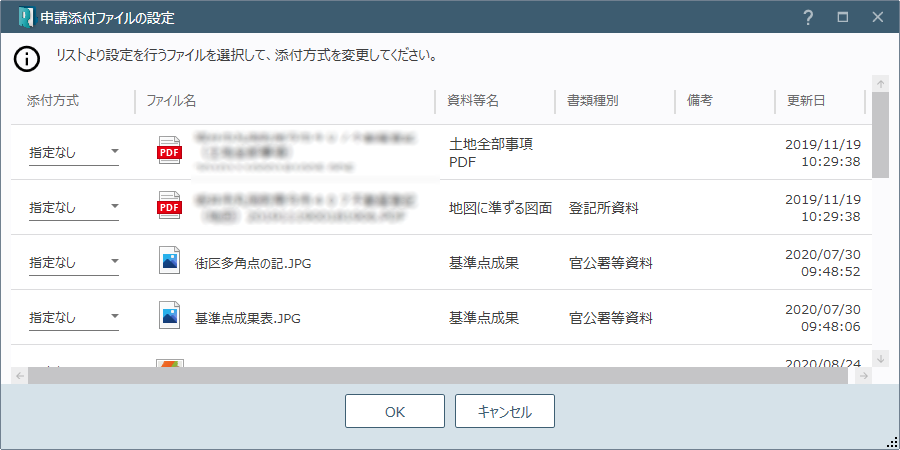
7. ファイル一覧
「5. 資料ファイル取込み・図面・書類の作成」で作った書類や図面がこちらに取り込まれます。また、「6. フォルダーウィンドウ」で選択したフォルダー内のファイルが一覧で表示されます。ファイルを右クリックして表示されるポップアップメニューの各コマンドを実行することができます。
ウィンドウ外のファイルをドラッグ&ドロップで登録したり、登録済みのファイルをドラッグ&ドロップで移動したりすることもできます。

PDFダウンロード
下記ボタンよりこのページの内容をまとめた印刷用PDFファイルをダウンロードできます。
“受託データの画面構成” をダウンロード 04_jutaku-gamenkousei.pdf – 1812 回のダウンロード – 1.10 MB


