調査報告書
2024年1月23日更新
調査報告書を作成します。ここでは調査報告書(土地)を作成する例で説明します。
1. 調査報告書(土地)の作成
1. [調査報告書]をクリックします。
複数の申請データ(タブ)がある場合は[関連する申請の選択]が表示されます。申請書ごとに調査報告書を作成するときは[申請ごとに調査報告書の作成を行う]をオンにして、申請を選択します。

2. 章を選択し、調査報告書の内容を入力して[OK]をクリックします。

2. Excel出力
1. 作成された調査報告書を右クリックして[Excel出力]をクリックします。
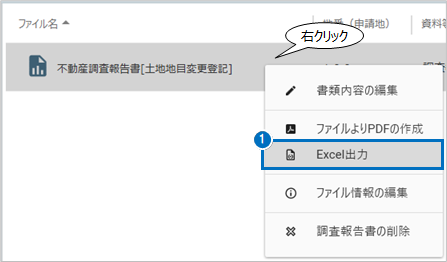
2. 調査報告書の編集用書類作成に関する設定を行って[OK]をクリックします。
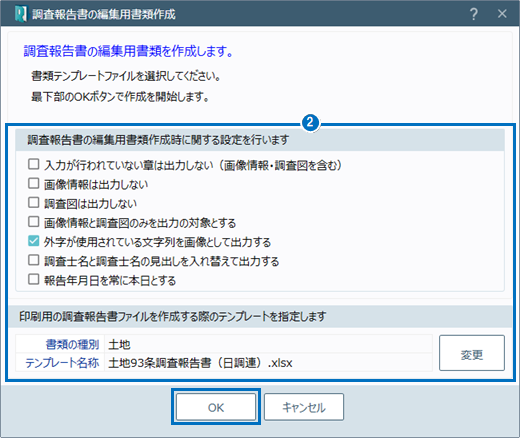
3. 調査報告書の編集用書類が作成され、印刷プレビューが表示されます。
確認後、[印刷プレビューを閉じる]をクリックします。
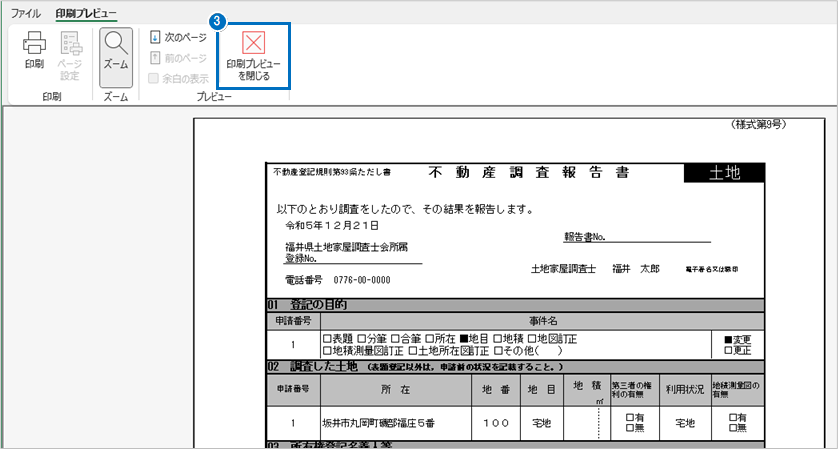
4. 登録確認のメッセージが表示されるため、[はい]をクリックします。
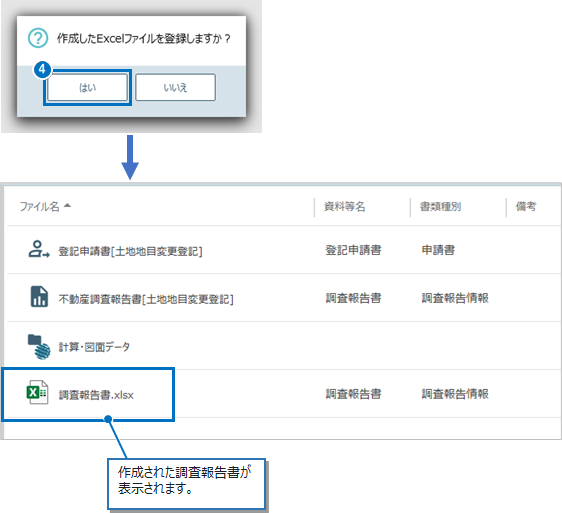
3. PDFの作成
1. 作成された調査報告書の編集用書類を右クリックして[ファイルよりPDFの作成]をクリックします。
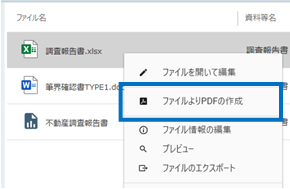
2. PDFが作成されて表示されます。確認して右上の[閉じる]をクリックします。

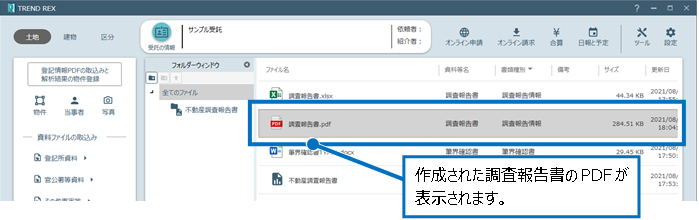
4. PDFの結合
1. PDFの結合を行いたい場合は、結合するPDFを選択し、右クリックして[PDF結合]をクリックします。
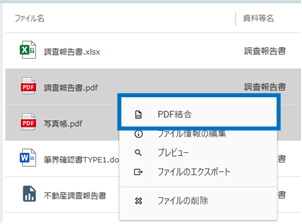
2. 結合されるPDF、結合後のPDFファイルの名称を設定して、[OK]をクリックします。
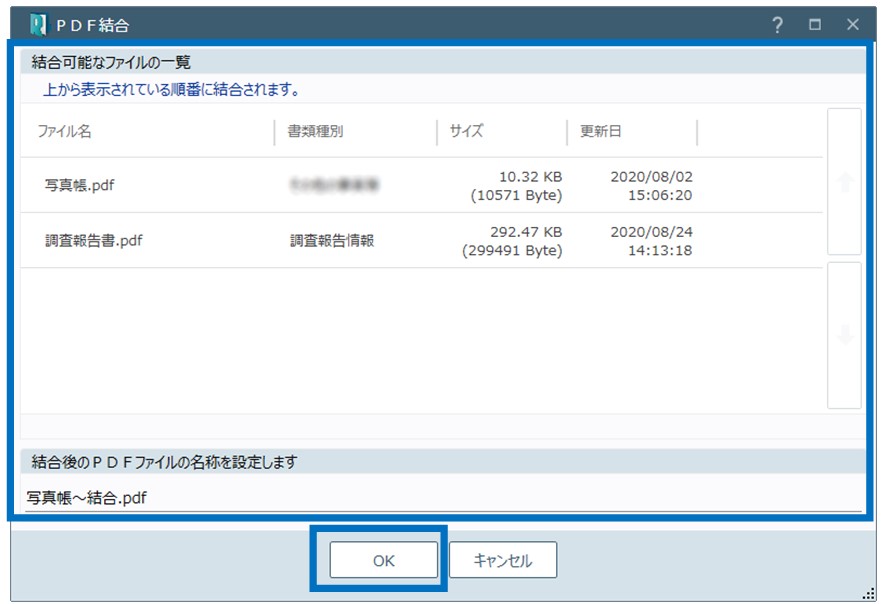
3. 結合されたPDFが表示されるため、確認してPDFを閉じます。
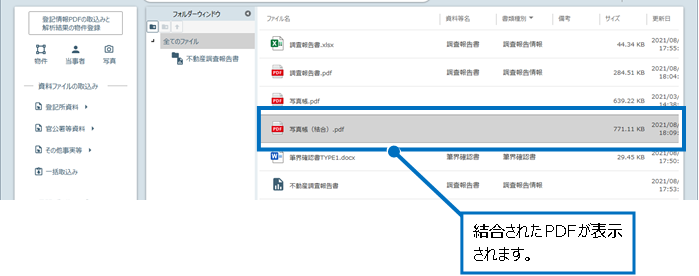
[Point]不動産調査報告書(土地)の画面
入力した情報をもとに、調査報告書を作成します。実際の不動産調査報告書に近い状態で入力できます。
ここでは各コマンドについて説明します。
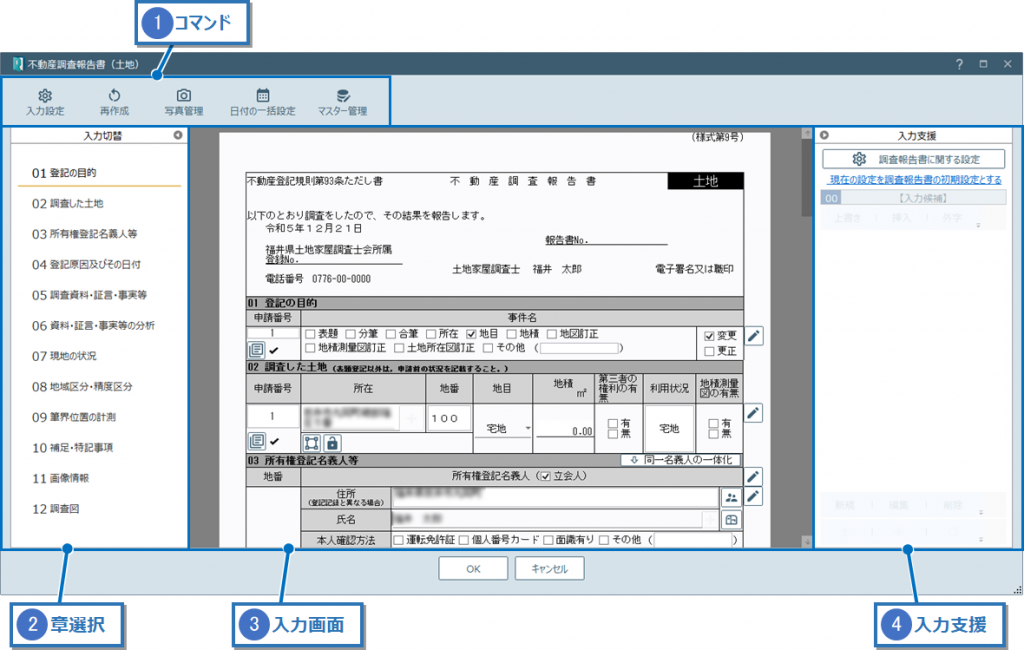
①コマンド
[入力設定]:[調査報告書の入力設定]ダイアログで入力設定を行います。
画像
[担当調査士]:担当調査士を設定します。右のアイコンをクリックすると、最新の情報に更新します。
[氏名][電話番号][所属会][登録番号]:調査士の氏名、電話番号、所属会、登録番号を表示します。[法人表記]がオンのときは[氏名]に事務所名、[電話番号]は事務所の電話番号を表示します。
[報告書番号]:報告書の番号を設定します。右のアイコンをクリックして、[報告書No.]で設定することもできます。
[作成年月日]:報告書の作成年月日を設定します。右のアイコンをクリックして、[日付の一括設定]で設定することもできます。
[法人表記]:法人表記にするときは、オンにします。
[( )章 無し]:15章~20章以降無しのときは、章を設定します。
地番表示欄について[地番の表示にハイフンを使用する]:地番表示欄について、地番の表示にハイフンを使用するときは、オンにします。
01章「登記の目的」を基準に[02章「調査した土地」を設定する]:01章「登記の目的」を基準に02章に「調査した土地」を設定するときはオンにします。
02章「調査した土地」を基準に[03章「所有権登記名義人等」を設定する]:02章「調査した土地」を基準に03章に「所有権登記名義人等」を設定するときはオンにします。
[隣接地と立会の管理]:[隣接地と立会の管理]ダイアログで隣接地と立会情報の管理を行います。
[再作成]:調査報告書を再作成します。
[写真管理]:[写真管理]ウィンドウで写真を管理します。
[日付の一括設定]:[調査報告書の日付一括設定]ダイアログで日付を設定します。
[マスター管理]:[マスター管理]ダイアログでマスターを管理します。
②章選択
各章をクリックすると、右側に選択した章が表示されます。
③入力画面
01 登記の目的:登記(業務)の目的を一覧から選択してオンにします。

:土地の事件を選択します。

:項目の追加、削除、移動を行うことができます。
02 調査した土地:調査した土地を入力します。取り込み済みの登記簿情報(物件)が連動します。

:01章で指定した事件から項目を選択します。

:地番情報を関連付けます。

:関連付けられている地番情報を解除します。
03 所有権登記名義人等:所有権登記名義人等を入力します。取り込み済みの登記簿情報(物件)が連動します。
[同一名義人の一体化]:同一の名義人の項目を、1つの項目にまとめます。

:地番を選択します。

:[当事者管理]から選択します。

:[住所の選択]ダイアログで住所を選択します。
04 登記原因及びその日付:登記原因及びその日付を入力します。[項目の追加]をクリックすると入力欄が表示されます。

:01章で指定した事件から項目を選択します。

:地番を選択します。
05 調査資料・証言・事実等:取り込み済みの各種資料はオンになります。

:資料等番号を上から順に割り付けます。
06 資料・証言・事実等の分析:調査資料・証言・事実等の分析を入力します。

:05章の資料一覧から選択します。

:地番を選択します。
07 現地の状況:現地の状況を入力します。[項目の追加]をクリックすると入力欄が表示されます。

:写真を追加します。アイコンをクリックすると、[写真枠の設定]が表示されます。
※ここで追加した写真は、写真管理に登録されます。
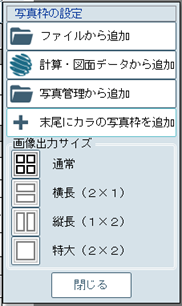
[ファイルから追加]:写真ファイルから追加します。
[計算・図面データから追加]:計算・図面データから追加します。
[写真管理から追加]:写真管理から追加します。
[末尾にカラの写真枠を追加]:末尾にカラの写真枠を追加します。
[画像出力サイズ]:画像の出力サイズを選択します。
[07章を計算・図面データよりデータを構築]:連携しているTREND-ONE(Mercury-ONE)計算・図面データから点名、境界標、写真(遠景・近景)のデータを構築します。
08 地域区分・精度区分:地域区分・精度区分を入力します。
09 筆界位置の計測:筆界位置の計測を入力します。

:内容を外部から取り込んで入力します。
10 補足・特記事項:補足・特記事項を入力します。
11 画像情報:画像情報を入力します。
12 調査図:調査図を入力します。
④入力支援
入力支援では外字の入力、入力する項目の内容に対して入力候補を一覧表示します。
項目により表示されない場合もあります。入力候補は[新規]で追加できます。
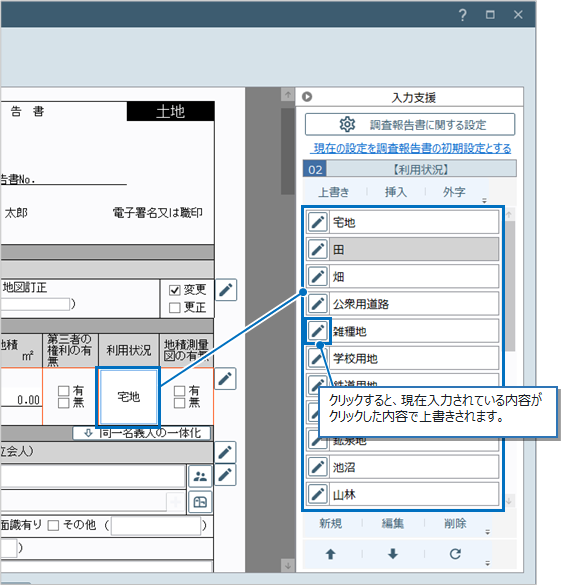
[調査報告書に関する設定]:[調査報告書に関する設定]ダイアログで調査報告書に関する設定を行います。詳細は「環境設定(受託データ)」を参照してください。
[現在の設定を調査報告書の初期設定とする]:現在の設定を調査報告書の初期設定にします。
利用状況:現在の項目に対する入力候補文字列を表示します。
[上書き]:現在の項目を選択されている文字列で書き換えます。
[挿入]:現在のカーソル位置に選択されている文字列を追加します。
[外字]:現在のカーソル位置に[登記統一文字から検索]ダイアログから外字を追加します。
[新規]:新しい入力候補文字列を登録します。
[編集]:選択されている入力候補文字列を編集します。
[削除]:選択されている入力候補文字列を削除します。

:選択されている入力候補文字列を上へ移動します。

:選択されている入力候補文字列を下へ移動します。

:利用状況を出荷時の状態に初期化します。
PDFダウンロード
下記ボタンよりこのページの内容をまとめた印刷用PDFファイルをダウンロードできます。
“調査報告書” をダウンロード 09_report.pdf – 6172 回のダウンロード – 1.26 MB


