登記申請書(区分)
2024年1月23日更新
登記申請書(区分)を作成します。
[区分]を選択した場合の受託データの画面構成を確認してみましょう。
区分建物の受託データは、一棟部分[一棟]と専有部分[専有]で管理されます。
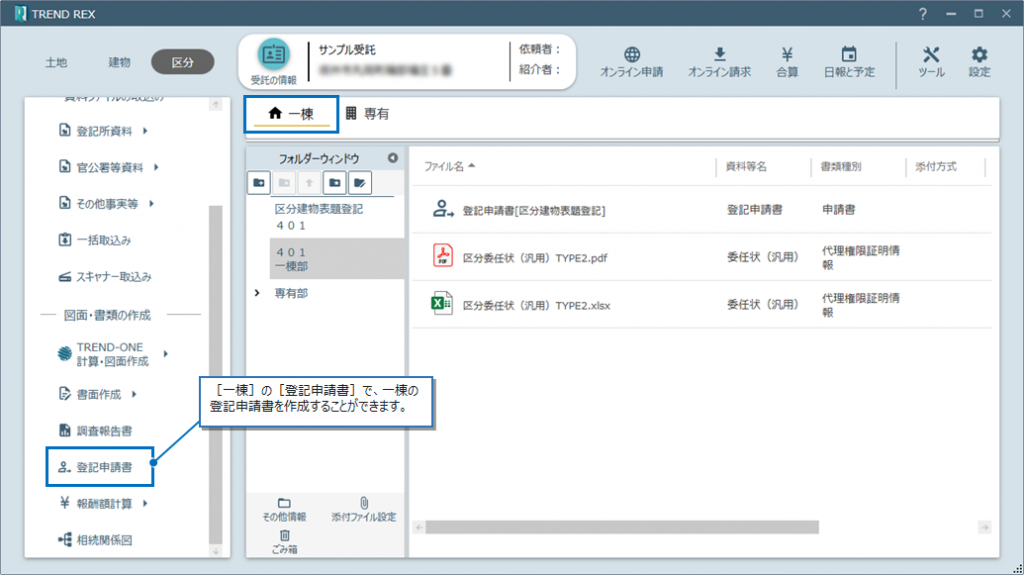

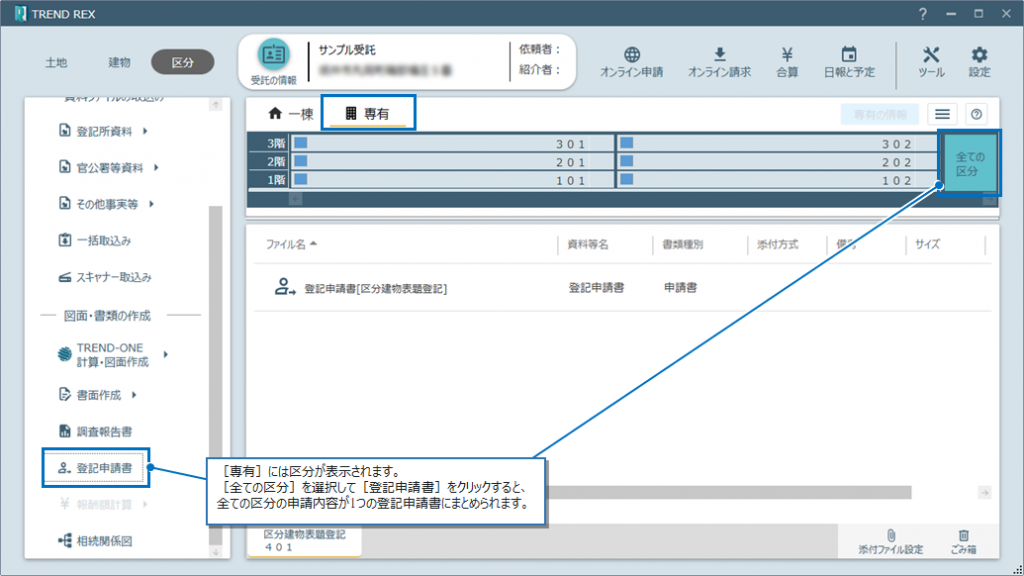
目次
1. 登記申請書(一棟)の作成
1. [区分]の[一棟]で[登記申請書]を選択します。

2. [申請情報の確認と編集]ダイアログの[登記申請の情報]で申請方法、登記の目的、申請地、情報を設定し、[OK]をクリックします。
申請地、情報の初期値には[物件管理]で「申請物件」に設定されている物件の情報が設定されます。

3. 登記申請書の内容を確認し[登記完了証の交付方法]を選択して[OK]をクリックします。
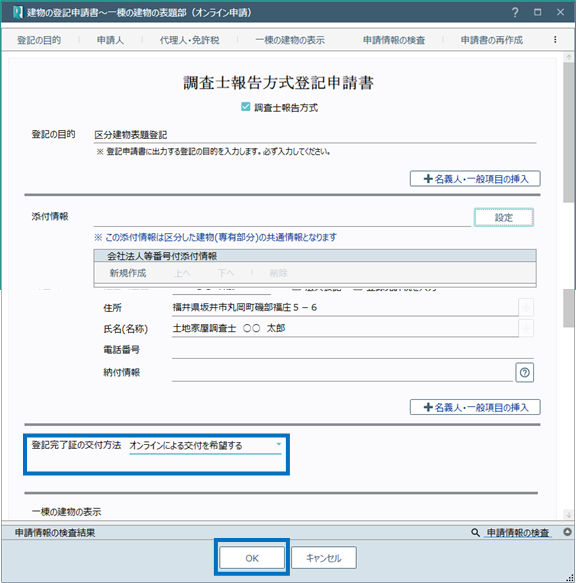
4. 区分した建物(専有)の登記申請書の作成・更新のメッセージが表示されるため、[OK]をクリックします。
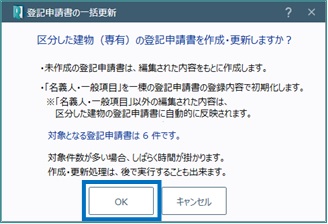
5. [作業を終了します]をクリックします。
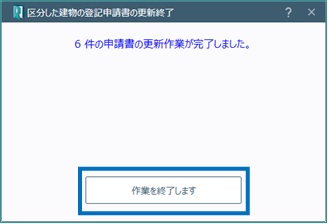
2. 登記申請書(専有)の作成
1. 区分ごとに申請書を作成する場合は[区分]の[専有]で申請書を作成する区分を選択して、[登記申請書]をクリックします。
区分の申請書を一括作成する場合は、次の「3. 登記申請書(専有)の一括作成」に進んでください。
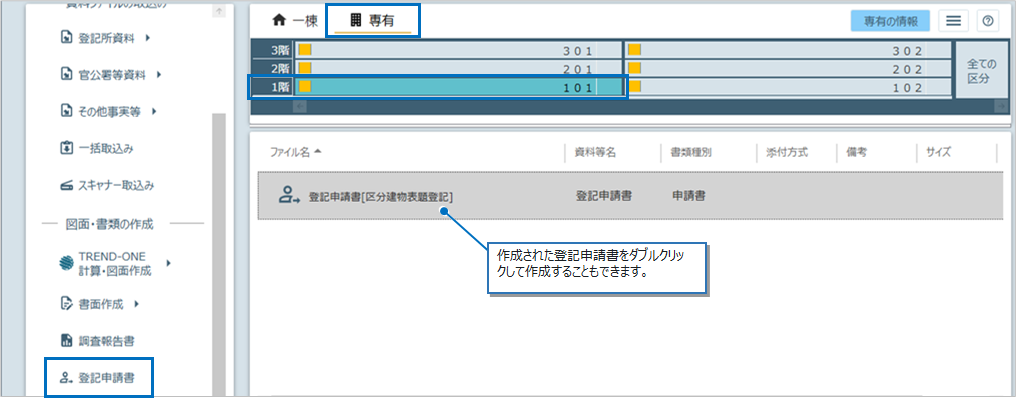
3. 登記申請書(専有)の一括作成
1. 全ての区分の申請書を一括作成する場合は[区分]の[専有]で[全ての区分]を選択して、[登記申請書]をクリックします。
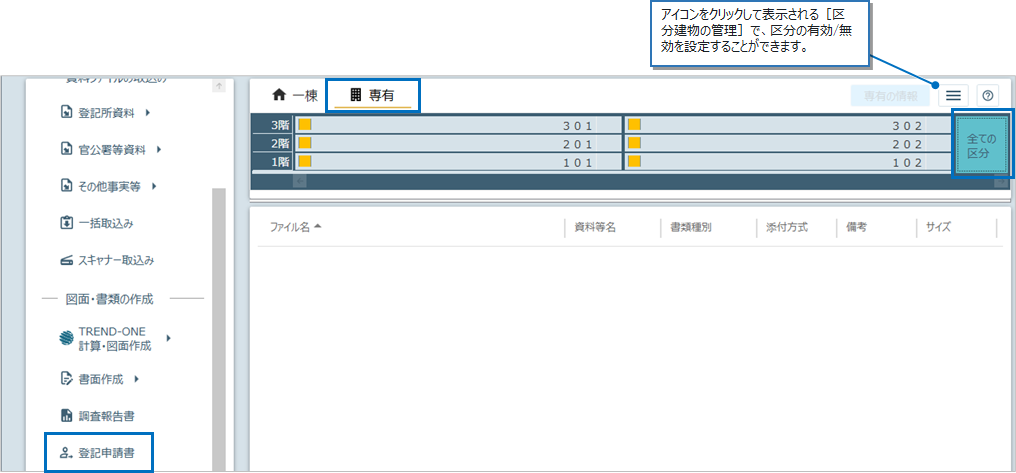
2. 登記申請書の内容を入力して[OK]をクリックすると、登記申請書が一括作成されます。

[Point]建物の登記申請書~一棟の建物の表題部の画面構成
建物の登記申請書~一棟の建物の表題部の画面を確認してみましょう。
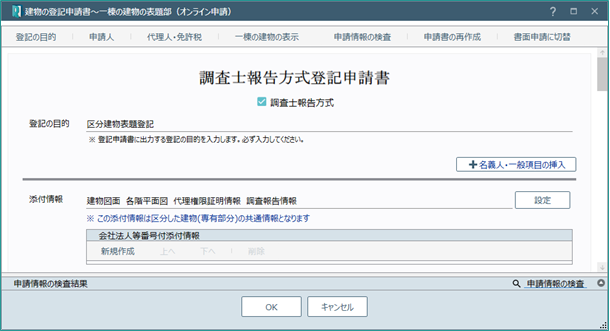
[調査士報告方式]:調査士報告方式で入力するときはオンにします。
[登記の目的]:「登記の目的」を表示します。
[申請人]:「申請人」を表示します。
[代理人]:「代理人」を表示します。
[一棟の建物の表示]:「一棟の建物の表示」を表示します。
[申請情報の検査]:申請情報を検査します。エラー、警告、情報があるときは、検査結果が一番下の[申請情報の検査結果]に表示されます。検査結果を選択すると、項目にカーソルが移動します。
[申請書の再作成]:登記申請書を再作成します。
[書面申請に切替]:画面を書面申請の書式に切り替えます。書面申請の画面の場合は[オンライン申請に切替]になります。
登記の目的:登記申請書に出力する登記の目的を入力します。必ず入力してください。
添付情報:添付情報を設定します。[設定]で添付ファイルとして登録されているファイル情報から添付情報(添付書類名、接続文字など)を設定します。任意の項目を追加することもできます。[住民票コード情報の入力]をクリックして住民票コードを設定します。
申請年月日:申請年月日を設定します。
申請先登記所:申請先登記所名を選択します。[インターネットから、登記所の管轄を確認することができます]をクリックすると、法務局の管轄のご案内から登記所の管轄を確認することができます。
申請人
[新規作成]:申請人情報入力欄を追加します。
[選択登録]:申請人を当事者一覧から選択します。
[持分入力]:持分を入力するときはオンにします。オンにすると持分の入力欄が表示されます。
[選択変更]:選択されている欄の申請人を変更します。
[当事者編集]:[当事者情報の編集]で、選択されている欄の申請人の当事者情報を編集します。
[上へ]:選択されている欄を1つ上へ移動します。
[下へ]:選択されている欄を1つ下へ移動します。
[削除]:選択されている欄を削除します。
申請人一覧:申請人を表示します。先頭の申請人(青枠表示)は、この受託の代表の申請人として登録されます。
[直接入力]:オンにすると、直接編集できます。
[被相続人]:オンにすると、被相続人の入力欄が表示されます。[+]をクリックしてカーソル位置に外字を検索・挿入することもできます。
[住所]:申請人の住所を表示します。
[持分]:[持分入力]をオンにすると、持分の入力欄が表示されます。
[氏名(名称)]:申請人の氏名(名称)を表示します。[法人入力]をオンにすると[代表者][職務執行者等][会社法人等番号]の入力欄が表示されます。被合併法人を入力するときは、[▼]をクリックして「被合併法人」を選択します。被合併会社を入力するときは、[▼]をクリックして「被合併会社」を選択します。
[電話番号]:下方の[電話番号]をオンにすると、電話番号の入力欄が表示されます。
[登記識別情報]:下方の[登記識別情報の提供・発行区分]をオンにすると、登記識別情報の入力欄が表示されます。
[提供の有無]:登記識別情報の提供の有無を設定します。「有り」を選択したときは、[登記識別情報提供様式の作成]をクリックして登記識別情報提供様式を作成します。「無し」を選択したときは、提供できない理由を入力します。
[通知希望の有無]:登記識別情報の通知希望の有無を設定します。「オンラインによる通知を希望する」を選択したときは、[登記識別情報取得者届出様式]をクリックして登記識別情報通知用特定ファイル届出様式/取得者特定ファイルを作成します。
代理人
[担当調査士]:担当調査士を設定します。
[法人表記]:法人表記を行うときはオンにします。オンにすると[代表者][職務執行者等][会社法人等番号]の入力欄が表示されます。
[登録免許税を入力]:登録免許税を入力するときはオンにします。オンにすると登録免許税の入力欄が表示されます。
[住所]:代理人の住所を入力します。
[氏名(名称)]:代理人氏名(名称)を全角で入力します。
[電話番号]:代理人の電話番号を入力します。
[納付情報]:納付情報を入力します。初期値は[環境設定]の[オンライン申請]の[納付情報の初期値]で設定します。
登録免許税:[登録免許税を入力]をオンにすると、登録免許税の入力欄が表示されます。
[登録免許税合計額]:登録免許税の合計額を入力します。
[免除又は軽減の根拠条項]:免除又は軽減の根拠条項を入力します。登録免許税が免除または軽減される場合には、その根拠条項を入力してください。
登記完了証の交付方法
[登記完了証の交付方法]:登記完了証の交付方法を選択します。必ず選択してください。
[送付先の住所]:登記完了証の送付先の住所を入力します。入力された住所は、一般項目の[その他事項]欄に出力されます。この入力欄は[登記完了証の交付方法]で「送付の方法による交付を希望する」を選択したときに表示されます。
一棟の建物の表示
[所在の追加]:所在の入力欄を追加します。
[所在の削除]:選択されている所在の入力欄を削除します。
[原因及びその日付]:原因及びその日付を入力します。
[一棟の建物番号欄]:建物の名称、原因及びその日付を入力します。
[一棟の表示履歴欄]:建物の①構造、②床面積(平方m)、原因及びその日付を入力します。
[一棟の表示履歴の追加]:一棟の表示履歴欄を追加します。
[一棟の表示履歴の削除]:選択されている一棟の表示履歴欄を削除します。
[敷地権の目的である土地の表示]:目的である土地の①土地の符号、②所在及び地番、③地目、④地積(平方m)、原因及びその日付を入力します。
[敷地権の目的である土地の追加]:敷地権の目的である土地の欄を追加します。
[敷地権の目的である土地の削除]:選択されている敷地権の目的である土地の欄を削除します。
[末尾欄の入力]:クリックすると[その他事項][変更事項][更正事項]が表示されます。
[合体に伴う権利の表示入力]:合体に伴う権利の表示を入力します。
[Point] 建物の登記申請書~区分した建物の画面構成
建物の登記申請書~区分した建物の画面を確認してみましょう。
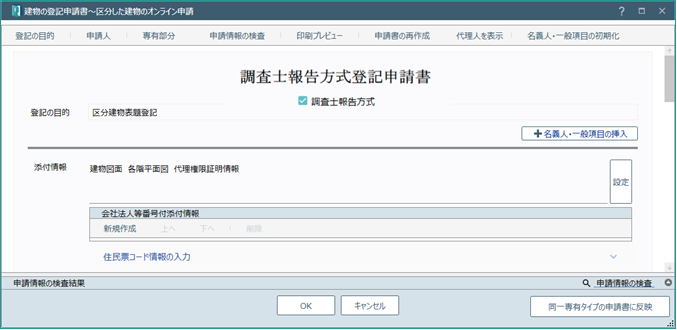
[調査士報告方式]:調査士報告方式で入力するときはオンにします。
[登記の目的]:「登記の目的」を表示します。
[申請人]:「申請人」を表示します。
[専有部分]:「専有部分の建物の表示」を表示します。
[申請情報の検査]:申請情報を検査します。エラー、警告、情報があるときは、検査結果が1番下の[申請情報の検査結果]に表示されます。検査結果を選択すると、項目にカーソルが移動します。
[印刷プレビュー]:[申請情報のプレビューと印刷処理]ウィンドウで申請情報をプレビューします。
[申請書の再作成]:登記申請書を再作成します。
[代理人を表示]:[登記申請書~一棟の建物の表題部]で、[代理人]に名義人・一般項目が入力されているとき、[代理人を表示]がオンになっていると[代理人]が表示されます。非表示にするときは、[代理人を表示]をクリックしてオフにします。
[名義人・一般項目の初期化]:現在の名義人・一般項目のデータを破棄して、[登記申請書~一棟の建物の表題部]の名義人・一般項目を転記します。区分した建物の登記申請書作成後に、[登記申請書~一棟の建物の表題部]の名義人・一般項目を変更したときに使用してください。
登記の目的:登記申請書に出力する登記の目的を入力します。必ず入力してください。
添付情報:添付情報を設定します。[設定]で添付ファイルとして登録されているファイル情報から添付情報(添付書類名、接続文字など)を設定します。任意の項目を追加することもできます。[住民票コード情報の入力]をクリックして住民票コードを設定します。
申請年月日:一棟の申請年月日を表示します。
申請先登記所:申請先登記所名を表示します。
申請人
[新規作成]:申請人情報入力欄を追加します。
[選択登録]:申請人を当事者一覧から選択します。
[持分入力]:持分を入力するときはオンにします。オンにすると持分の入力欄が表示されます。
[選択変更]:選択されている欄の申請人を変更します。
[当事者編集]:[当事者情報の編集]で、選択されている欄の申請人の当事者情報を編集します。
[上へ]:選択されている欄を1つ上へ移動します。
[下へ]:選択されている欄を1つ下へ移動します。
[削除]:選択されている欄を削除します。
申請人一覧:申請人を表示します。[申請情報のプレビューと印刷処理]ウィンドウで申請情報をプレビューします。
[直接入力]:オンにすると、直接編集できます。
[被相続人]:オンにすると、被相続人の入力欄が表示されます。[+]をクリックしてカーソル位置に外字を検索・挿入することもできます。
[住所]:申請人の住所を表示します。
[持分]:[持分入力]をオンにすると、持分の入力欄が表示されます。
[氏名(名称)]:申請人の氏名(名称)を表示します。[法人入力]をオンにすると[代表者][職務執行者等][会社法人等番号]の入力欄が表示されます。被合併法人を入力するときは、[▼]をクリックして「被合併法人」を選択します。被合併会社を入力するときは、[▼]をクリックして「被合併会社」を選択します。
[電話番号]:下方の[電話番号]をオンにすると、電話番号の入力欄が表示されます。
[登記識別情報]:下方の[登記識別情報の提供・発行区分]をオンにすると、登記識別情報の入力欄が表示されます。
[提供の有無]:登記識別情報の提供の有無を設定します。「有り」を選択したときは、[登記識別情報提供様式の作成]をクリックして登記識別情報提供様式を作成します。「無し」を選択したときは、提供できない理由を入力します。
[通知希望の有無]:登記識別情報の通知希望の有無を設定します。「オンラインによる通知を希望する」を選択したときは、[登記識別情報取得者届出様式]をクリックして登記識別情報通知用特定ファイル届出様式/取得者特定ファイルを作成します。
専用部分の建物の表示
[物件の追加]:物件の入力欄を追加します。
[物件の複写登録]:物件の入力欄を追加して、選択した物件の内容を複写します。
[物件の挿入]:選択されている物件の欄の1つ上に、物件の欄を挿入します。
[上へ]:選択されている物件の欄を1つ上へ移動します。
[下へ]:選択されている物件の欄を1つ下へ移動します。
[削除]:選択されている物件の欄を削除します。
[指定方法]:「所在指定」か「不動産番号指定」かを選択します。
[不動産番号]:[指定方法]で「不動産番号指定」を選択した場合に、不動産番号を入力します。
[所在]:物件の所在を表示します。
編集のアイコン:オンにすると、直接入力できます。
[家屋番号]:物件の家屋番号を表示します。
[専有部分の家屋番号と建物番号欄]:専有部分の所在、家屋番号、建物の名称、原因及びその日付を入力します。
[家屋番号欄を追加]:家屋番号欄を追加します。
[家屋番号欄を削除]:選択されている家屋番号欄を削除します。
[建物番号欄を追加]:建物番号欄を追加します。
[建物番号欄を削除]:選択されている建物番号欄を削除します。
[専有部分の表示履歴欄]:専有部分の図面符号、①種類、②構造、③床面積(平方m)、原因及びその日付を入力します。
[専有部分の表示履歴の追加]:専有部分の表示履歴欄を追加します。
[附属建物の表示履歴の追加]:附属建物の表示履歴欄を追加します。
[上へ]:選択されている表示履歴欄を1つ上へ移動します。
[下へ]:選択されている表示履歴欄を1つ下へ移動します。
[削除]:選択されている表示履歴欄を削除します。
[敷地権の表示欄]:①土地の符号、②敷地権の種類、③敷地権の割合、原因及びその日付を入力します。
[敷地権の表示を追加]:敷地権の表示欄を追加します。
[敷地権の表示を削除]:選択されている敷地権の表示欄を削除します。
[末尾欄の入力]:クリックすると[その他事項][変更事項][更正事項]が表示されます。
[合体に伴う権利の表示入力]:合体に伴う権利の表示を入力します。
同一専有タイプの申請書に反映:同一専有タイプの登記申請書に、現在の申請書の[添付情報][建物の表示][敷地権]の内容を複写します。
PDFダウンロード
下記ボタンよりこのページの内容をまとめた印刷用PDFファイルをダウンロードできます。
“登記申請書(区分)” をダウンロード 12_touki-kubun.pdf – 4602 回のダウンロード – 1.28 MB


