物件管理(区分建物)
2024年1月23日更新
物件(区分建物)を管理します。
目次
1.物件(区分建物)の登録
1. [区分]の[物件]を選択します。
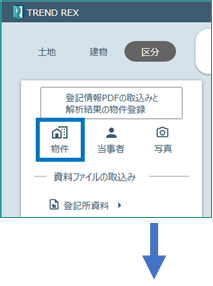
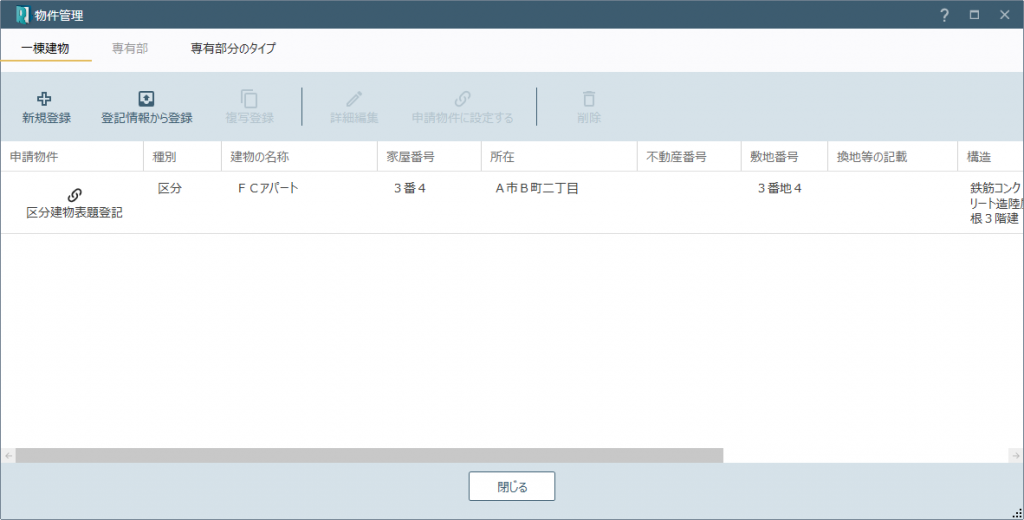
[Point] 物件管理(区分建物)の画面構成
物件管理(区分建物:一棟建物)の画面を確認してみましょう。
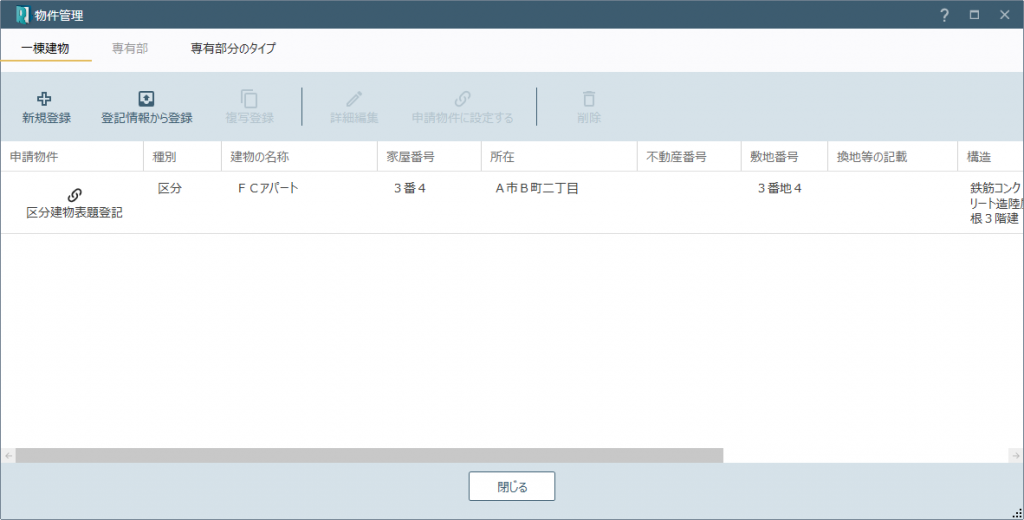
新規登録
[建物データの新規登録]ダイアログで建物の所在、建物の構造、所有者情報、敷地権の目的である土地を設定して、登録します。
登記情報から登録
登記情報提供サービスで取得したPDFファイルまたはZIPファイルの取り込み結果から建物データを登録します。
複写登録
選択されている建物データを複写して、新規に建物データを登録します。申請物件を複写した場合は、複写先は申請物件とはなりません。
詳細編集
[建物データの編集]ダイアログで、選択されている建物データの内容を編集します。
申請物件に設定する
選択されている建物データを申請物件に設定し、受託情報と連携します。受託情報の編集時にこの建物データも更新され,また建物データを編集すると受託情報も更新されるようになります。
削除
選択されている建物データを削除します。
物件管理(区分建物: 専有部)の画面を確認してみましょう。
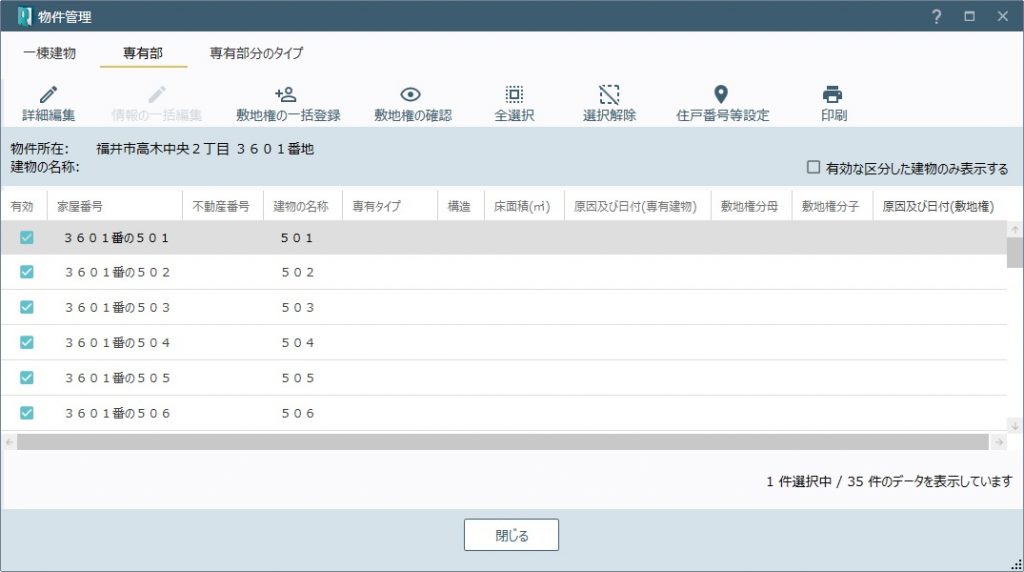
詳細編集
[区分した建物の情報編集]ダイアログで選択されている専有部の内容を編集します。
※複数の専有部が選択されているときは使用できません。
情報の一括編集
※複数の専有部が選択されているときに使用できます。
[区分した建物の一括情報編集]ダイアログで、選択されている専有部の内容を一括して編集します。
敷地権の一括登録
[区分した建物の敷地権の一括登録]ダイアログで、敷地権を一括して登録します。
敷地権の確認
[敷地権の設定状況確認]ダイアログで、設定されている敷地権の状況を確認します。
全選択
区分した建物を全て選択します。
選択解除
選択されている区分した建物データを解除します。
住戸番号等設定
[住戸番号と専有タイプの設定]ダイアログで住戸番号と専有タイプを設定します。
印刷
区分建物一覧表を印刷します。
物件管理(区分建物: 専有部分のタイプ)の画面を確認してみましょう。
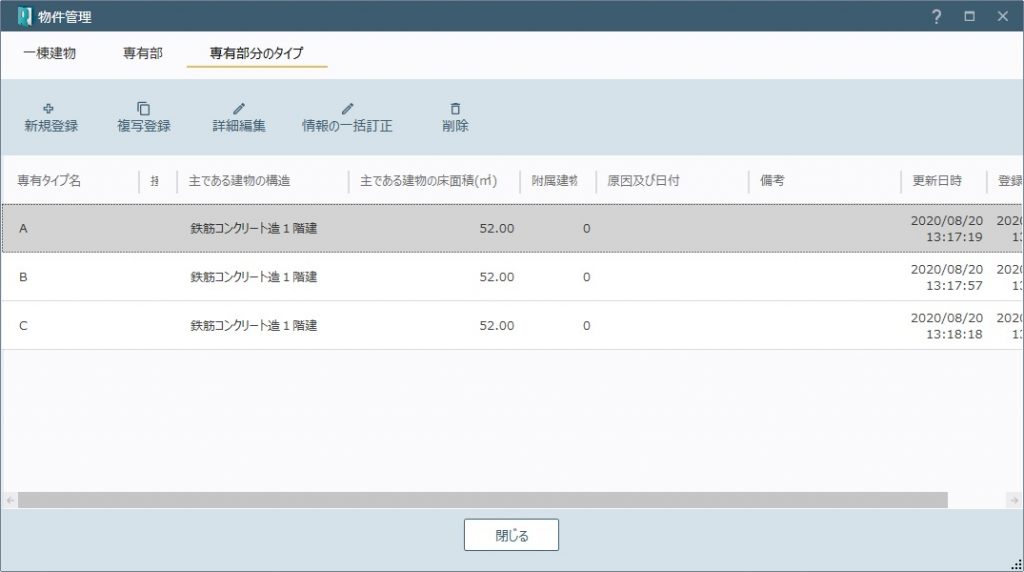
新規登録
[専有タイプの新規登録]ダイアログで新規に専有タイプを登録します。
複写登録
選択されている専有タイプを複写して、新規に専有タイプを登録します。[専有タイプの複写登録]ダイアログに選択されている専有タイプの内容が表示されますので、内容を確認・修正して登録します。
詳細編集
[専有タイプの編集]ダイアログで、選択されている専有タイプ内の全ての「原因及び日付」を設定します。
情報の一括訂正
[専有タイプの一括情報編集]ダイアログで、選択されている専有タイプの設定されている敷地権の状況を確認します。
削除
選択されている専有タイプを削除します。
[Point] 建物データの編集の画面構成
建物データの編集(建物の所在、建物の構造)の画面を確認してみましょう。
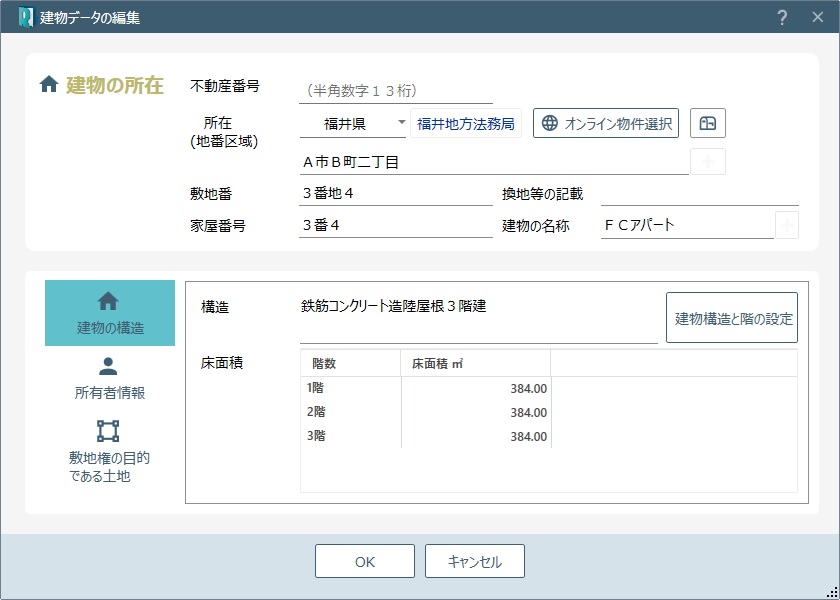
建物の所在
[不動産番号]:不動産番号を入力します。
[所在]:所在(地番区域)を入力します。所在(地番区域)は必須入力項目です。
[オンライン物件選択]:[オンライン物件情報選択]で取り込む物件情報を選択します。
[住所の選択]:[住所の選択]で住所を一覧から選択入力します。郵便番号から検索することもできます。
[敷地番]:敷地番を入力します。
換地等の記載]:換地等の記載を入力します。
[家屋番号]:家屋番号を入力します。
[建物の名称]:建物の名称を入力します。
建物の構造
[構造]:建物の構造を入力します。
[建物構造と階の設定]:[建物の構造設定]で建物の構造、地上、地下の階数を設定します。
[床面積]:各階の床面積を入力します。
建物データの編集(所有者情報)の画面を確認してみましょう。

所有者情報
[新規登録]:所有者情報入力欄を追加します。所有者を入力した場合は[OK]をクリックしてダイアログを閉じると、当事者管理に登録されます。
[選択登録]:所有者を当事者一覧から選択します。
[持分入力]:持分を入力するときは、このボタンをオンにします。ボタンをオンにすると持分の入力欄が表示されます。
[選択変更]:選択されている欄の所有者を変更します。
[当事者編集]:[当事者情報の編集]で、選択されている欄の所有者の当事者情報を編集します。
[上へ]:選択されている欄を1つ上へ移動します。
[下へ]:選択されている欄を1つ下へ移動します。
[削除]:選択されている欄を削除します。
[所有者一覧]:所有者を表示します。事件と関連付けされている地番の先頭の所有者(青枠表示)は、この事件の代表の所有者として登録されます。
[被相続人]:被相続人を全角で入力します。この入力欄は [被相続人]がオンのときに表示されます。
[住所]:申請人の住所を表示します。[直接入力]をオンにすると、直接編集できます。
所有者情報
[氏名(名称)]:申請人の氏名(名称)を表示します。
[直接入力]:オンにすると、直接編集できます。 ![]() :代表者を入力するときは、オンにします。オンにすると[代表者]の入力欄と[代表者のみ▼]が表示されます。
:代表者を入力するときは、オンにします。オンにすると[代表者]の入力欄と[代表者のみ▼]が表示されます。![]() :申請人の生年月日を入力するときは、オンにします。オンにすると[生年月日]の入力欄が表示されます。
:申請人の生年月日を入力するときは、オンにします。オンにすると[生年月日]の入力欄が表示されます。
[直接入力]がオンで、![]() がオンのときは表示されません。
がオンのときは表示されません。
[生年月日]:申請人の生年月日を表示します。
この入力欄は![]() がオンのときに表示されます。
がオンのときに表示されます。
[代表者]:代表者を表示します。
[直接入力]をオンにすると、直接編集できます。
この入力欄は![]() がオンのときに表示されます。
がオンのときに表示されます。
[被合併法人]:被合併法人を表示します。
この入力欄は[被合併法人▼]のときに表示されます。
[被合併会社]:被合併会社を表示します。
この入力欄は[被合併会社▼]のときに表示されます。
建物データの編集(敷地権の目的である土地)の画面を確認してみましょう。
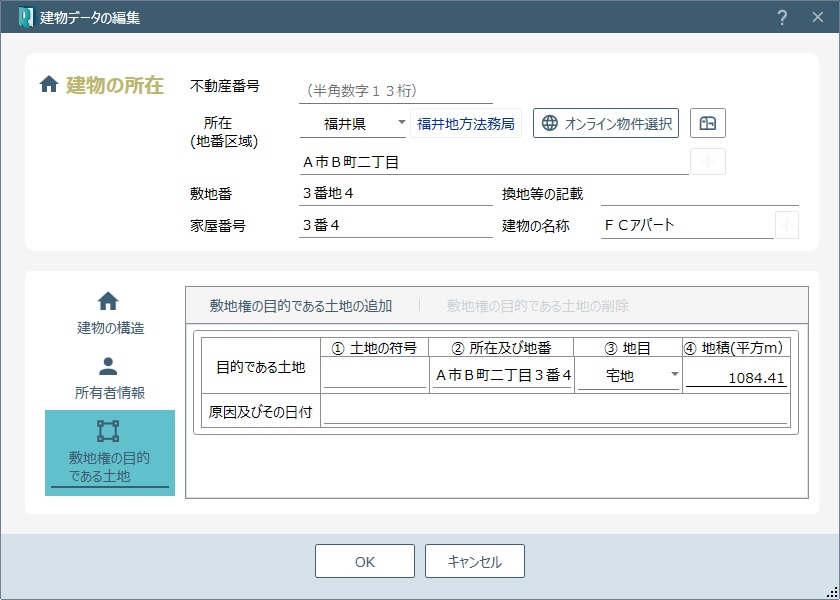
敷地権の目的である土地
[敷地権の目的である土地の追加]:敷地権の目的である土地の欄を追加します。
[敷地権の目的である土地の削除]:選択されている敷地権の目的である土地の欄を削除します。
[敷地権の目的である土地の表示欄]:目的である土地の①土地の符号、②所在及び地番、③地目、④地積(平方m)、原因及びその日付を入力します。
[Point] 区分した建物の情報編集の画面構成
区分した建物(建物の所在、建物の構造)の画面を確認してみましょう。
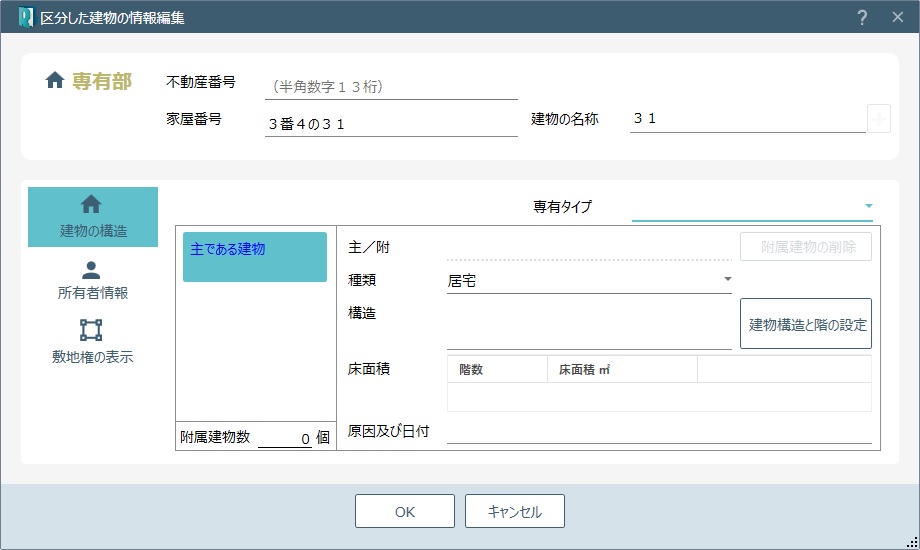
専有部
[不動産番号]:不動産番号を入力します。
[家屋番号]:家屋番号を入力します。
[建物の名称]:建物の名称を入力します。
建物の構造 [専有タイプ]で、専有タイプを選択します。
[専有タイプ]を選択した場合は、専有タイプの建物の構造が適用されます。
[専有タイプ]で空欄を選択したときは、以下で建物の構造を設定します。
[主である建物]:「主である建物」の情報を設定します。
[附属建物数]:「附属建物」の情報を設定します。
[附属建物数]で入力した数だけ表示されます。
たとえば、[附属建物数]に「2」を入力した場合は、「附属建物 附1」「附属建物 附2」が表示されます。
[附属建物数]:附属建物の個数を入力します。
[主/附]:附属建物の個数が1以上の場合、主/附の符号を表示します。「主である建物」を選択した場合は「主」、「附属建物 附1」「附属建物 附2」を選択した場合は「附1」「 附2」と表示されます。
建物の構造
[附属建物の削除](附属建物を選択した場合):選択されている附属建物を削除します。
[種類]:建物の種類を設定します。
[構造]:建物の構造を入力します。
[建物構造と階の設定]:[建物の構造設定]で建物の構造、地上、地下の階数を設定します。
[床面積]:各階の床面積を入力します。
[原因及び日付]:原因及び日付を入力します。
区分した建物( 所有者情報 )の画面を確認してみましょう。
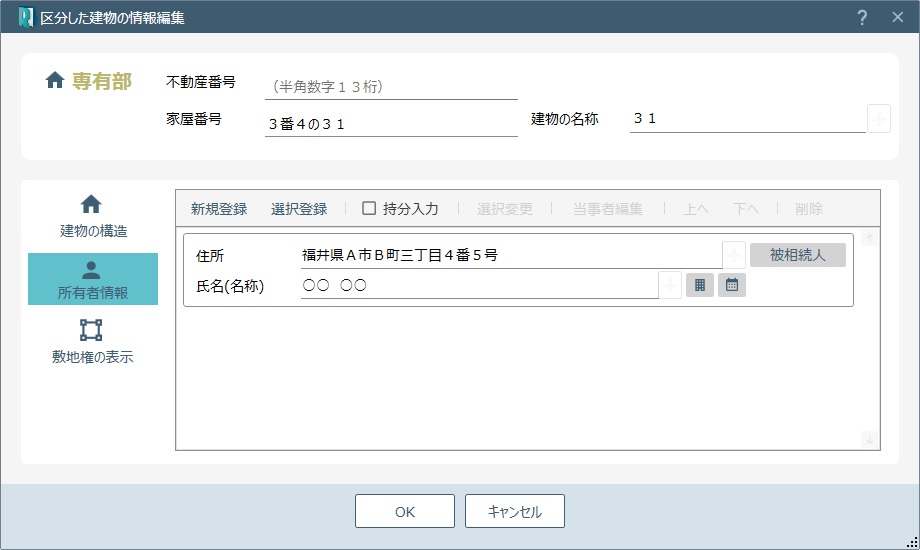
所有者情報
[新規登録]:所有者情報入力欄を追加します。所有者を入力した場合は[OK]をクリックしてダイアログを閉じると、当事者管理に登録されます。
[選択登録]:所有者を当事者一覧から選択します。
[持分入力]:持分を入力するときは、このボタンをオンにします。ボタンをオンにすると持分の入力欄が表示されます。
[選択変更]:選択されている欄の所有者を変更します。
[当事者編集]:[当事者情報の編集]で、選択されている欄の所有者の当事者情報を編集します。
[上へ]:選択されている欄を1つ上へ移動します。
[下へ]:選択されている欄を1つ下へ移動します。
[削除]:選択されている欄を削除します。
[所有者一覧]:所有者を表示します。事件と関連付けされている地番の先頭の所有者(青枠表示)は、この事件の代表の所有者として登録されます。
[被相続人]:被相続人を全角で入力します。この入力欄は [被相続人]がオンのときに表示されます。
[住所]:申請人の住所を表示します。[直接入力]をオンにすると、直接編集できます。
所有者情報
[氏名(名称)]:申請人の氏名(名称)を表示します。
[直接入力]:オンにすると、直接編集できます。 ![]() :代表者を入力するときは、オンにします。オンにすると[代表者]の入力欄と[代表者のみ▼]が表示されます。
:代表者を入力するときは、オンにします。オンにすると[代表者]の入力欄と[代表者のみ▼]が表示されます。![]() :申請人の生年月日を入力するときは、オンにします。オンにすると[生年月日]の入力欄が表示されます。
:申請人の生年月日を入力するときは、オンにします。オンにすると[生年月日]の入力欄が表示されます。
[直接入力]がオンで、![]() がオンのときは表示されません。
がオンのときは表示されません。
[生年月日]:申請人の生年月日を表示します。
この入力欄は![]() がオンのときに表示されます。
がオンのときに表示されます。
[代表者]:代表者を表示します。
[直接入力]をオンにすると、直接編集できます。
この入力欄は![]() がオンのときに表示されます。
がオンのときに表示されます。
[被合併法人]:被合併法人を表示します。
この入力欄は[被合併法人▼]のときに表示されます。
[被合併会社]:被合併会社を表示します。
この入力欄は[被合併会社▼]のときに表示されます。
区分した建物( 敷地権の表示 )の画面を確認してみましょう。
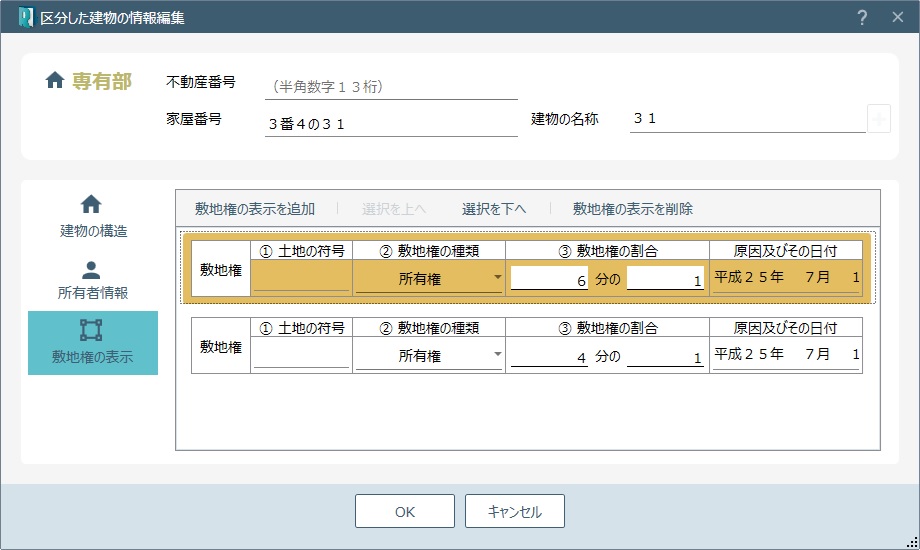
敷地権の表示
[敷地権の表示を追加]:敷地権の表示欄を追加します。
[選択を上へ]:選択されている欄を1つ上へ移動します。
[選択を下へ]:選択されている欄を1つ下へ移動します。
[敷地権の表示を削除]:選択されている敷地権の表示欄を削除します。
[敷地権の表示欄]:①土地の符号、②敷地権の種類、③敷地権の割合、原因及びその日付を入力します。
[Point] 専有タイプの編集の画面構成
専有タイプの編集の画面を確認してみましょう。
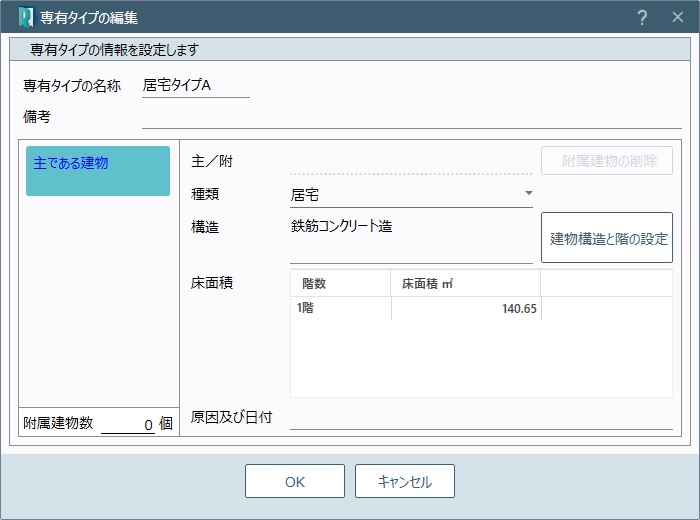
専有タイプの名称
専有タイプの名称を入力します。
専有タイプの名称は必須入力項目です。
備考
備考を入力します。
建物の構造
[主である建物]:「主である建物」の情報を設定します。
[附属建物数]:「附属建物」の情報を設定します。
[附属建物数]で入力した数だけ表示されます。
たとえば、[附属建物数]に「2」を入力した場合は、「附属建物 附1」「附属建物 附2」が表示されます。
[主/附]:附属建物の個数が1以上の場合、主/附の符号を表示します。「主である建物」を選択した場合は「主」、「附属建物 附1」「附属建物 附2」を選択した場合は「附1」「 附2」と表示されます。
[附属建物の削除](附属建物を選択した場合):選択されている附属建物を削除します。
[種類]:建物の種類を設定します。
[構造]:建物の構造を入力します。
[建物構造と階の設定]:[建物の構造設定]で建物の構造、地上、地下の階数を設定します。
[床面積]:各階の床面積を入力します。
PDFダウンロード
下記ボタンよりこのページの内容をまとめた印刷用PDFファイルをダウンロードできます。
“物件管理(区分建物)” をダウンロード 21_bukkenkanri-kubun.pdf – 2570 回のダウンロード – 996.37 KB


