相続関係図
2024年1月23日更新
相続関係図の画面構成について解説します。
目次
1.相続関係図の作成
1. [相続関係図]を選択します。
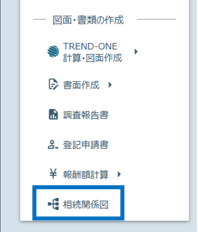
2. [相続関係図]で相続関係図を作成します。
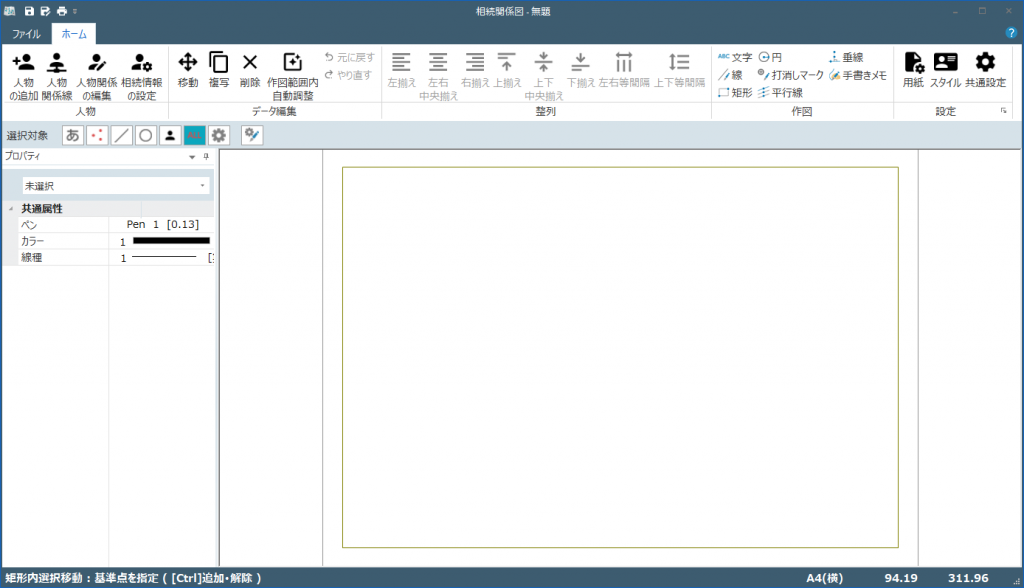
[Point] 相続関係図の画面構成
相続関係図の画面を確認してみましょう。
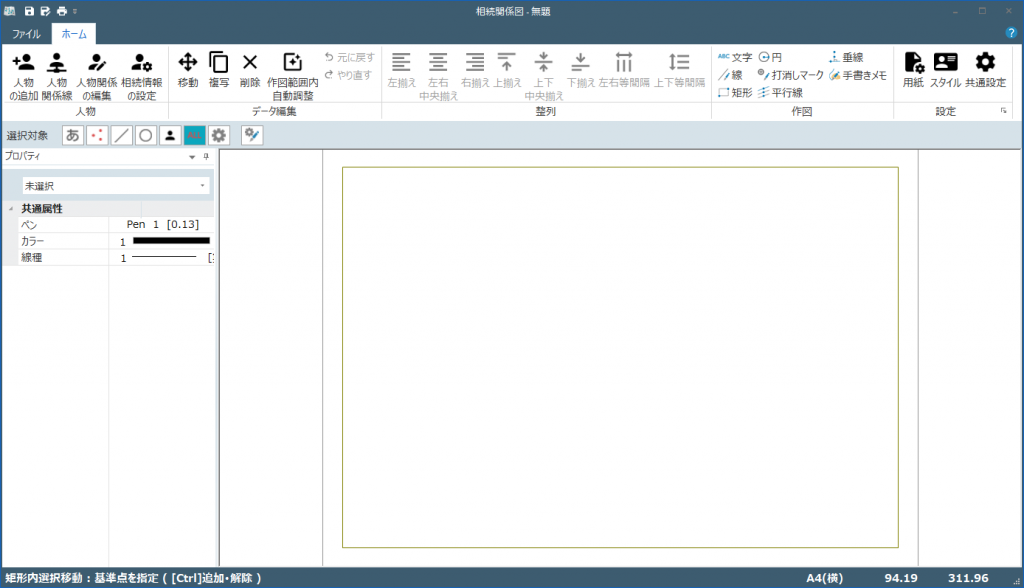
[ファイル]タブ
| 上書き保存 | ファイルを上書き保存します。 |
| 名前を付けて保存 | ファイルに名前を付けて保存します。 |
| テンプレート切り替え | テンプレートの設定、切り替えを行います。 |
| テンプレート作成 | [相続関係図テンプレート作成]画面で、テンプレートの作成・編集を行います。 |
| 印刷 | 印刷します。 |
| 印刷範囲の設定 | 印刷範囲を設定します。 |
| アプリケーションの終了 | アプリケーションを終了します。 |
[ホーム]タブ
| 人物の追加 | 人物を追加します。 1.[人物の追加]をクリックします。 2.[人物作成]画面の[氏名][出生][住所][備考]タブで、氏名、出生、住所などを設定して[OK]をクリックします。 「被相続人」を追加する場合は[人物種類]で[被相続人]を選択します。「被相続人以外の人物」を追加する場合は[人物種類]で[その他]を選択します。(「被相続人」が既に配置されているときは、選択不可になり[その他]固定です。) [当事者から]で既に登録されている当事者から人物を選択することもできます。 上部に配置される人物の情報が表示されます。表示する情報は[スタイル]で変更できます。 [入力情報確認]で入力した情報を一覧で確認できます。  3. CADで配置位置をクリックします。 4. 続けて、人物を追加する場合は、1、2の操作を繰り返します。 相続関係図に配置ずる人物の追加を終了したら[キャンセル]をクリックします。 |
| 人物関係線 | 人物間の関係を設定します。 1.[人物関係線]をクリックします。 2. CADで1人目(関係元)の人物をクリックします。 3. CADで2人目(関係先)の人物をクリックします。 4.[人物関係]の画面で関係(配偶者、親子)、続柄を設定して、[OK]をクリックします。 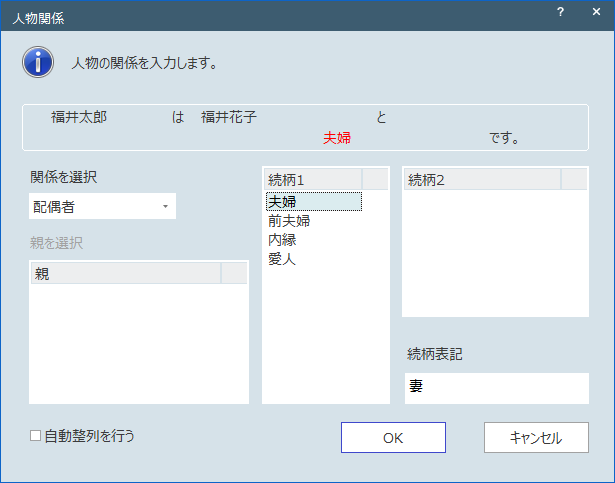 5. 配偶者関係は二重線、親子関係は単線で表示されます。 |
| 人物関係の編集 | 1. 編集する人物をクリックします。 2.[人物関係の編集]の画面で配偶者、親の関係を編集して、[OK]をクリックします。 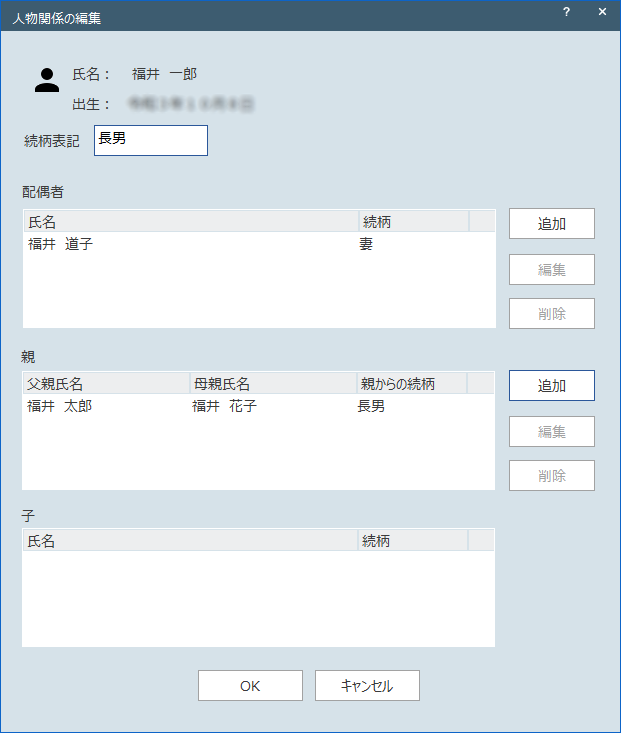 3. 人物関係線も更新されます。 |
| 相続情報の設定 | 相続情報を設定します。 1.[相続情報の設定]をクリックします。 2.[相続情報]画面で相続内容、相続状態、相続分を設定して、[OK]をクリックします。 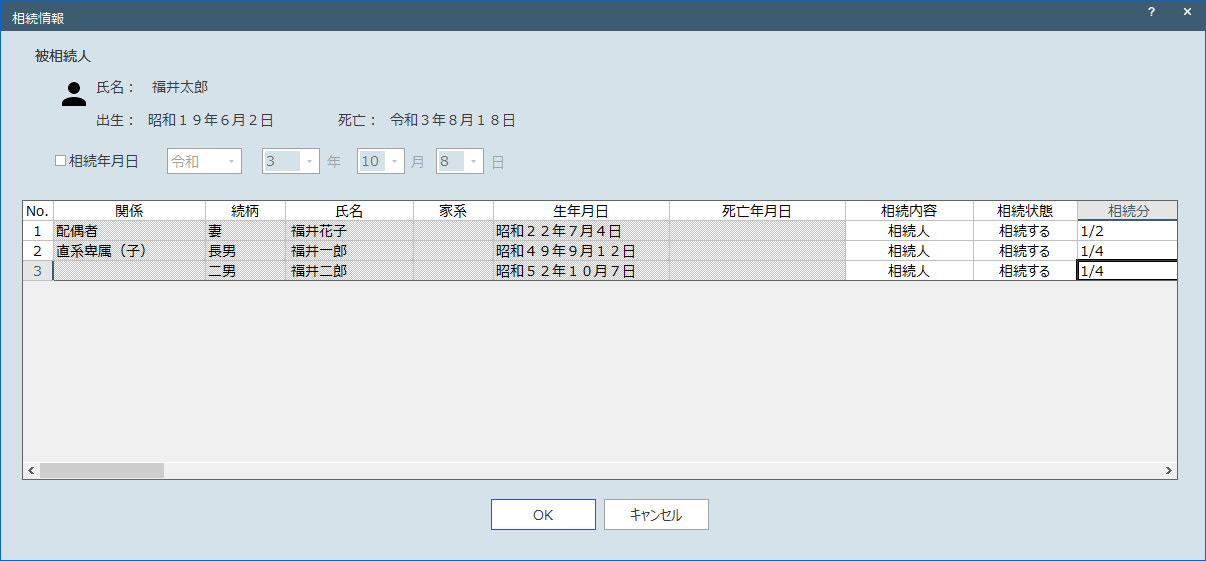 |
| 移動 | データを移動します。 1.[移動]をクリックします。 2. 移動するデータを選択します。 3. 移動元の基準点、移動先の基準点を指定します。 ドラックして移動することもできます。 ※人物を選択してドラッグなどで移動すると、関連する接続線も移動します。 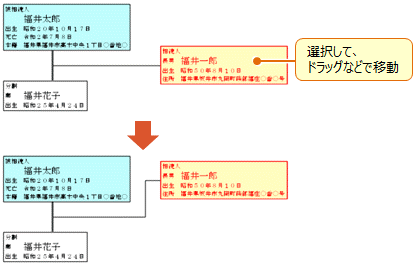 |
| 複写 | データを複写します。 1.[複写]をクリックします。 2. 複写するデータを選択します。 3. 複写元の基準点、複写先の基準点を指定します。 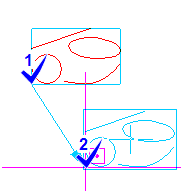 |
| 作図範囲内自動調整 | [ファイル]タブの[テンプレート作成]の[作図範囲]コマンドで設定された範囲に収まるように伸縮します。 |
| 元に戻す | 直前に行った操作を元の状態に戻します。 |
| やり直す | 実行前の状態に戻します。 |
| 左揃え | 要素を左揃えします。 1. 要素を選択します。 ctrlキーを押しながらクリックして複数の要素を選択します。 または、選択する要素をドラッグで囲みます。 2.[左揃え]をクリックします。 |
| 左右中央揃え | 要素を左右中央揃えします。 1. 要素を選択します。 ctrlキーを押しながらクリックして複数の要素を選択します。 または、選択する要素をドラッグで囲みます。 2.[左右中央揃え]をクリックします。 |
| 右揃え | 要素を右揃えします。 1. 要素を選択します。 ctrlキーを押しながらクリックして複数の要素を選択します。 または、選択する要素をドラッグで囲みます。 2.[右揃え]をクリックします。 |
| 上揃え | 要素を上揃えします。 1. 要素を選択します。 ctrlキーを押しながらクリックして複数の要素を選択します。 または、選択する要素をドラッグで囲みます。 2.[上揃え]をクリックします。 |
| 上下中央揃え | 要素を上下中央揃えします。 1. 要素を選択します。 ctrlキーを押しながらクリックして複数の要素を選択します。 または、選択する要素をドラッグで囲みます。 2.[上下中央揃え]をクリックします。 |
| 下揃え | 要素を下揃えします。 1. 要素を選択します。 ctrlキーを押しながらクリックして複数の要素を選択します。 または、選択する要素をドラッグで囲みます。 2.[下揃え]をクリックします。 |
| 上下等間隔 | 要素を上下等間隔で揃えします。 1. 要素を選択します。 ctrlキーを押しながらクリックして複数の要素を選択します。 または、選択する要素をドラッグで囲みます。 2.[上下等間隔]をクリックします。 |
| 左右等間隔 | 要素を左右等間隔で揃えします。 1. 要素を選択します。 ctrlキーを押しながらクリックして複数の要素を選択します。 または、選択する要素をドラッグで囲みます。 2.[左右等間隔]をクリックします。 |
| 文字 | 文字または文章を入力します。 1.[文字]をクリックします。 【文字を入力する場合】 2. インプットバーで各項目を設定します。 3. 文字を入力して、配置位置を指定します。 【文章を入力する場合】 2. インプットバーの右端の[文章入力]をクリックします。 3.[文章入力]画面に文章を入力して、配置位置を指定します。 4. 文章の入力を終了したら[キャンセル]をクリックします。 |
| 線 | 単線または連続線を入力します。 1.[線]をクリックします。 【単線を入力する場合】 2. インプットバーで[単線]をオンにします。 3. 始点、終点を指定します。 【連続線を入力する場合】 2. インプットバーで[連続線]をオンにして入力します。 3. 始点、通過点を指定します。 4. 指定を終了したら、右クリックして[OK]をクリックします。 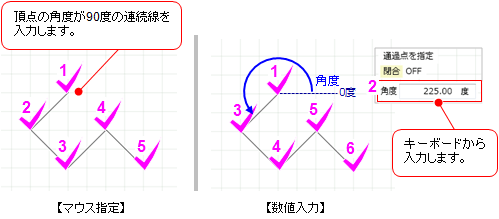 |
| 矩形 | 矩形を入力します。 1.[矩形]をクリックします。 【水平矩形を入力する場合】 2. インプットバーの[水平矩形]をオンにして、入力します。 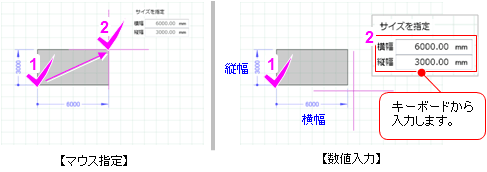 【角度付きの矩形を入力する場合】 2. インプットバーの[水平矩形]をオフにして、入力します。 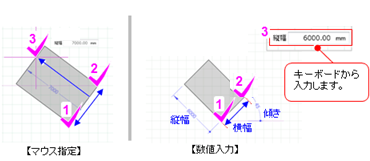 |
| 円 | 円を入力します。 1.[円]をクリックします。 2. 中心を指定します。 3. 半径指定して入力します。 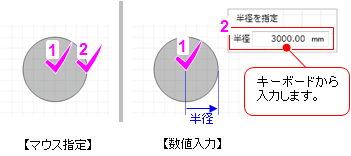 |
| 打消しマーク | 打消しマークを入力します。 1.[打消しマーク]をクリックします。 2. 配置位置を指定します。 |
| 平行線 | 平行線を入力します。 1.[平行線]をクリックします。 2. 基準線を指定します。 3. 間隔を指定して入力します。 インプットバーの[連続線指定]をオンにして、連続線に平行線を入力することもできます。 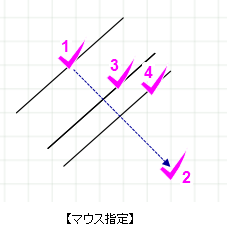  |
| 垂線 | 垂線を入力します。 1.[垂線]をクリックします。 2. 対象要素を指定します。 3. 垂線の終点の位置を指定します。 インプットバーの[通過点指定]をオンにして、垂線の始点の位置を指定することもできます。 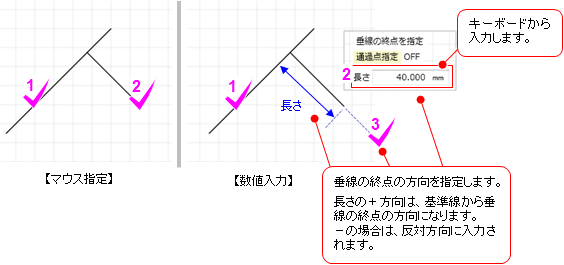 |
| 手書きメモ | 手書きメモを入力します。 1.[手書きメモ]をクリックします。 2. 手書きメモを入力します。 |
| 用紙 | 用紙の向き、用紙サイズ、余白を設定します。 1.[用紙]をクリックします。 2.[用紙設定]画面で、 用紙の向き、用紙サイズ、余白を設定して[OK]をクリックします。 |
| スタイル | スタイルを設定します。 ※これから配置する人物要素だけではなく、すでに配置された人物要素も含めた、全ての人物に対するスタイルになります。 1.[スタイル]をクリックします。 2.[スタイル]画面で、人物情報などを設定して[OK]をクリックします。 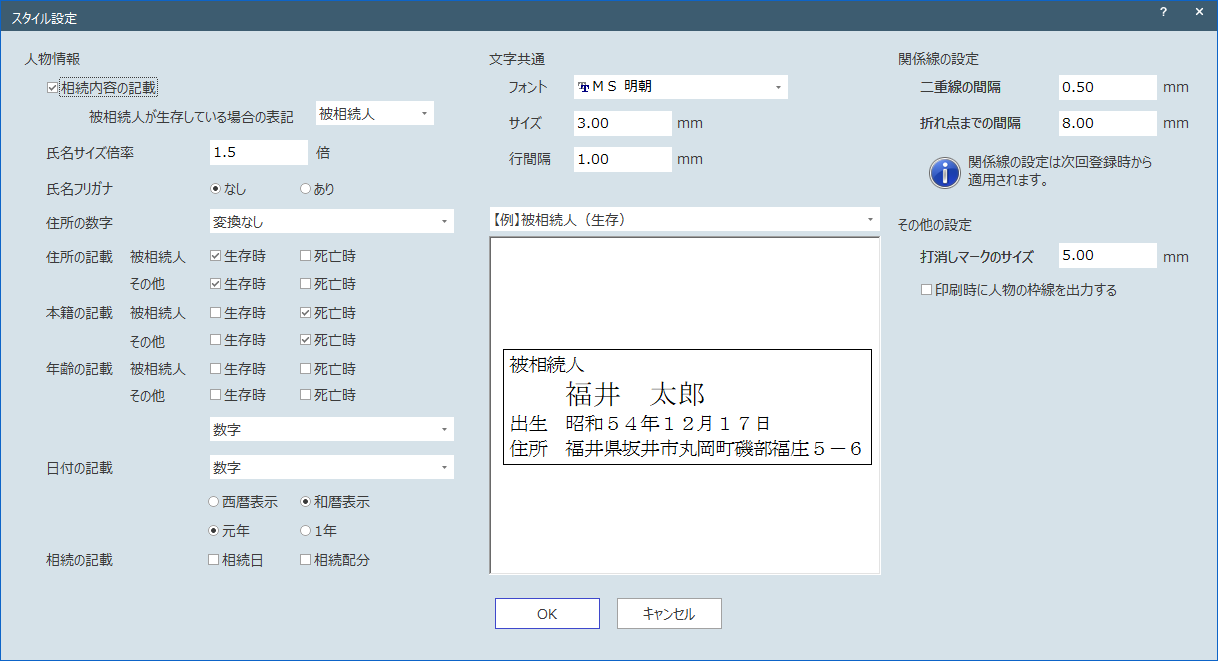 |
| 共通設定 | グリッド表示、音声ガイドの有無を設定します。 1.[共通設定]をクリックします。 2.[共通設定]画面で、 グリッド表示、音声ガイドの有無を設定して[OK]をクリックします。 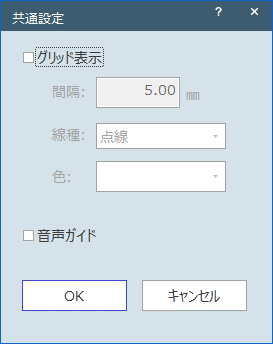 |
[Point] 相続関係図テンプレート作成の画面構成
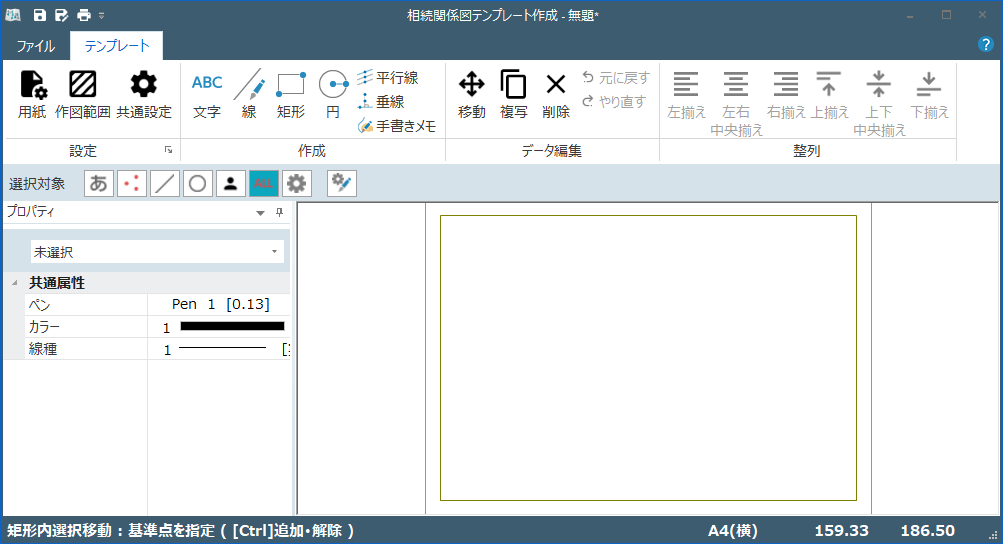
[ファイル]タブ
| 新規作成 | テンプレートファイルを新規作成します。 |
| 開く | テンプレートファイルを開きます。 |
| 上書き保存 | テンプレートファイルを上書き保存します。 |
| 名前を付けて保存 | テンプレートファイルを名前を付けて保存します。 |
| 印刷 | 印刷します。 |
| テンプレート作成の終了 | テンプレート作成を終了します。 |
[ テンプレート]タブ
| 用紙 | 用紙の向き、用紙サイズ、余白を設定します。 1.[用紙]をクリックします。 2.[用紙設定]画面で、 用紙の向き、用紙サイズ、余白を設定して[OK]をクリックします。 |
| 作図範囲 | 作図範囲を指定します。 1.[作図範囲]をクリックします。 2. 作図範囲を指定します。 ※インプットバーの[削除]で、作図範囲を削除することができます。 |
| 共通設定 | グリッド表示、音声ガイドの有無を設定します。 1.[共通設定]をクリックします。 2.[共通設定]画面で、グリッド表示、音声ガイドの有無を設定して[OK]をクリックします。 |
| 文字 | 文字または文章を入力します。 1.[文字]をクリックします。 【文字を入力する場合】 2. インプットバーで各項目を設定します。 3. 文字を入力して、配置位置を指定します。 【文章を入力する場合】 2. インプットバーの右端の[文章入力]をクリックします。 3.[文章入力]画面に文章を入力して、配置位置を指定します。 4. 文章の入力を終了したら[キャンセル]をクリックします。 |
| 線 | 単線または連続線を入力します。 1.[線]をクリックします。 【単線を入力する場合】 2. インプットバーで[単線]をオンにします。 3. 始点、終点を指定します。 【連続線を入力する場合】 2. インプットバーで[連続線]をオンにして入力します。 3. 始点、通過点を指定します。 4. 指定を終了したら、右クリックして[OK]をクリックします。 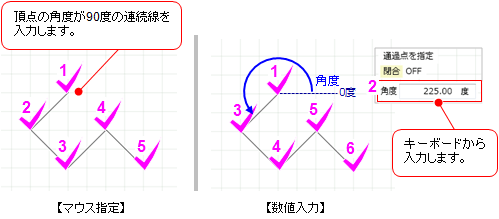 |
| 矩形 | 矩形を入力します。 1.[矩形]をクリックします。 【水平矩形を入力する場合】 2. インプットバーの[水平矩形]をオンにして、入力します。 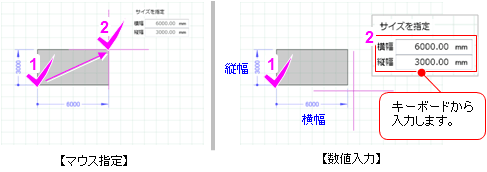 【角度付きの矩形を入力する場合】 2. インプットバーの[水平矩形]をオフにして、入力します。 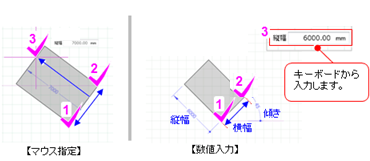 |
| 円 | 円を入力します。 1.[円]をクリックします。 2. 中心を指定します。 3. 半径指定して入力します。 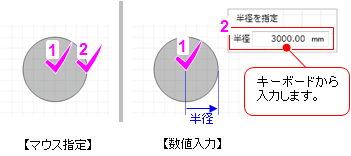 |
| 打消しマーク | 打消しマークを入力します。 1.[打消しマーク]をクリックします。 2. 配置位置を指定します。 |
| 平行線 | 平行線を入力します。 1.[平行線]をクリックします。 2. 基準線を指定します。 3. 間隔を指定して入力します。 インプットバーの[連続線指定]をオンにして、連続線に平行線を入力することもできます。 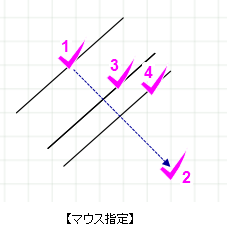  |
| 垂線 | 垂線を入力します。 1.[垂線]をクリックします。 2. 対象要素を指定します。 3. 垂線の終点の位置を指定します。 インプットバーの[通過点指定]をオンにして、垂線の始点の位置を指定することもできます。 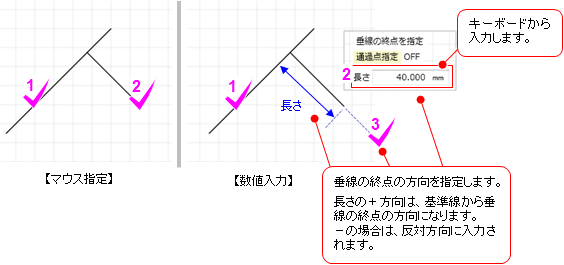 |
| 手書きメモ | 手書きメモを入力します。 1.[手書きメモ]をクリックします。 2. 手書きメモを入力します。 |
| 移動 | データを移動します。 1.[移動]をクリックします。 2. 移動するデータを選択します。 3. 移動元の基準点、移動先の基準点を指定します。 ドラックして移動することもできます。 ※人物を選択してドラッグなどで移動すると、関連する接続線も移動します。 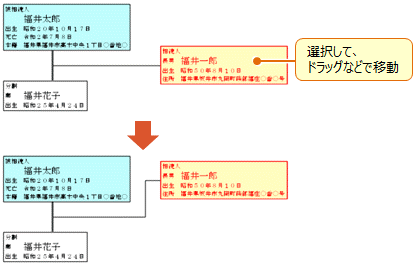 |
| 複写 | データを複写します。 1.[複写]をクリックします。 2. 複写するデータを選択します。 3. 複写元の基準点、複写先の基準点を指定します。 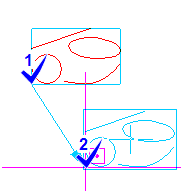 |
| 削除 | データを削除します。 1.[削除]をクリックします。 2. 削除するデータを選択します。 |
| 元に戻す | 直前に行った操作を元の状態に戻します。 |
| やり直す | 実行前の状態に戻します。 |
| 左揃え | 要素を左揃えします。 1. 要素を選択します。 ctrlキーを押しながらクリックして複数の要素を選択します。 または、選択する要素をドラッグで囲みます。 2.[左揃え]をクリックします。 |
| 左右中央揃え | 要素を左右中央揃えします。 1. 要素を選択します。 ctrlキーを押しながらクリックして複数の要素を選択します。 または、選択する要素をドラッグで囲みます。 2.[左右中央揃え]をクリックします。 |
| 右揃え | 要素を右揃えします。 1. 要素を選択します。 ctrlキーを押しながらクリックして複数の要素を選択します。 または、選択する要素をドラッグで囲みます。 2.[右揃え]をクリックします。 |
| 上揃え | 要素を上揃えします。 1. 要素を選択します。 ctrlキーを押しながらクリックして複数の要素を選択します。 または、選択する要素をドラッグで囲みます。 2.[上揃え]をクリックします。 |
| 上下中央揃え | 要素を上下中央揃えします。 1. 要素を選択します。 ctrlキーを押しながらクリックして複数の要素を選択します。 または、選択する要素をドラッグで囲みます。 2.[上下中央揃え]をクリックします。 |
| 下揃え | 要素を下揃えします。 1. 要素を選択します。 ctrlキーを押しながらクリックして複数の要素を選択します。 または、選択する要素をドラッグで囲みます。 2.[下揃え]をクリックします。 |
[Point] 人物作成の画面構成
人物作成の画面を確認してみましょう。
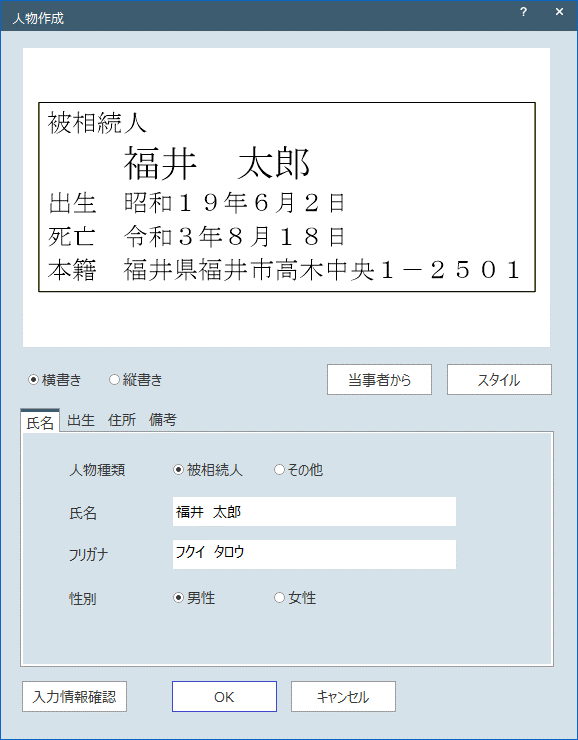
| 横書き/縦書き | 横書きにするか、縦書きにするかを選択します。 |
| 当事者から | TREND REXに登録された当事者データから、人物を入力します。 |
| スタイル | [スタイル設定]画面で、配置する人物要素の文字フォントやサイズ、項目の間隔などの設定を行います。 ※これから配置する人物要素だけではなく、すでに配置された人物要素も含めた、全ての人物に対するスタイルになります。 |
| 入力情報確認 | 入力情報を確認できます。 |
| [氏名]タブ | |
| 人物種類 | 被相続人か、その他かを選択します。 ※被相続人が既に配置されている場合は「その他」固定です。 |
| 氏名 | 氏名を入力します。氏名の入力は必須です。 |
| フリカナ | フリガナを入力します。 氏名の入力後、フリガナの入力欄をクリックすると、自動で氏名のカタカナが入力されます。 |
| 性別 | 性別を選択します。 |
| [出生]タブ | |
| 生年月日 | チェックをオンにして、生年月日を入力します。 |
| 死亡 | チェックをオンにして、死亡年月日を入力します。 |
| 隠居 | チェックをオンにして、隠居年月日を入力します。 |
| 外国籍 | 外国籍のときは、チェックをオンにします。 |
| [住所]タブ | |
| 郵便番号 | 郵便番号を入力します。 |
| 住所の選択 | 現住所を選択することもできます。 |
| 現住所 | 現住所を入力します。 [取得]で入力済の住所から選択することもできます。 |
| 本籍 | 本籍を入力します。 [取得]で入力済の住所から選択することもできます。 |
| 電話番号 | 電話番号を入力します。 |
| [備考]タブ | |
| 備考 | 備考を入力します。 |
[Point] 人物関係の画面構成
人物関係の画面を確認してみましょう。
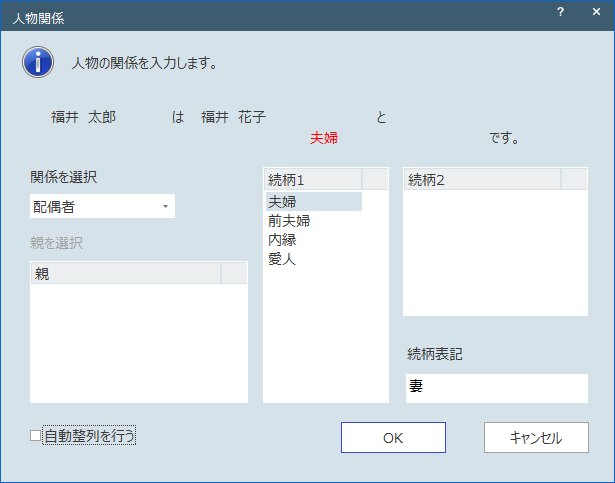
関係が「配偶者」の場合は、続柄1、続柄表記を設定します。

関係が「親子」の場合は、続柄1、続柄2、続柄表記を設定します。
[Point] 人物関係の編集の画面構成
人物関係の編集の画面を確認してみましょう。
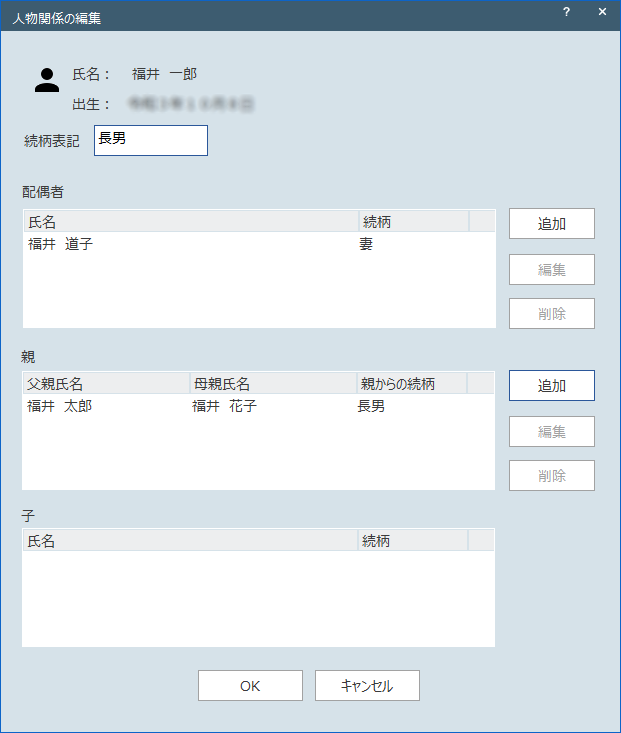
| 配偶者 | 配偶者を表示します。 [追加]:配偶者を追加します。 [編集]:選択されている配偶者の続柄を変更します。 [削除]:選択されている配偶者を削除します。 |
| 親 | 配偶者を表示します。 [追加]:配偶者を追加します。 [編集]:選択されている配偶者の続柄を変更します。 [削除]:選択されている配偶者を削除します。 |
| 子 | 子を表示します。 |
[Point] スタイル設定の画面構成
スタイル設定の画面を確認してみましょう。
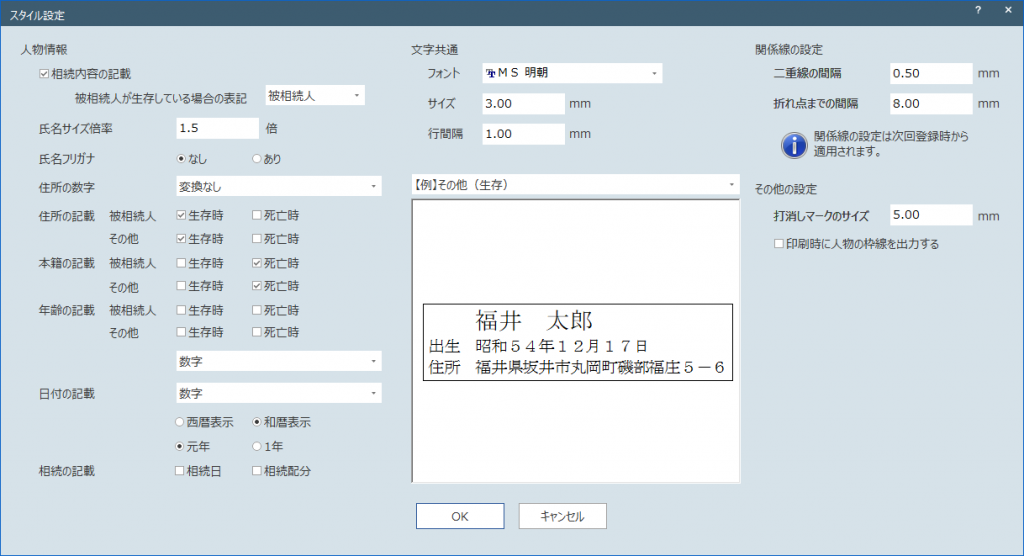
| 人物情報 | |
| 相続内容の記載 | 相続内容を表示するかしないかを設定します。 |
| 被相続人が生存している場合の表記 | 被相続人が生存している場合の表記を「被相続人」「所有者」から選択します。 |
| 氏名サイズ倍率 | 氏名の文字サイズを[文字共通]の[サイズ]に対する倍率で設定します。 |
| 氏名フリガナ | 氏名のフリガナを表示するかしないかを設定します。 |
| 住所の数字 | 住所・本籍の数字の表記を「変換なし」「漢数字」「大字」から選択します。 |
| 住所の記載 | 被相続人、その他の住所を表示するかしないかを設定します。 |
| 本籍の記載 | 被相続人、その他の本籍を表示するかしないかを設定します。 |
| 年齢の記載 | 被相続人、その他の年齢を表示するかしないかを設定します。 数字の表記を「数字」「漢数字」「大字」から選択します。 |
| 日付の記載 | 数字の表記を「数字」「漢数字」「大字」から選択します。 また「西暦表示」「和暦表示」から選択し、和暦の場合1年を「元年」「1年」から選択します。 |
| 相続の記載 | 相続人について、相続日・相続配分を表示しるかしないかを設定します。 |
| 文字共通 | |
| フォント | 文字のフォントを設定します。 |
| サイズ | 現文字のサイズを設定します。 |
| 行間隔 | 行間隔を設定します。(人物の枠線からのオフセットにも使用します。) |
| その他の設定 | |
| 二重線の間隔 | 二重線の間隔を設定します。 |
| 折れ点までの間隔 | 関係線の折れ点までの幅を設定します。 ※関係線の設定は、次回登録時から適用されます。 |
| 打消しマークのサイズ | 打消しマークのサイズを設定します。 |
| 印刷時に人物の枠線を出力する | 人物の枠線を印刷するかしないかを設定します。 |
PDFダウンロード
下記ボタンよりこのページの内容をまとめた印刷用PDFファイルをダウンロードできます。
“相続関係図” をダウンロード 40_souzoku.pdf – 2485 回のダウンロード – 1.18 MB


