現況観測
2025年10月21日更新
目次
GNSSモードへの切り替え
現況観測を起動して、GNSSモードへ切り替えます。
1 ホーム画面の[現況観測]をタップします。
2 現況観測画面の右上の[TS]をタップします。
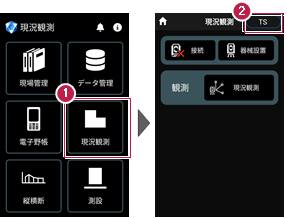
3 メッセージが表示されますので[はい]をタップします。
4 GNSSモードに切り替わります。
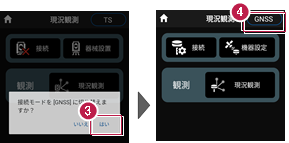
TSモードに戻す場合は
現況観測画面の右上の[GNSS]をタップして、TSモードに切り替えます。

器械と接続する
FIELD-POCKETとGNSS機器を接続します。
GNSS機器は電源を入れ、接続可能な状態にしておいてください。
1 現況観測画面の[接続]をタップします。
2 [観測方法][メーカー][機種名]などを設定します。
3 [利用開始]をタップします。
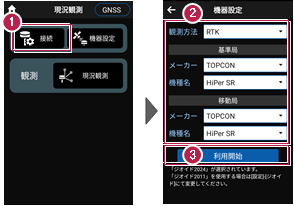
観測方法により設定項目が変わります
● 「RTK」
「RTK(既設基準局使用)」
の場合は、基準局と移動局を設定します。
※ [利用開始]をタップしても、
ここではまだ接続されません。
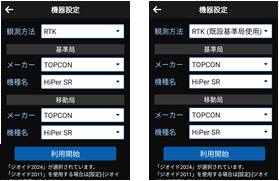
●「NW型RTK/VRS」の場合は、移動局のみ
設定します。
※ [利用開始]をタップしても、ここではまだ接続されません。

●「汎用NMEA」の場合は、接続する機器に合わせて[アンテナオフセット](受信機底面から受信の中心までの高さ)を設定します。
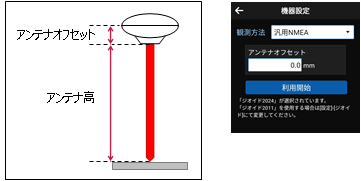
●[利用開始]をタップすると、Bluetooth接続が開始されます。
1 [デバイス検索]をタップします。
2 使用可能なデバイスで、接続するGNSS機器をタップします。
GNSS機器と接続されると、ホーム画面に戻ります。
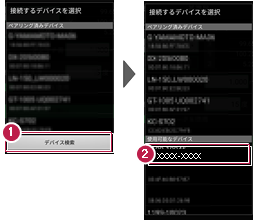
●「端末位置情報」の場合は、設定項目はありません。
※[利用開始]をタップすると、位置情報へのアクセスの許可が表示されるので、[アプリの使用時のみ]をタップします。
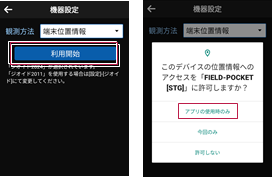
機器と切断する場合は
GNSS機器との接続中は、すべての項目が変更不可になります。
機器設定画面で[利用終了]をタップすると、機器と切断され変更可能になります。
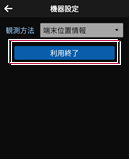
観測を終了するときは、必ず「利用終了」をタップしてから接続機器の電源を落としてください
利用終了しないで接続機器の電源を落としてしまうと、正常に終了できない場合があります。
基準局の初期化(RTKのみ)
基準局の設定・初期化をおこないます。(RTKの場合のみ)
1 現況観測画面の[機器設定]をタップします。
2 [基準局]をタップします。
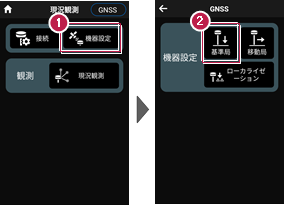
3 [図面]または[座標]をタップして、基準局の位置を選択します。
4 [アンテナ高]を入力します。
5 [初期化]をタップします。
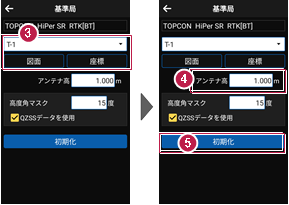
無線タイプの場合は
HiPer HR(無線)、HiPer VR(無線)、HiPer V(無線)、GRX3(無線)、GRX2(無線)の場合は、RTKの受信機間通信を無線でおこなう場合の「無線チャンネル」と「ユーザーコード」が設定できます。
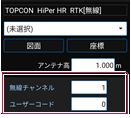
6 [デバイス検索]をタップします。
7 使用可能なデバイスで、基準局のGNSS機器をタップします。
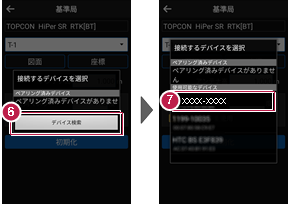
8 GNSS機器とBluetooth接続され、初期化がおこなわれます。
初期化が完了すると、接続は切断されます。
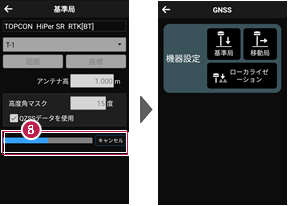
基準局を再初期化する場合は
アンテナ高や高度角マスクなどを変更して基準局を再初期化する場合は、Bluetoothが切断されているため、再度デバイスの検索をおこなうことになります。
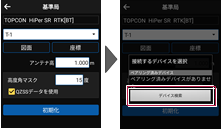
その他の設定項目
高度角マスク:採用する衛星の高度角(0度~90度)を設定します。指定した数値(仰角)以下の衛星からのGNSS情報は採用しません。
QZSSデータを使用:準天頂衛星を使用するかどうかを設定します。
アンテナ高について(その1)
アンテナ高には、標高位置からGNSS受信機底面までの高さ(下図赤線箇所)を入力します。機種ごとの「アンテナオフセット」(受信機底面から受信の中心までの高さ)は自動
で付加されますので、ここで入力する必要はありません。

アンテナ高について(その2)
アンテナ高には、標高位置からGNSS受信機底面までの高さ(下図赤線箇所)を入力します。機種ごとの「アンテナオフセット」(受信機底面から受信の中心までの高さ)は自動
で付加されますので、ここで入力する必要はありません。


移動局の初期化(RTK、RTK(既設基準局使用)、NW型RTK/VRS)
移動局の設定・初期化をおこないます。
(RTK、RTK(既設基準局使用)、NW型RTK/VRSの場合)
1 現況観測画面の[機器設定]をタップします。
2 [移動局]をタップします。
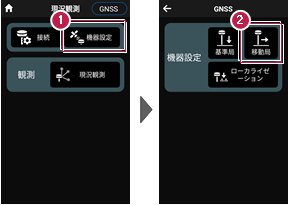
3 各項目を設定します。
設定項目は観測方法によって異なります。(下図はRTKの場合)
4 [初期化]をタップします。
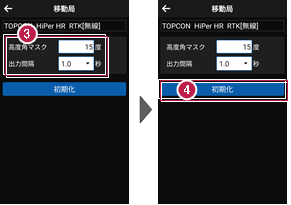
5 [デバイス検索]をタップします。
6 使用可能なデバイスで、移動局のGNSS機器をタップします。
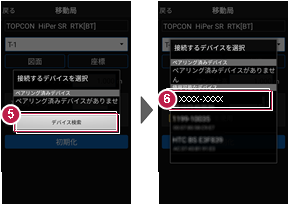
7 GNSS機器とBluetooth接続され、初期化がおこなわれます。
初期化完了後、Bluetooth接続は維持されます。
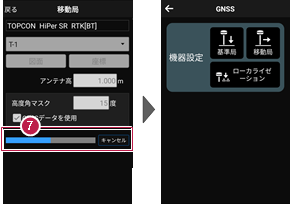
移動局を再初期化する場合は
高度角マスクや出力間隔などを変更して移動局を再初期化する場合は、Bluetooth接続が維持されているため、デバイスの検索をおこなうことなく、初期化が実行されます。
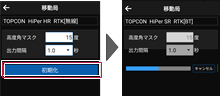
移動局の設定項目
●「RTK」の場合
高度角マスク:採用する衛星の高度角(0度~90度)を設定します。指定した数値(仰角)以下の衛星からのGNSS情報は採用しません。
出力間隔:位置情報を受信する間隔を設定します。
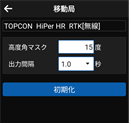
●「RTK(既設基準局使用)」「Bluetooth」の場合
基準局Bluetooth名称:既存基準局とする受信機のBluetoothを設定します。[検索]でBluetoothを検索して、名称に表示します。
高度角マスク・出力間隔:上記「RTK」参照
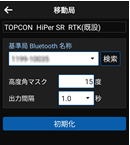
●「RTK(既設基準局使用)」「無線」の場合
無線チャンネル:存基準局で設定されている無線のチャンネルを設定します。(1~30)
ユーザーコード:既存基準局で設定されているユーザーコードを設定します。(0~511)
高度角マスク・出力間隔:上記「RTK」参照
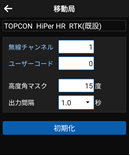
●「NW型RTK/VRS」の場合
配信元:補正情報の配信元を選択します。(ジェノバ、日本テラサット、NTTドコモ、ソフトバンク、日本GPSデータサービスに対応)
ログインID、パスワード:補正情報の配信元にログインするためのIDとパスワードを設定します。
マウントポイント:使用するマウントポイントを設定します。
高度角マスク・出力間隔:上記「RTK」参照
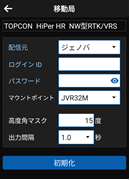
受信ステータスの確認
受信ステータスを確認します。
1 画面下の受信ステータスのアイコンをタップします。
2 受信が開始され、経度・緯度や受信の品質などが表示されます。
3 確認を終えたら[←]をタップして戻ります。
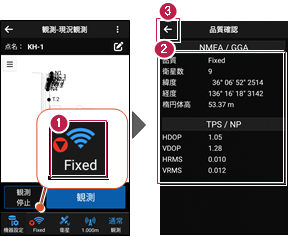
品質について
品質には、現在の衛星データ受信ステータスが表示されます。
※の状態の場合に観測してください。
?:測位不可能
P.P:ポイントポジショニング(単独測位)
Float:RTKフロート(精度悪)
DGPS:DGPS測位(※)
RTK:RTK測位(※)
Fixed:RTKフィックス(精度良)(※)
-:「端末位置情報」の場合(固定)(※)

受信ステータスのアイコンには「受信状況」や「品質」が表示されます
赤▼:受信機から測位データ(「端末位置情報」は位置情報)を受信すると赤く表示されます。(受信していない時は灰色)
「端末位置情報」のアイコンの下には、「水平精度」の数値が表示されます。(Location Accuracy)
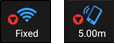
水色▼:NW型RTK/VRS時のみ表示されます。
インターネット(Ntrip)から補正データを受信すると水色になります。(受信していない時は灰色)

GNSSの観測方法により、品質確認に表示される項目は異なります
DOP値とは
測位精度の目安。一般的に数値が3.0より小さいことが目安。
RMS値とは
測位精度の目安(単位:m)。数値の半径内に、63~68%の確率で存在。
水平精度/垂直精度とは
測位精度の目安(単位:m)。例えば水平精度の場合は、緯度と経度の位置が、水平精度の半径内に、68%の確率で存在。(※垂直精度は、Android8.0以降のみ表示)
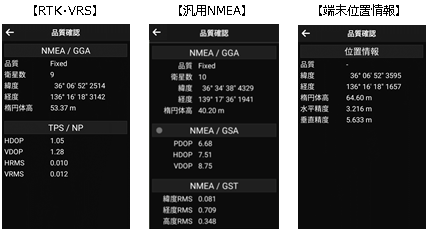
衛星情報の確認
衛星情報を確認します。
1 画面下の衛星情報のアイコンをタップします。
2 衛星一覧が表示されます。
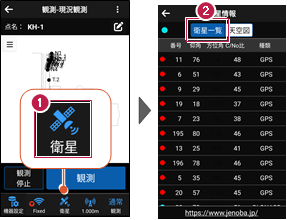
3 [天空図]をタップすると天空図に切り替わります。
4 確認を終えたら[←]をタップして戻ります。
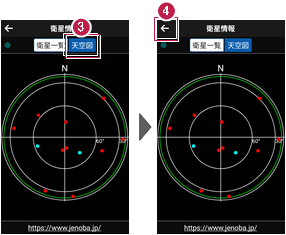
アンテナ高の入力
移動局のアンテナ高を入力します。
1 画面下のアンテナ情報のアイコンをタップします。
2 [アンテナ高]を入力します。
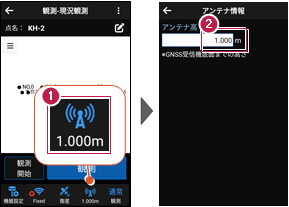
3 [←]をタップして戻ります。
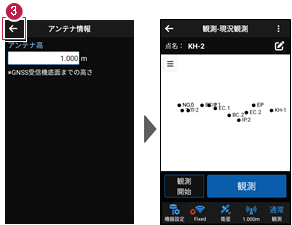
アンテナ高について(その1)
アンテナ高には、標高位置からGNSS受信機底面までの高さ(下図赤線箇所)を入力します。機種ごとの「アンテナオフセット」(受信機底面から受信の中心までの高さ)は自動で付加されますので、ここで入力する必要はありません。
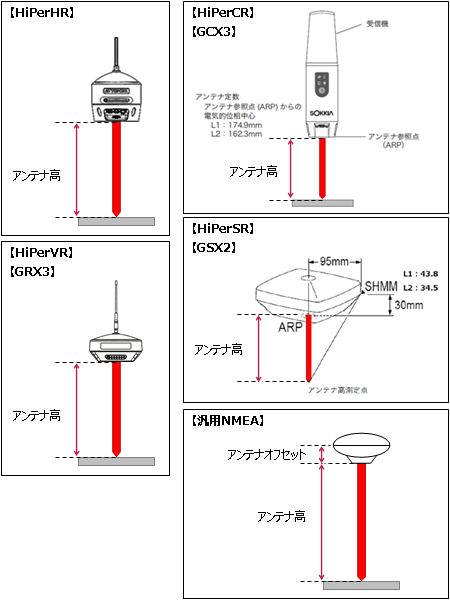
アンテナ高について(その2)
アンテナ高には、標高位置からGNSS受信機底面までの高さ(下図赤線箇所)を入力します。機種ごとの「アンテナオフセット」(受信機底面から受信の中心までの高さ)は自動で付加されますので、ここで入力する必要はありません。


観測設定をおこなう
観測に関する設定をおこないます。
1 画面下の観測設定のアイコンをタップします。
2 各項目を設定します。
3 設定を終えたら[←]をタップして戻ります。
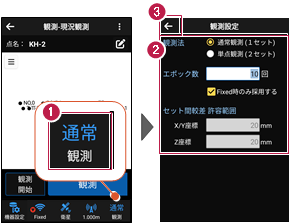
観測設定の項目
●観測法
通常観測:通常の観測(1セットの観測)の場合に選択します。
単点観測:単点観測(2セット観測し、2セット目の値を点検値として使用する観測)の場合に選択します。
●エポック数:1セット当たりの観測数を設定します。
Fixedのみ使用する:測位の精度が「Fixed」の測定値のみ使用するかどうかを設定します。(「端末位置情報」の場合は無効)
●セット内較差 許容範囲:点検時に許容する誤差値を設定します。(「単点観測」時のみ有効)
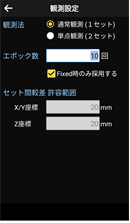
選択した観測法により、アイコンが変わります。

ローカライゼーションをおこなう
現場座標で観測する場合は、ローカライゼーションで座標補正をおこないます。 座標補正には2点以上の座標値が必要です。
Z値がない座標は、補正では使用できません。
1 現況観測画面の[機器設定]をタップします。
2[ローカライゼーション]をタップします。
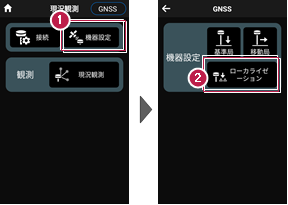
3 ローカライゼーションする場合は、[座標補正]で「する」を選択します。
4[図面]または[座標]をタップして、補正で使用する座標(1点目)を選択します。
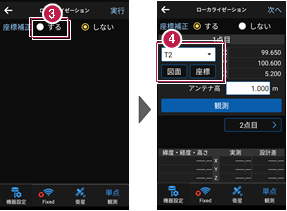
5[アンテナ高]を入力します。
6 [観測]をタップします。
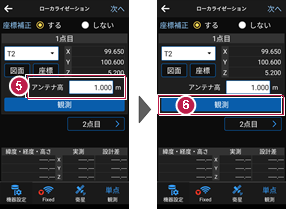
7 観測を完了したら、[2点目]をタップします。
8 補正で使用する座標(2点目)を選択して、1点目と同様に[観測]します。
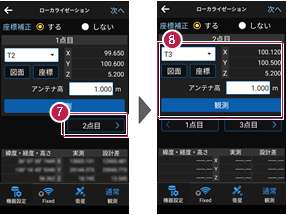
3点以上で座標補正する場合は
[3点目]をタップして、同様の手順で3点目を観測します。4点目以降も、同様の手順で測位します。
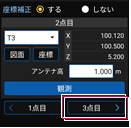
9 座標の観測を終えたら、[次へ]をタップします。
10 観測した座標の中から、補正で使用する座標を選択します。
11 [実行]をタップします。
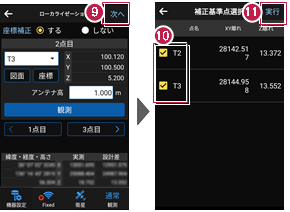
12 ローカライズが完了すると、機器設定画面に戻ります。
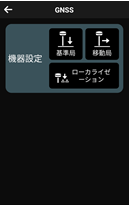
線(例:道路)を観測する
道路(G530-G531-G532-G533-G534-G535)を観測する例で説明します。
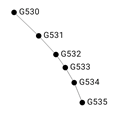
現況観測を起動します
1 ホーム画面の[現況観測]をタップします。
2 現況観測画面の[観測]の[現況観測]をタップします。
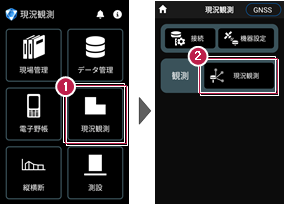
点名「G530」を設定します
1 点名の右の[編集]のアイコンをタップします。
2 点名を入力します。
ここでは「G530」と入力します。
3 [OK]をタップします。
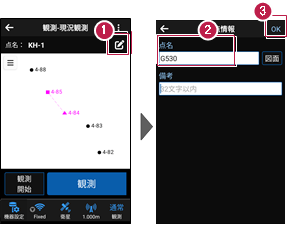
「線」を選択します
1 CADの左上の[メニュー]をタップします。
2 [線]をタップします。
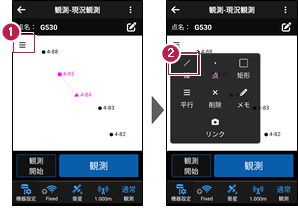
「G530」を観測します
1 [観測]をタップします。
2 観測が完了すると、次の点名「G531」が表示されます。
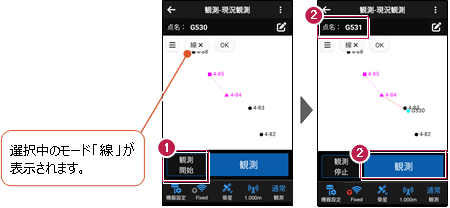
3 観測が完了すると、次の点名「G531」が表示されます。
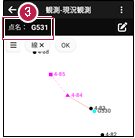
以降の手順は
「現況観測」の「線(例:道路)を観測する」「平行(例:水路)を観測する」「点(例:マンホール)を観測する」「矩形(例:集水枡)を観測する」「リンクで写真を設定する」を参照してください。
GNSSの誘導画面の表示について
現在位置と設置位置まで距離によって、誘導画面は以下のように切り替わります。
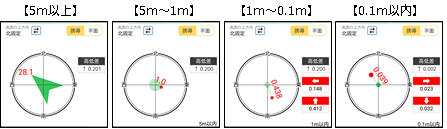
誘導画面の向き(上方向)は、「北固定」「コンパス」(端末のコンパスを利用)から切り替え可能です。




