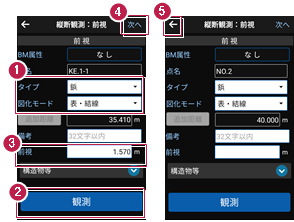縦断観測(線形あり)をおこなう
2025年10月21日更新
目次
縦断観測(線形あり)をおこないます。
ここでは、電子レベルで「BM.1」「BP」「KA.1-1」「NO.1」「KE.1-1」を観測して入力する例で説明します。
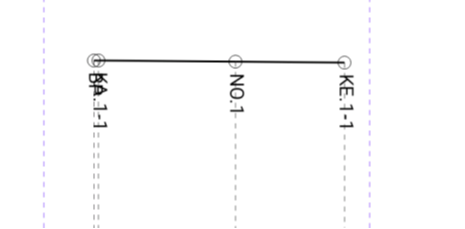
データ管理を起動します
1 ホーム画面の[データ管理]をタップします。
2 データ管理画面の[データ]の[路線]をタップします。
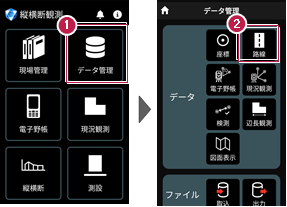
路線データを取り込みます
1 路線データ管理画面の[取込]をタップします。
2 取込元を選択します。
ここでは[指定フォルダー]をタップします。
3 [次へ]をタップします。
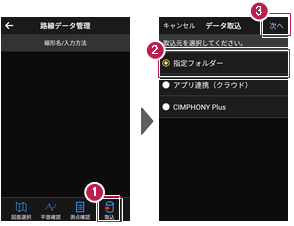
4 取り込む路線データを選択します。
5 [実行]をタップします。
6 メッセージを確認して[閉じる]をタップします。
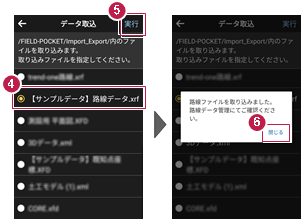
7 路線データ管理画面の[←]をタップします。
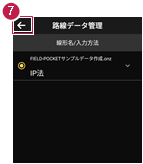
縦断(線形あり)を起動します
1 ホーム画面の[縦横断]をタップします。
2 縦横断画面の[縦断]の[線形あり]をタップします。
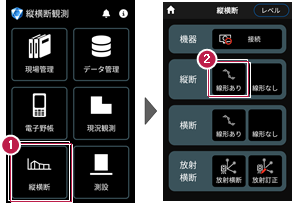
BM点を入力します
1 メッセージを確認して[閉じる]をタップします。
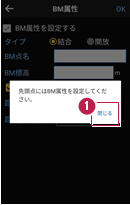
2 BM点名、BM標高を設定します。
3 [BMを挿入する]をタップします。
[距離(BM~)]にはBM点から器械位置方向の距離を入力します。
4 設定を終了したら[OK]をタップします。
5 [観測]をタップします。
6 観測結果が表示されます。
7 [次へ]をタップします。
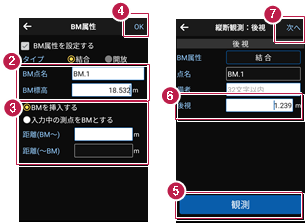
杭下、杭頭観測を行った場合は
メニューの[条件]で観測順を設定します。(レベル観測時のみ有効です。)
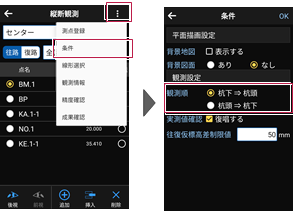
[杭下→杭頭]:全てのレベル観測で杭下を前視で入力します。
[杭頭→杭下]:TP点のレベル観測では杭下を後視で入力します。TP点以外のときは、杭下を前視で入力します。
「BP」を入力します
1 タイプ、図化モードを設定します。
2 [観測]をタップします。
3 観測結果が表示されます。
4 [次へ]をタップします。
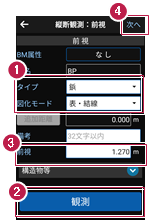
タイプについて
「杭」か、「鋲」か、「変化点」かを設定します。
現地での設置が、杭(FS≠杭下)のときは、「杭」にします。
現地での設置が、鋲(FS=杭下)のときは、「鋲」にします。杭下の入力は不可になります。
地盤高のみで、地形の変化する箇所を観測したときは、「変化点」にします。
追加距離、単距離について
※「追加」「挿入」時に切り替えが可能です。
タップすると[追加距離][単距離][区間距離]が切り替わります。
[追加距離]:実追加距離(単距離を累積した実際の追加距離値)を入力します。
[単距離]:直前行との実追加距離の差を入力します。路線が途中から始まる場合には、初点に追加距離を入力してください。
[区間距離]:杭または鋲からの距離値を入力します。
※[区間距離]を変更すると、[単距離][追加距離]が再計算されます。
※[単距離][追加距離]を変更すると、[区間距離]が再計算されます。
図化モードについて
測点ごとに、ONEの《CAD》の縦断図に図化するときのモードを設定します。
[表・結線]:縦断表内のデータと現況の結線データ、縦線を図化します。
[結線のみ]:現況の結線データのみ図化し、縦線や縦断表内のデータは図化しません。
[表のみ]:現況の結線はせず、縦線と縦断表内のデータを図化します。
[図化なし]:縦断表内のデータ、縦線、現況の結線データのいずれも図化しません。
[測点のみ]:測点のマークのみ図化します。
次図は、測点No.1~No.3までの中でNo.2の図化モードを変更した場合の《CAD》の縦断図の例です。No.1、No.3の図化モードは、[表・結線]です。
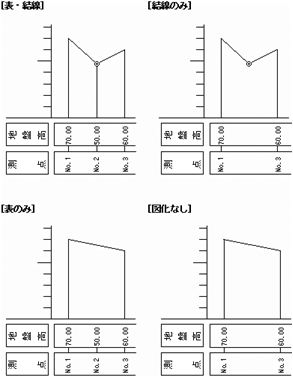
「KA.1-1」を入力します
1 タイプ、図化モードを設定します。
2 [観測]をタップします。
3 観測結果が表示されます。
4 [次へ]をタップします。
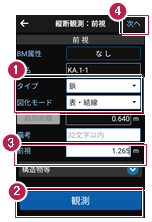
「NO.1」を入力します
1 タイプ、図化モードを設定します。
2 [観測]をタップします。
3 観測結果が表示されます。
4 [次へ]をタップします。
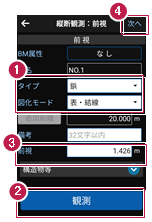
「KE.1-1」を入力します
1 タイプ、図化モードを設定します。
2 [観測]をタップします。
3 観測結果が表示されます。
4 [次へ]をタップします。
5 [←]をタップして、縦断観測画面へ戻ります。