相続関係図の流れ
2021年10月19日公開
相続関係図を作成します。
目次
1. はじめに
被相続人(死亡した人)と、相続人(相続を受ける人)との関係を、以下のような図にしたものを相続関係説明図といいます。
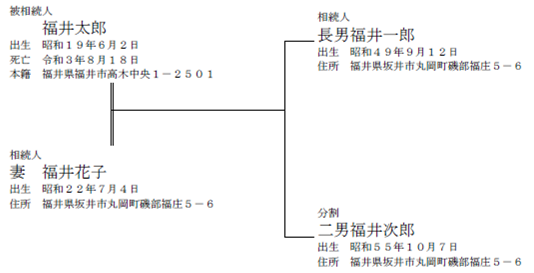
1-1 [相続関係図]プログラムの起動方法
新規受託データ作成後の画面から説明します。
1. [図面・書類の作成]-[相続関係図]をクリックして起動します。

1-2 画面の説明(全体)
[相続関係図]プログラムの画面全体について説明します。
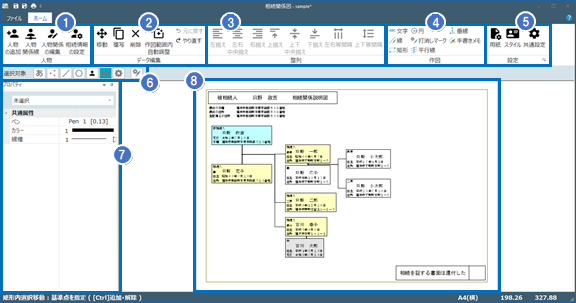
① 人物データの追加や人物データ同士をつなぐ関係線の追加をおこなうコマンドが表示されています。
② 人物データや関係線の移動、複写、削除などの編集をおこなうコマンド、また[元に戻す][やり直す]コマンドが表示されています。
③ 人物データの並びを整列させるコマンドが表示されています。
④ 文字や線などを個別に入力するコマンドが表示されています。
⑤ 相続関係説明図の作成についての設定をおこなうコマンドが表示されています。
⑥ 文字や線など、選択する対象を指定します。
⑦ 選択した要素の情報の確認、変更をおこないます。
⑧ 図面が表示されています。
1-3 画面の説明(図面部分)
[相続関係図]プログラムの図面部分について説明します。
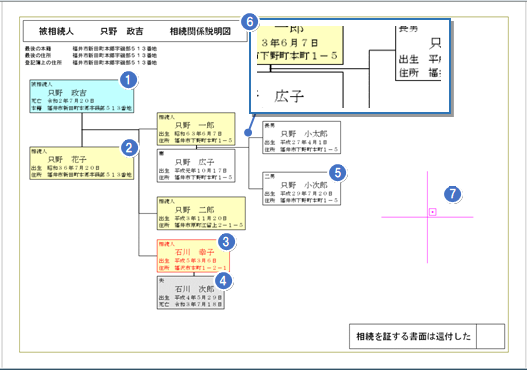
① 被相続人は背景が水色で表示されます。
② 相続人となる人物は背景が黄色で表示されます。
③ 選択したデータは赤色で表示されます。
④ 被相続人以外で死亡している人物は背景がグレーで表示されます。
⑤ 人物は枠線で囲まれます。[スタイル]で印刷時に枠線を出力するかどうか設定します。
⑥ 配偶者、親子の関係は線(接続線)で表示されます。婚姻関係は二重線で表示されます。
⑦ カーソルが表示されます。
2. 相続関係説明図の作成手順
相続関係説明図の作成手順を、以下の流れで説明します。
■作成の流れ
1 テンプレートの選択
2 スタイルの設定
3 被相続人の追加
4 その他の人物の追加
5 人物関係の設定
6 相続情報の設定
7 人物データ・接続線の位置調整
8 印刷
9 図面ファイルの保存
2-1 テンプレートの選択
図面の大本となるテンプレートを選択します。
1. [ファイル]-[テンプレート切り替え]を クリックします。
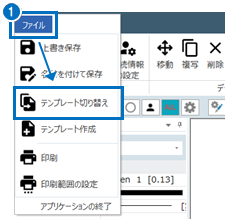
2. 一覧からテンプレートを選択します。
ここでは、[相続関係説明図]を選択します。
3. [開く]をクリックします。
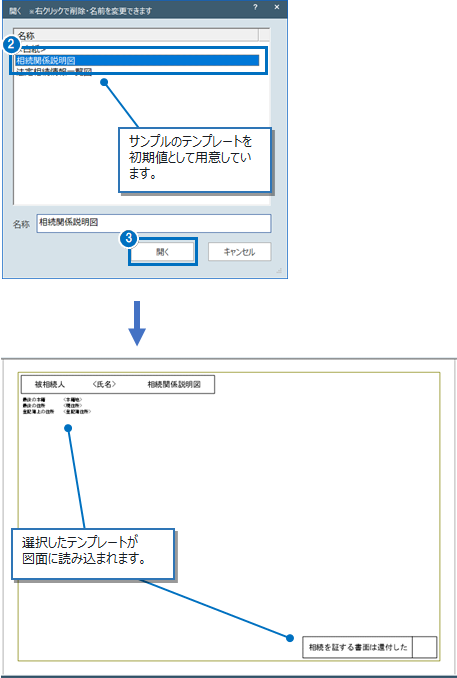
2-2 スタイルの設定
必要に応じて、人物情報として出力する項目や文字サイズ等を設定します。
人物データ配置後に設定することもできます。
1. [ホーム]タブ-[設定]グループ-[スタイル]をクリックします。
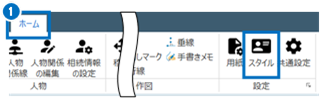
2. 人物情報や文字などの設定をおこないます。
ここでは確認のみおこない、初期設定のまま[OK]をクリックします。
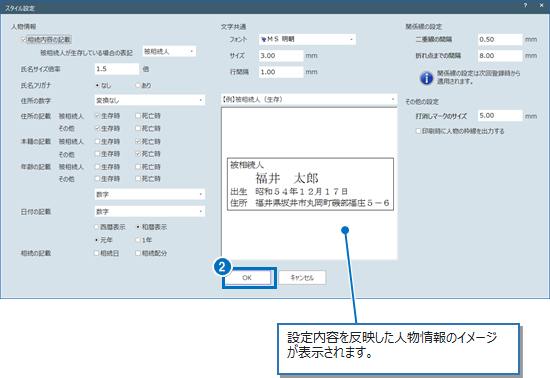
2-3 被相続人の追加
被相続人を追加します。
1. [ホーム]タブ-[人物]グループ-[人物の追加]をクリックします。
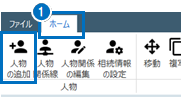
2. [人物種類]の[被相続人]が選択されていることを確認します。
3. [氏名]などの情報を入力します。
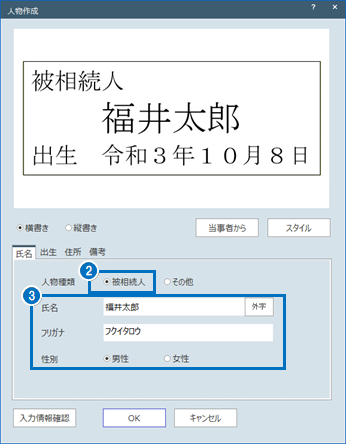
4. [出生]タブをクリックします。
5. [生年月日]などの情報を入力します。
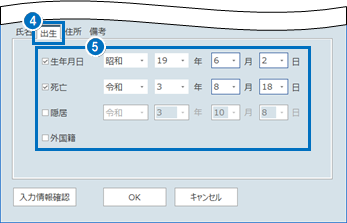
6. [住所]タブをクリックします。
7. [現住所]などの情報を入力します。
8. [入力情報確認]をクリックします。
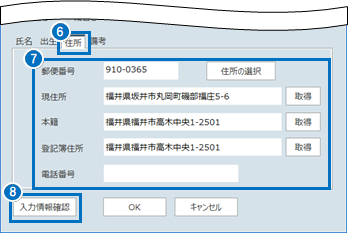
9. 入力した内容を確認して、[OK]をクリックします。
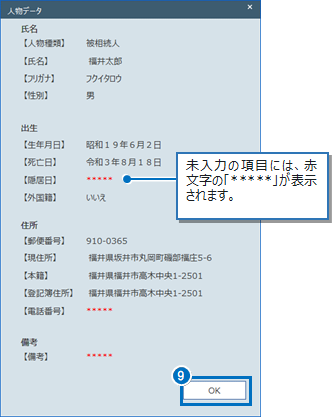
10. [OK]をクリックします。

11. 図面上の任意の位置をクリックして配置します。
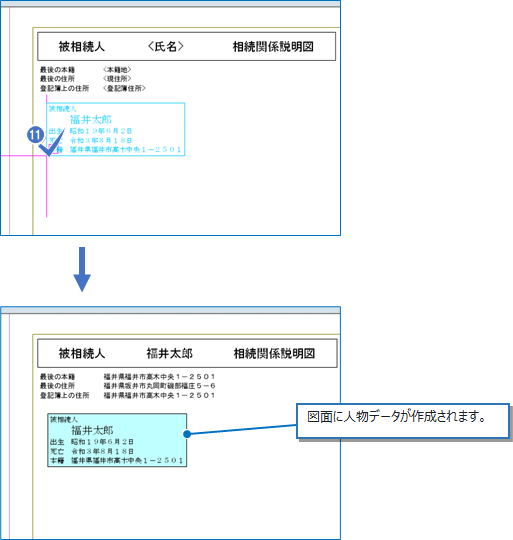
[POINT]当事者の情報の参照
[人物の追加]で追加する人物の情報を、[当事者]から参照することができます。
1. [当事者から]をクリックします。
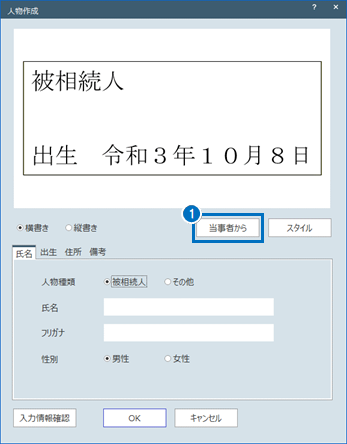
2. 一覧から参照する当事者を選択します。
3. [OK]をクリックします。
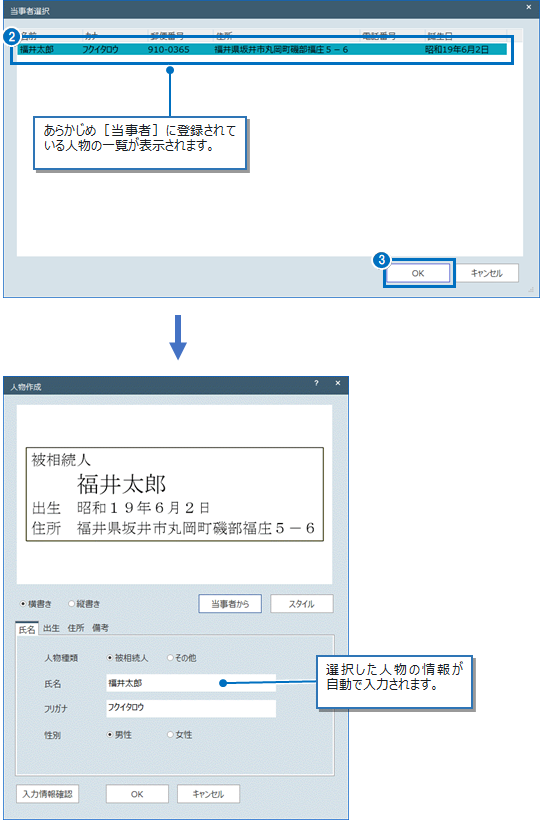
[POINT]外字の挿入
[人物の追加]内の[氏名]や[住所]などには、外字を挿入することができます。
ここでは、[氏名]に外字を挿入する例で説明します。
1. [氏名]の入力欄にカーソルを合わせます。
2. [外字]をクリックします。
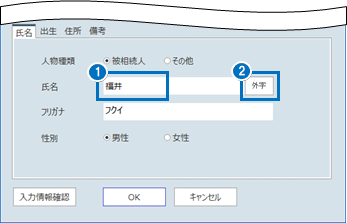
3. [読み][画数][部首の指定]に条件を入力します。
4. [上記の条件で検索を実行します]をクリックします。
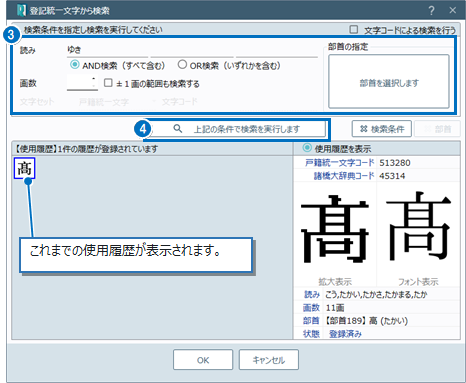
5. 検索結果から挿入する外字を選択します。
6. [OK]をクリックします。
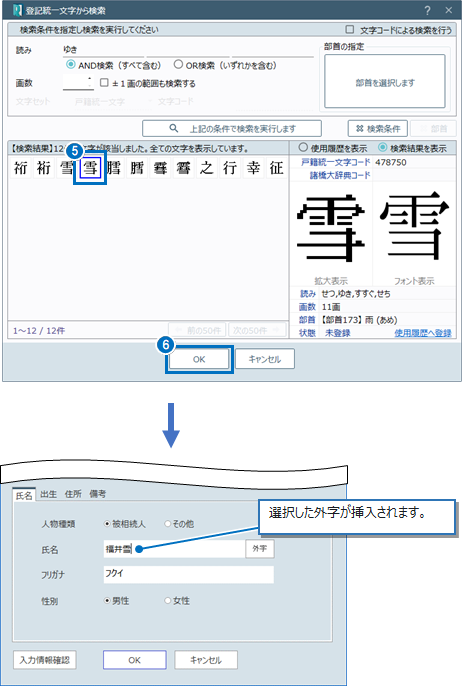
[POINT]住所の選択
[人物の追加]内の[住所]は、手入力の他に一覧から選択したり郵便番号を入力して住所を検索したりすることもできます。
ここでは、郵便番号で検索する例で説明します。
1. [住所]タブをクリックします。
2. [住所の選択]をクリックします。
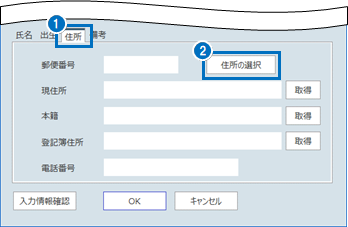
3. [郵便番号指定]に郵便番号を入力します。
4. [検索]をクリックします。
5. [住所入力]に見つかった住所が入力されます。
6. [OK]をクリックします。
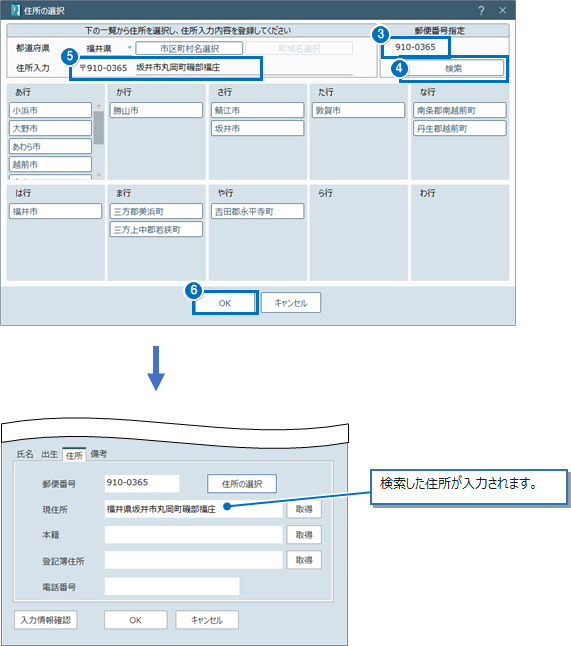
2-4 その他の人物の追加
被相続人以外の人物を追加します。
1. [氏名]などの情報を入力します。
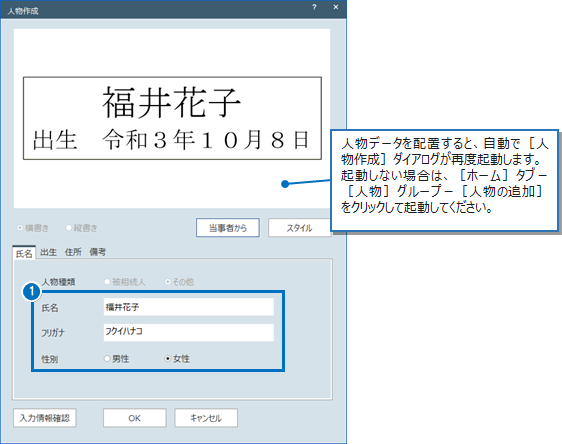
2. [出生]タブをクリックします。
3. [生年月日]などの情報を入力します。

4. [住所]タブをクリックします。
5. [現住所]などの情報を入力します。
6. [入力情報確認]をクリックします。
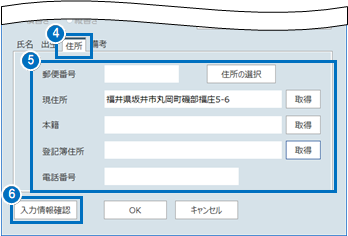
7. 入力した内容を確認して、[OK]をクリックします。
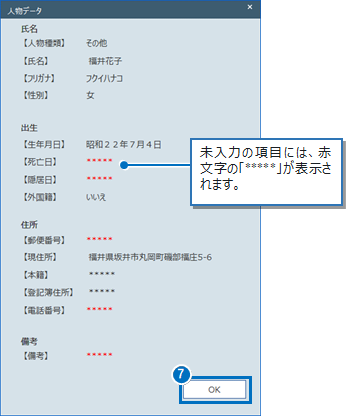
8. [OK]をクリックします。
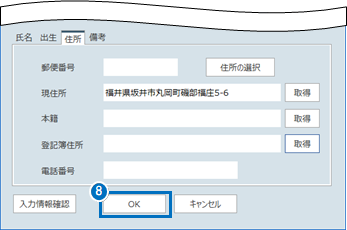
9. 図面上の任意の位置をクリックして配置します。
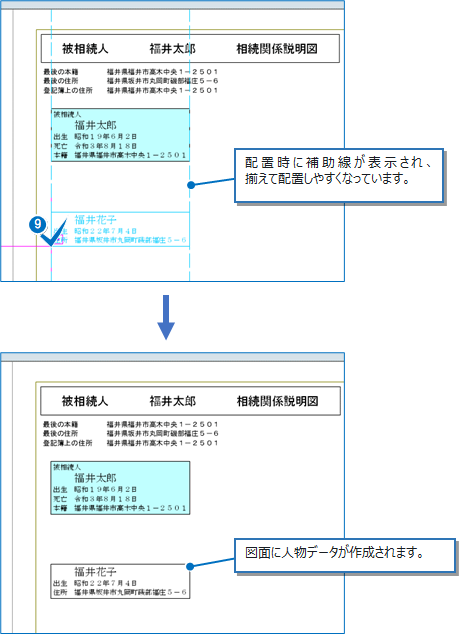
10. 同様の手順で、必要な分だけ人物データを配置します。
ここでは、[福井一郎][福井次郎]を追加で配置します。
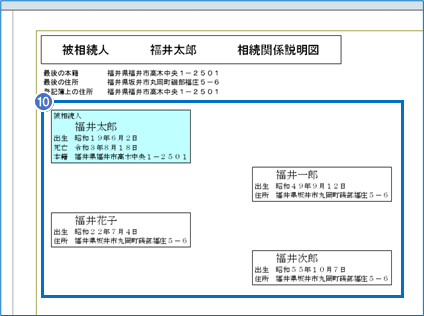
11. [キャンセル]をクリックします。
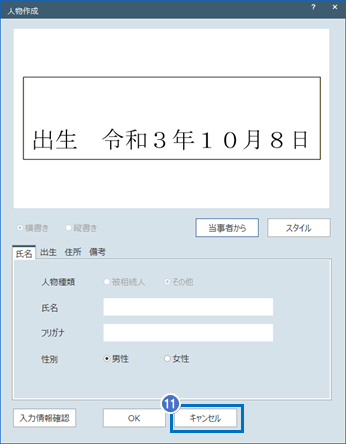
2-5 人物関係の設定
配置した人物データ同士の関係を設定します。
■配偶者として設定する
人物データを被相続人の配偶者として設定します。
1. [ホーム]タブ-[人物]グループ-[人物関係線]をクリックします。
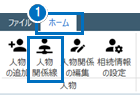
2. 配偶者として設定したい人物データをクリックします。
ここでは、[福井花子]をクリックします。
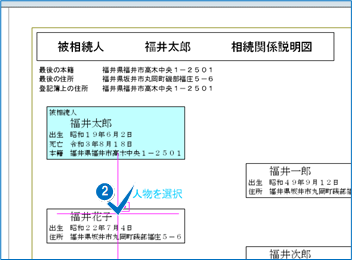
3. 被相続人の人物データをクリックします。
ここでは、[福井太郎]をクリックします。
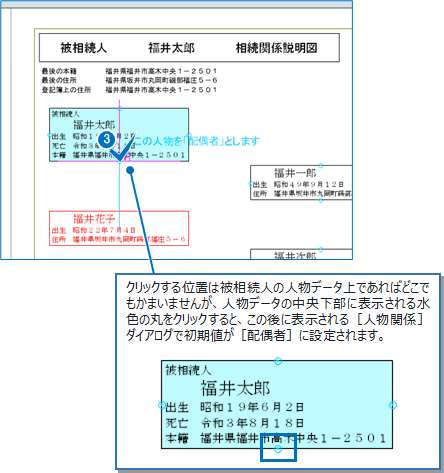
4. [関係を選択]の[配偶者]を選択します。
5. [続柄1][続柄2][続柄表記]を設定します。
ここでは、[続柄1]を[夫婦]、[続柄表記]を[妻]と設定します。
6. [OK]をクリックします。
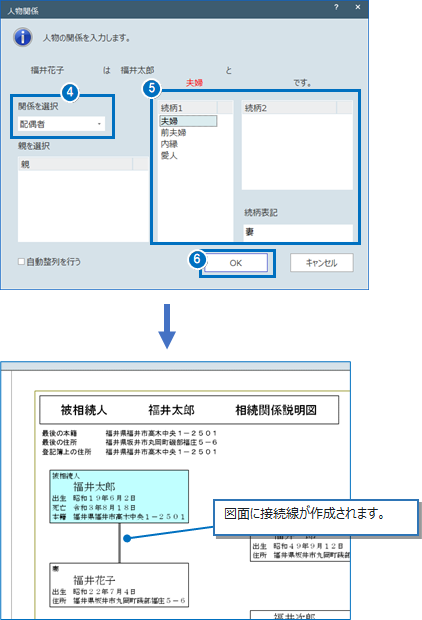
■子として設定する
人物データを被相続人の子として設定します。
1. 子(長男)として設定したい人物データをクリックします。
ここでは、[福井一郎]をクリックします。
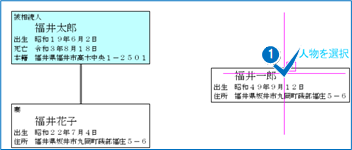
2. 被相続人の人物データをクリックします。
ここでは、[福井太郎]をクリックします。
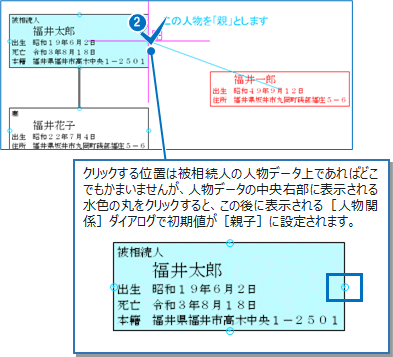
3. [関係を選択]の[親子]を選択します。
4. [親を選択]の一覧から親を選択します。
ここでは、[福井太郎|福井花子]を選択します。
5. [続柄1][続柄2][続柄表記]を設定します。
ここでは、[続柄1]を[長男]、[続柄2]を[実子(嫡出子)]、[続柄表記]を[長男]と設定します。
6. [OK]をクリックします。
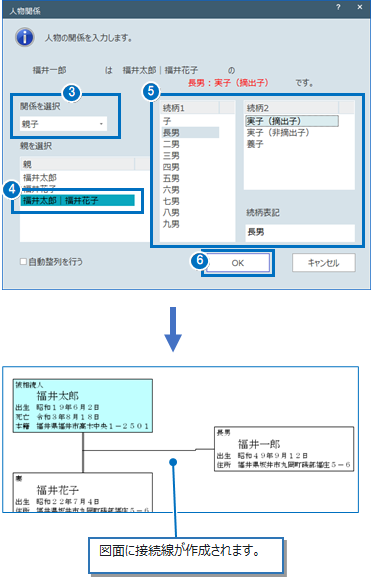
7. 続けて、子(二男)として設定したい人物データをクリックします。
ここでは、[福井次郎]をクリックします。
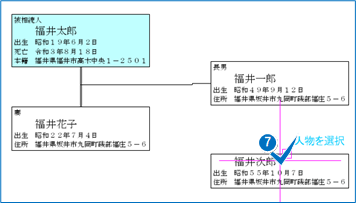
8. 被相続人の人物データをクリックします。
ここでは、[福井太郎]をクリックします。
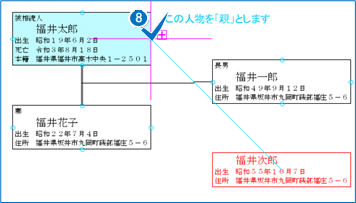
9. [関係を選択]の[親子]を選択します。
10. [親を選択]の一覧から親を選択します。
ここでは、[福井太郎|福井花子]を選択します。
11. [続柄1][続柄2][続柄表記]を設定します。
ここでは、[続柄1]を[二男]、[続柄2]を[実子(嫡出子)]、[続柄表記]を[二男]と設定します。
12. [OK]をクリックします。
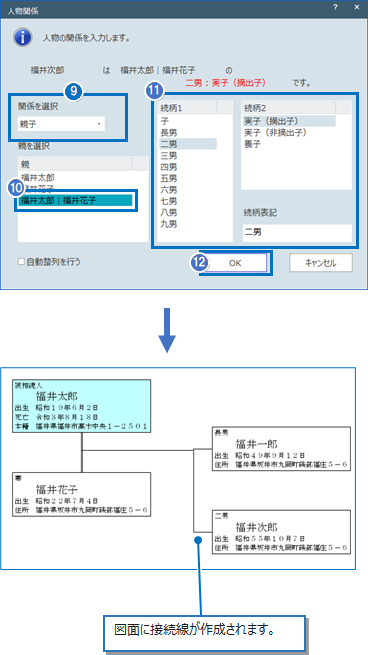
13. 右クリックして[中止]をクリックします。
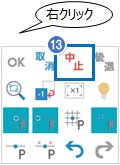
[POINT]人物データの自動整列
[人物関係線]で接続線を結んだ人物データを自動で整列させることができます。
1. [ホーム]タブ-[人物]グループ-[人物関係線]をクリックします。

2. 人物関係を設定したい人物データをクリックします。
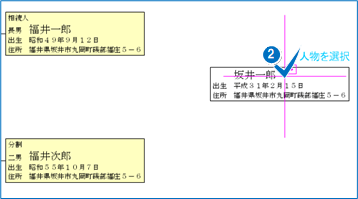
3. 続けて、選択している人物データと接続線を結ぶ人物データをクリックします。
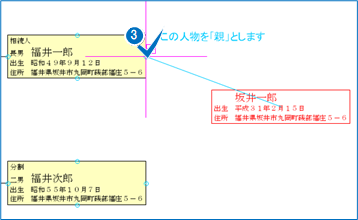
4. 人物関係を設定します。
5. [自動整列を行う]をオンにします。
6. [OK]をクリックします。
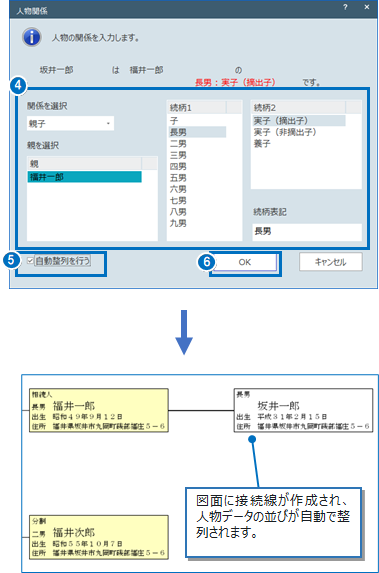
2-6 相続情報の設定
必要に応じて、相続年月日、相続内容、相続状態、相続分を設定します。
1. [ホーム]タブ-[人物]グループ-[相続情報の設定]をクリックします。
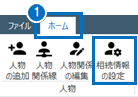
2. [相続年月日]のチェックをオンにして、日付を設定します。
3. [相続内容][相続状態][相続分]を入力します。
4. [OK]をクリックします。
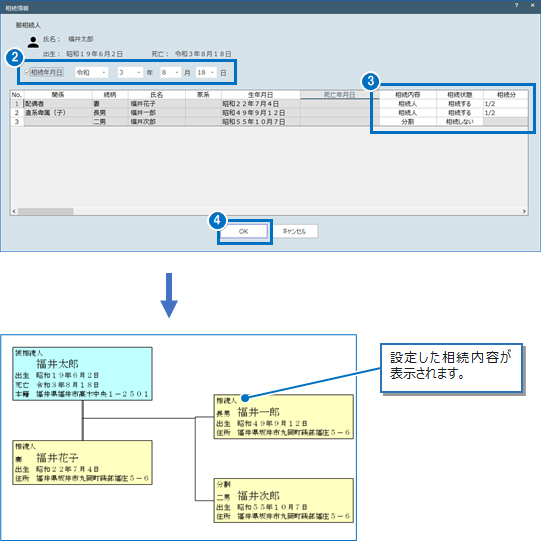
2-7 人物データ・接続線の位置調整
人物データや接続線を移動させて位置を調整できます。
■人物データを移動する
人物データを移動します。
1. [ホーム]タブ-[データ編集]グループ-[移動]をクリックします。
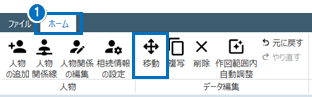
2. 移動する人物データをクリックして選択します。
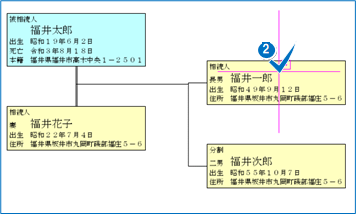
3. 移動元の基準点をクリックします。
4. 移動先の基準点をクリックします。
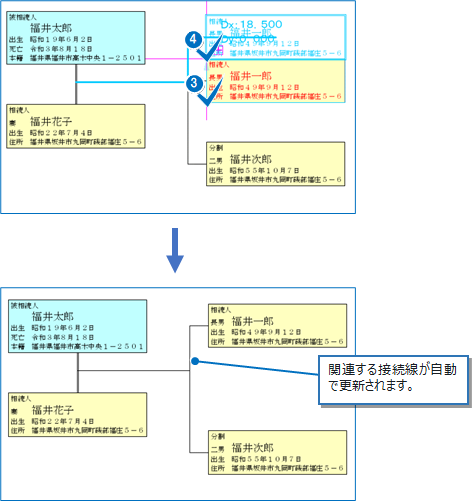
5. 右クリックして[中止]をクリックします。
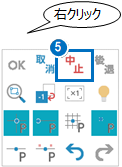
■配偶者接続線を編集する
被相続人と配偶者を結ぶ配偶者接続線を編集します。
1. 配偶者接続線をクリックして選択します。
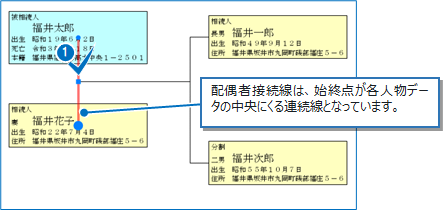
2. 各端点に表示される青丸をドラッグ&ドロップで任意の位置に移動します。
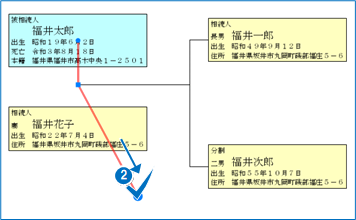
3. ここでは、[ホーム]タブ-[データ編集]グループ-[元に戻す]で元の状態に戻します。
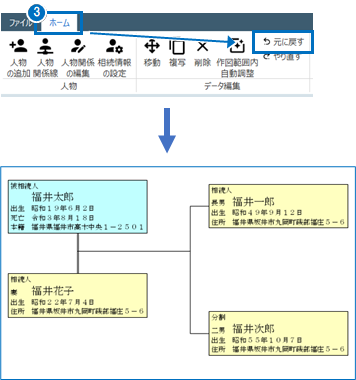
■親子接続線を編集する
被相続人と子を結ぶ親子接続線を編集します。
1. 親子接続線をクリックして選択します。
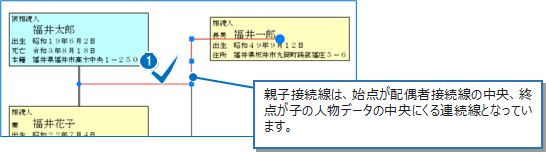
2. 各端点に表示される青丸をドラッグ&ドロップで任意の位置に移動します。
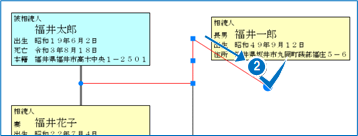
3. ここでは、[ホーム]タブ-[データ編集]グループ-[元に戻す]で元の状態に戻します。
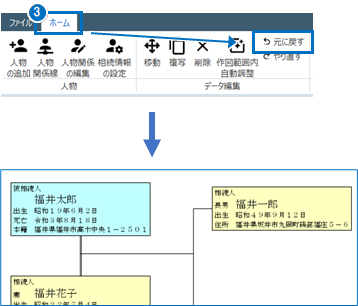
[POINT]人物データの自由移動
[ホーム]タブ-[データ編集]グループ-[移動]を使用しなくても、人物データを移動させることができます。
1. 人物データを選択します。
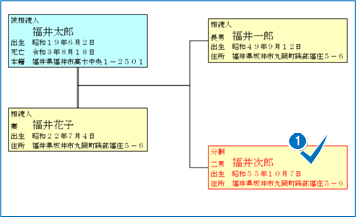
2. ドラッグ&ドロップで任意の位置に移動します。
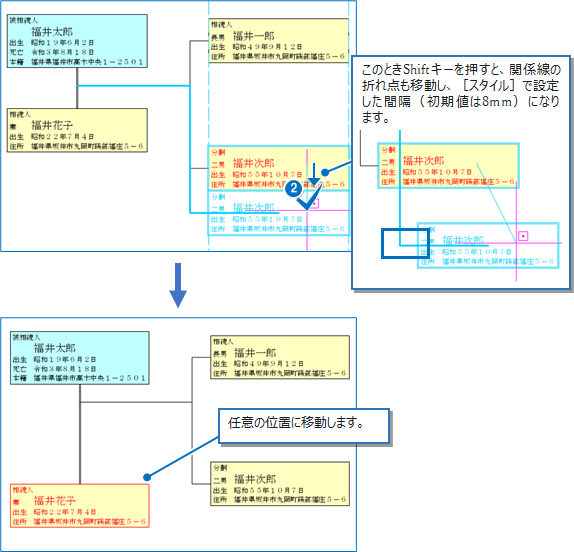
2-8 印刷
作成した相続関係説明図を印刷します。
1. [ファイル]-[印刷]をクリックします。
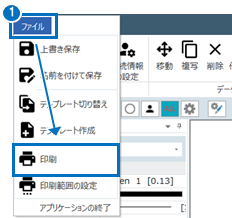
2. [部数]を入力します。
3. [プリンター]を指定します。
4. [印刷]をクリックします。

2-9 図面ファイルの保存
作成した相続関係説明図の図面ファイルを保存します。
1. [ファイル]-[名前を付けて保存]をクリックします。

2. [名称]を入力します。
3. [保存]をクリックします。
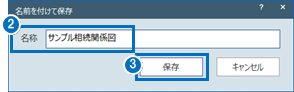
4. [OK]をクリックします。
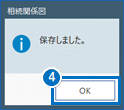
3. その他のコマンド
2章の相続関係説明図の作成手順では使用しなかったコマンドについて説明します。
3-1 人物関係の編集
被相続人または相続人の人物関係を編集します。
1. [ホーム]タブ-[人物]グループ-[人物関係の編集]をクリックします。
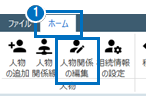
2. 人物関係を編集する人物データを選択します。
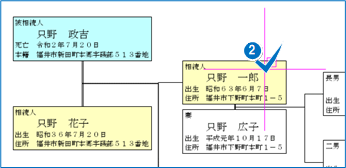
3. [続柄表記]を編集します。
4. [配偶者][親]について編集します。
5. 編集後、[OK]をクリックします。

6. 右クリックして[中止]をクリックします。
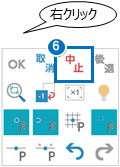
3-2 データ編集コマンド
データ編集をおこなうコマンドについて説明します。
■複写
選択したデータを複写します。
1. [ホーム]タブ-[データ編集]グループ-[複写]をクリックします。
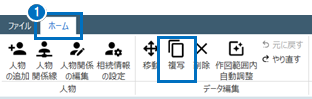
2. 複写するデータを選択します。
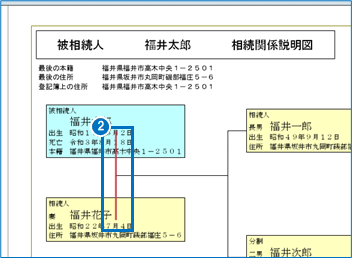
3. 複写元の基準点をクリックします。
4. 複写先の基準点をクリックします。
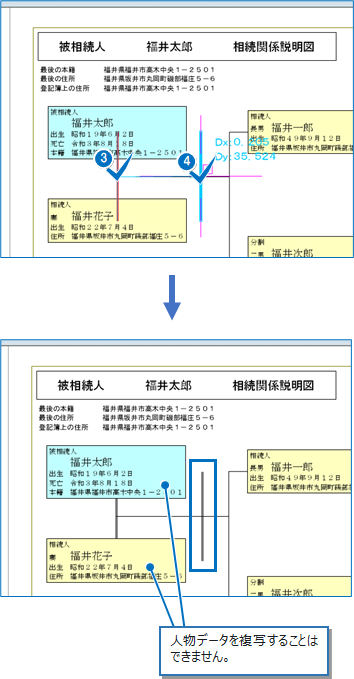
■削除
選択したデータを削除します。
1. [ホーム]タブ-[データ編集]グループ-[削除]をクリックします。
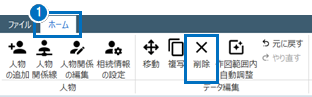
2. 削除するデータを選択します。
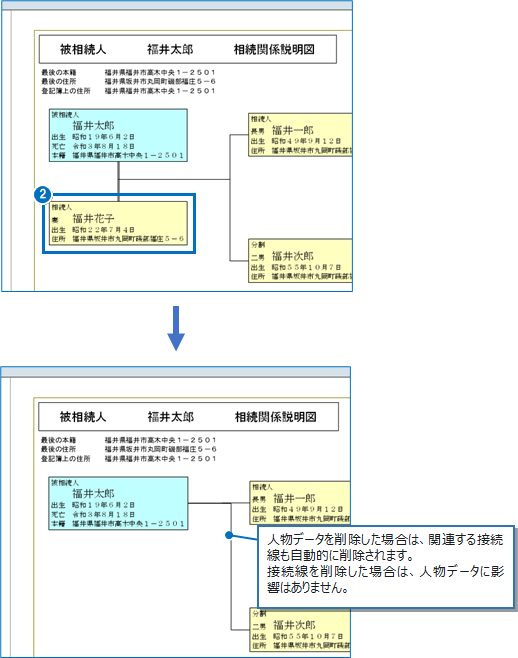
■作図範囲内自動調整
入力したデータが作図範囲内に収まっていない場合に、作図範囲内に収まるよう自動調整します。
1. 作図範囲内に収まっていないデータがあることを確認します。
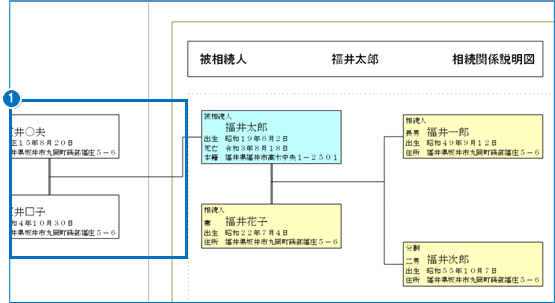
2. [ホーム]タブ-[データ編集]グループ-[作図範囲内自動調整]をクリックします。
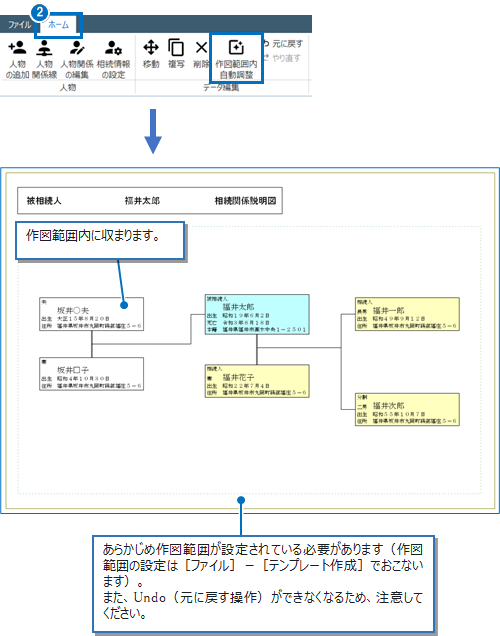
3-3 整列コマンド
整列コマンドでは、不揃いなデータを揃えることができます。
ここでは、[左揃え]の例で説明します。
1. 揃えるデータを選択します。

2. [ホーム]タブ-[整列]グループ-[左揃え]をクリックします。
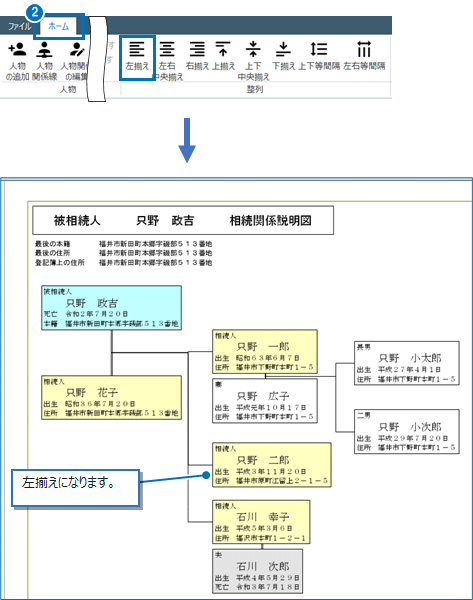
3-4 作図コマンド
作図をおこなうコマンドについて説明します。
■文字
任意の文字を入力します。
1. [ホーム]タブ-[作図]グループ-[文字]をクリックします。
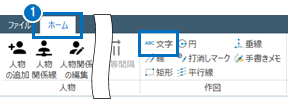
2. 文字列を入力します。
3. [フォント][サイズ][間隔]を指定します。
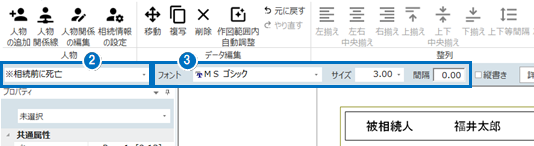
4. 配置位置をクリックします。
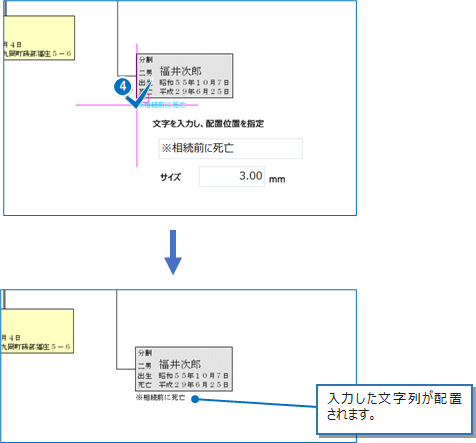
5. 右クリックして[中止]をクリックします。
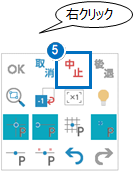
■線
任意の線を入力します。
1. [ホーム]タブ-[作図]グループ-[線]をクリックします。
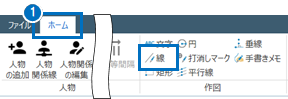
2. 開始点をクリックします。
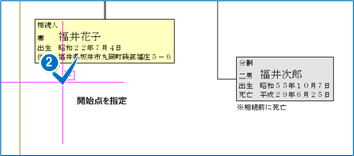
3. [単線][連続線]のどちらを入力するか選択します。
ここでは、[連続線]を選択します。
4. [長さ][角度]を入力します。
5. [入力]をクリックします。
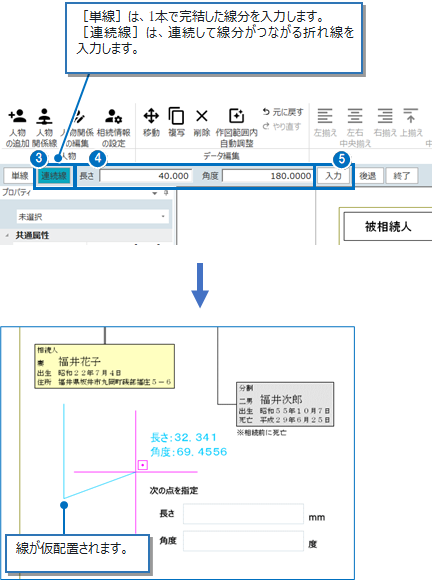
6. 続けて、[長さ][角度]を入力します。
7. [入力]をクリックします。
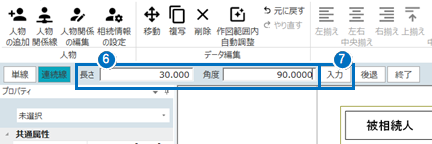
8. 右クリックして[OK]をクリックします。
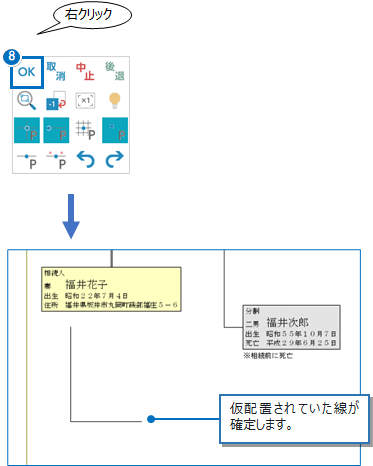
9. 右クリックして[中止]をクリックします。
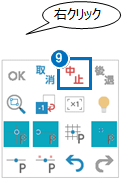
■打消しマーク
打消しマークを入力します。
1. [ホーム]タブ-[作図]グループ-[打消しマーク]をクリックします。
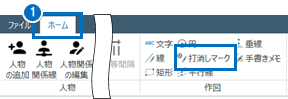
2. 配置位置をクリックします。
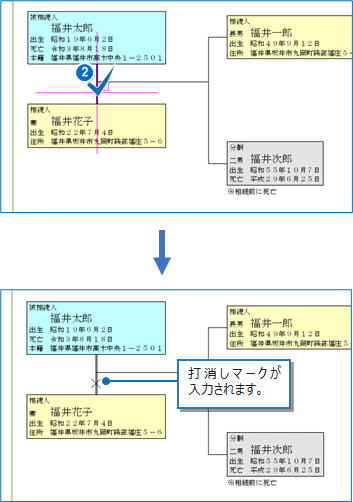
3. 右クリックして[中止]をクリックします。
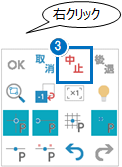
[POINT]インライン入力について
文字や線は、マウスカーソル右下のインライン入力で一部の内容を設定することができます。
ここでは、インライン入力で設定した内容の文字を入力する例で説明します。
1. [ホーム]タブ-[作図]グループ-[文字]をクリックします。
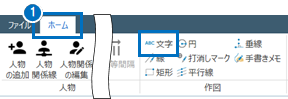
2. インライン入力にカーソルが合っていることを確認します。
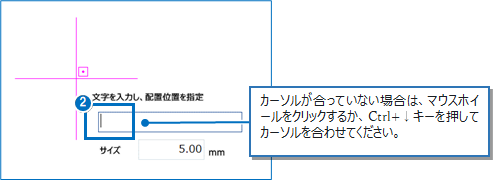
3. 文字列を入力します。
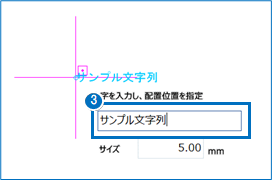
4. Tabキーを押して、[サイズ]にカーソルを合わせます。
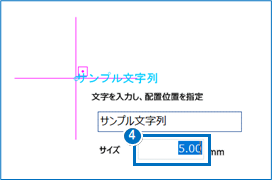
5. 文字サイズを入力します。
6. 配置位置をクリックします。
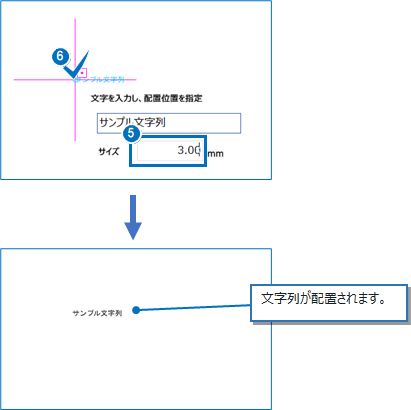
7. 右クリックして[中止]をクリックします。
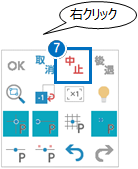
[POINT]線の自由入力
[ホーム]タブ-[作図]グループ-[線]では、長さや角度などを設定せずに任意の線を入力することもできます。
1. [ホーム]タブ-[作図]グループ-[線]をクリックします。
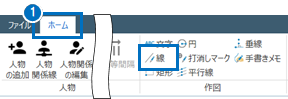
2. [単線][連続線]のどちらを入力するか選択します。
ここでは、[単線]を選択します。
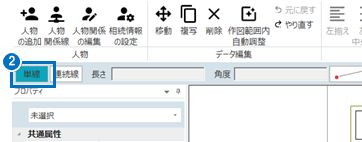
3. 開始位置をクリックします。
4. 終了位置をクリックします。
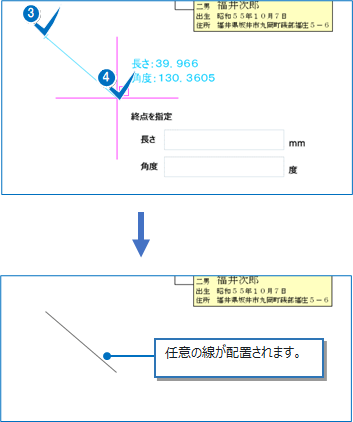
3-5 テンプレートの作成
図面の大本となるテンプレートを作成します。
■プログラムを配置する
[相続関係図テンプレート作成]プログラムを起動します。
1. [ファイル]-[テンプレート作成]をクリックします。
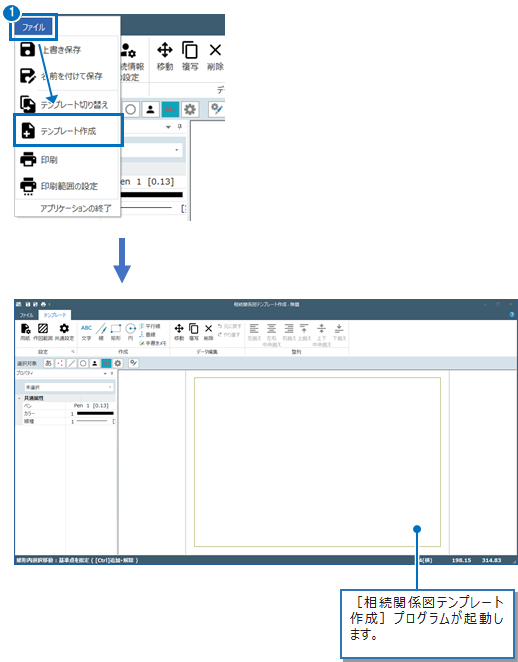
■矩形を配置する
矩形を配置します。
1. [テンプレート]タブ-[作成]グループ-[矩形]をクリックします。
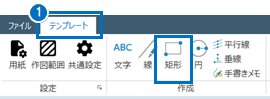
2. [水平矩形]をオンにします。
3. [横幅][縦幅]を入力します。
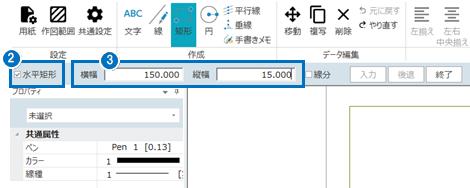
4. 配置位置をクリックします。
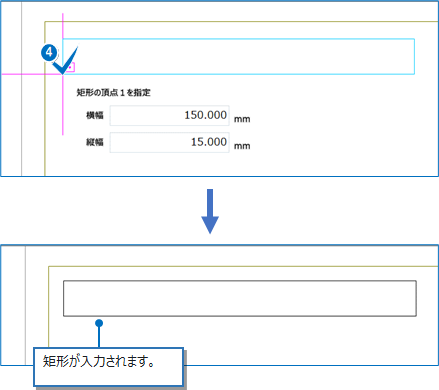
5. 右クリックして[中止]をクリックします。
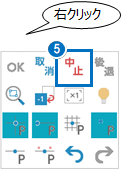
■汎用文字を配置する
自由に入力した文字列である汎用文字を配置します。
1. [テンプレート]タブ-[作成]グループ-[文字]をクリックします。
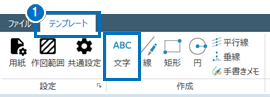
2. 一覧から[汎用文字]を選択します。
3. 文字列を入力します。
4. [フォント][サイズ][間隔]を指定します。
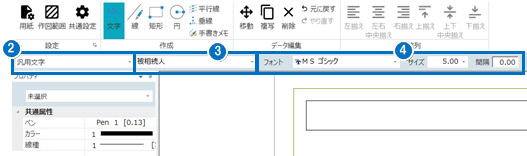
5. 配置位置をクリックします。
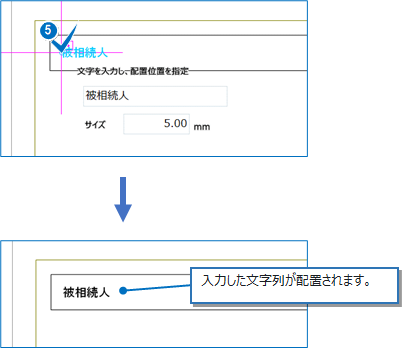
6. 同様の手順で、続けて文字を配置します。
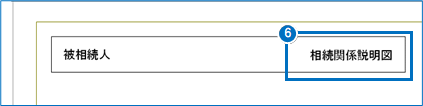
■連動文字を配置する
設定した情報が連動して入力される連動文字を配置します。
1. 一覧から[被相続人:<氏名>]を選択します。
2. [フォント][サイズ][間隔]を指定します。

3. 配置位置をクリックします。
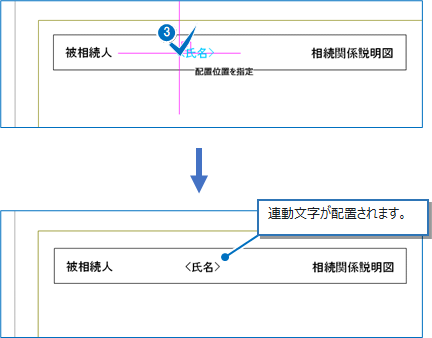
4. 右クリックして[中止]をクリックします。
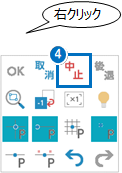
■作図範囲を設定する
[作図範囲内自動調整]がおこなえるようにするために作図範囲を設定します。
1. [テンプレート]タブ-[設定]グループ-[作図範囲]をクリックします。
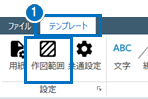
2. 開始点をクリックします。
3. 終了点をクリックします。
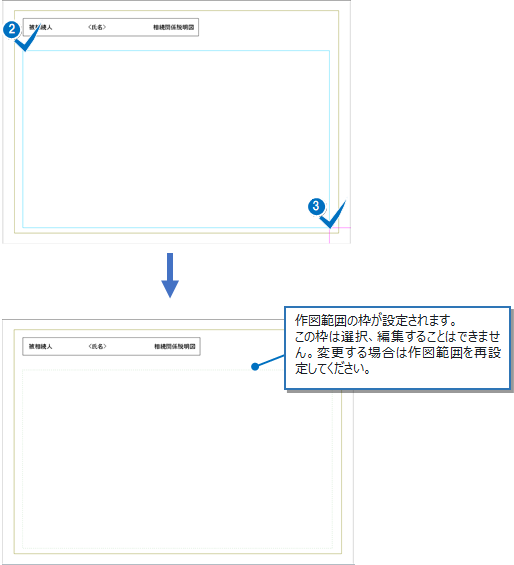
4. 右クリックして[中止]をクリックします。
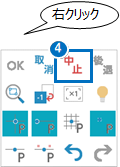
■テンプレートを保存する
作成したテンプレートを保存します。
1. [ファイル]-[名前を付けて保存]をクリックします。
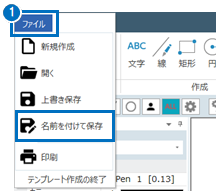
2. [名称]にテンプレート名を入力します。
3. [保存]をクリックします。
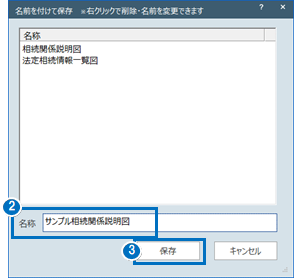
4. [OK]をクリックします。
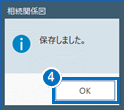
■プログラムを終了する
[相続関係図テンプレート作成]プログラムを終了します。
1. [ファイル]-[テンプレート作成の終了]をクリックします。
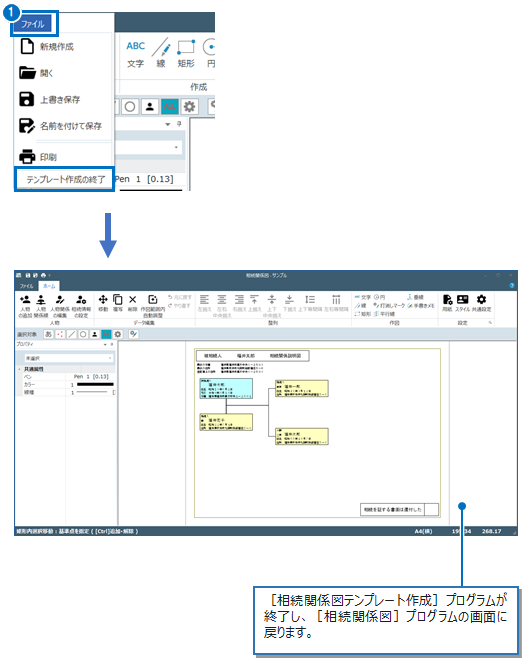
PDFダウンロード
下記ボタンよりこのページの内容をまとめた印刷用PDFファイルをダウンロードできます。
“相続関係図の流れ” をダウンロード souzokukannkeizunagare.pdf – 5317 回のダウンロード – 3.04 MB


