はじめてみよう TREND REX
2023年9月19日公開
目次
- 00.はじめに
- 0-1 REXの起動方法
- 0-2 初期設定と画面構成
- 01.受託事件(データ)の作成(例:地目変更登記)
- 1-1 受託事件作成
- 1-2 受託データ内の画面周り
- 1-3 登記情報PDFの活用
- 1-4 登記申請書の作成
- 1-5 調査報告書の作成
- 1-6 各種書類作成
- 1-7 書類取込
- 02.オンライン申請
- 2-1 オンライン申請のやり方
- 03.TREND-ONE連携
- 3-1 TREND-ONE現場データの活用
- 3-2 Tiff図面作成
- 3-3 調査素図の作成
- 04.報酬額計算
- 4-1 報酬額計算
- 4-2 見積書・請求書・領収書
- 05.日報予定機能
- 5-1 日報
- 5-2 予定管理
- PDFダウンロード
00.はじめに
TREND REXの基本的な操作、初期設定について確認してみましょう。
0-1 TREND REXの起動方法
本書では、Windows10を使用して解説しています。
■プログラムを起動する
デスクトップの「TREND REXプログラム」アイコンをダブルクリックします。
初めて起動した場合は「接続ユーザーの設定」画面が表示されます。

0-2 初期設定と画面構成
初めて起動した時の初期設定の方法について確認しましょう。
■名前を入力する
使用する方の名前を入力してください。
例)先生のお名前、補助者の方のお名前等を入力後[OK]をクリックします。
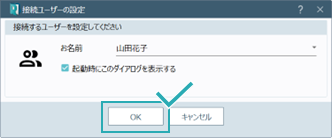
「土地家屋調査士・補助者・事務所情報の設定」画面が表示されます。
こちらに入力した情報が、各種書類・申請書に連動され、手入力を省くことができます。
画面の内容に沿って入力してください。 入力後[OK]をクリックします。
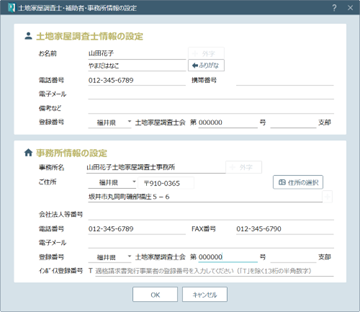
TREND REX 受託管理画面を確認します。
【受託データ一覧画面】


画面右上の[設定]を確認しましょう。
■画面右上[設定]
TREND REXの設定はすべてここに集約されています。
[設定]をクリックします。
[環境設定]をクリックします。

■オンライン申請の準備
オンライン申請の準備を行います。
登記・供託オンライン申請システムのログイン情報、「申請者ID」と「パスワード」を入力してください。
「納付情報の初期値」を事前に設定しておくと、登記申請書を作成するとき納付情報が自動で入力されるようになります。
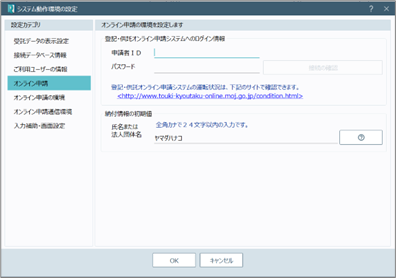
登記・供託オンライン申請システムの申請者IDとパスワードは、オンライン申請を行うときに必ずご準備いただく必要があります。ご準備がお済みでない場合は、下記よりお手続きをお願い致します。
登記・供託オンライン申請システム 登記ねっと 供託ねっと (moj.go.jp)
01.受託事件(データ)の作成
事件を受託後、TREND REXでデータの作成方法を確認しましょう。
1-1 受託事件作成
■受託を作成する
画面左上の[新規受託]をクリックし、 受託データを作成します。
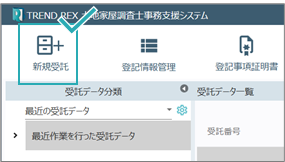
受託名、受託番号を入力します。
入力後、[受託データ編集]をクリックして、受託を作成します。
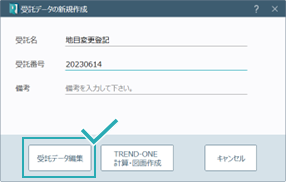
備考はメモ代わりに使っていただける機能です。
作業の進捗状況、集金の状況、依頼人の情報など、必要に応じて記入してください。
事件データを作成することができました。
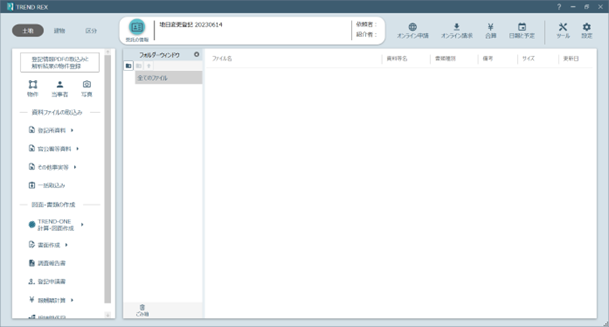
1-2 受託データ内の画面周り
受託データ内の画面周りについて確認しましょう。
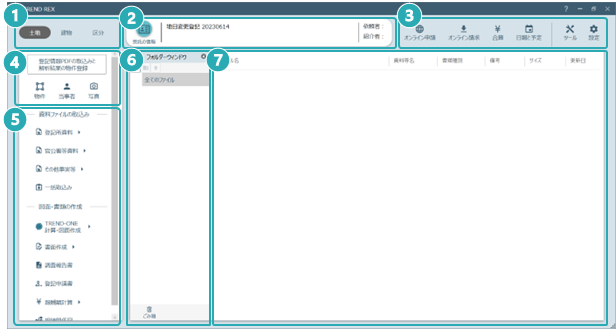

1-3 登記情報PDFの活用
TREND REXでは、取得した登記情報PDFを取り込んでそのままデータ作成に活用できます。
■登記情報PDFの取込
お手元に、登記情報提供サービスから取得した登記情報PDFをご準備ください。
今回は土地の事件を例に説明しますので、土地の登記情報PDFご用意ください。
下図は例になります。
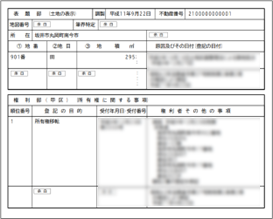
画面左上の[登記情報PDFの取込みと解析結果の物件登録]をクリックします。

登記情報の登録画面です。
[PDFファイル]をクリックし、用意した登記情報PDFを選択して取り込みます。

[次へ]をクリックして次の画面に進みます。
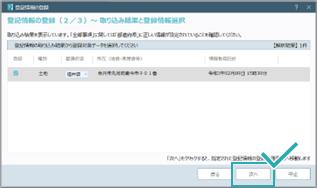
登録の準備が完了しました。
[完了]をクリックしてください。
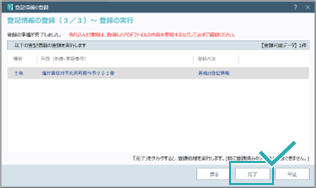
[登記情報管理]に登記情報PDFの内容を登録することができました。
TREND REXでは、取り込んだ登記情報PDFをまとめて管理することができます。
所有者が複数人いた場合は、持ち分まで取り込まれます。
[物件に登録]をクリックして、物件データに登録しましょう。
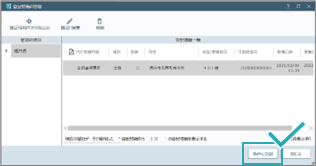
[物件管理]に登録できました。
こちらのデータが申請書や調査報告書、各種書類に連動されます。
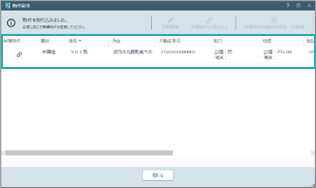
物件管理とは?
申請したい、あるいは書類や図面等に使いたい土地や建物のデータを保管しておく場所です。
地番や所在等の基本的な情報の他にも、「所有者情報」や「立会情報」、「隣接地」などを記録できます。
ここに書かれている情報が、申請書や調査報告書、書類・図面等に連動しますので、手入力を減らすことができます。
1-4 登記申請書の作成
物件データを使って、登記申請書を作成してみましょう。
■登記申請書の作成
画面左のツリーから[登記申請書]をクリックします。
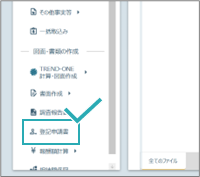
[申請情報の確認と編集]画面です。
先ほど取り込んだ登記情報PDFの内容がそのまま入っていることが確認できます。
下図は、土地地目変更登記を目的とした記入例です。
画面の案内に沿って記入し、[申請人の情報]、[代理人の情報]も確認・記入してください。

「調査士報告方式」で申請する場合は、枠で囲った部分のチェックを入れてください。
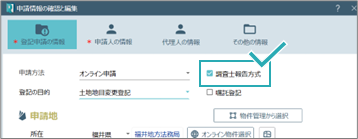
[OK]をクリックして、登記申請書を作成します。

■登記申請書の記入
登記申請書記入画面です。
下にスクロールすると、必要な部分はほぼ記入済みとなっていますが、必要に応じて入力をお願いします。
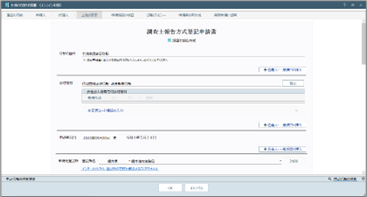
「土地の表示」欄です。
「原因及びその日付」欄は、登記の目的に合わせて自動的に入力されていますが、日付部分は入力をお願いします。
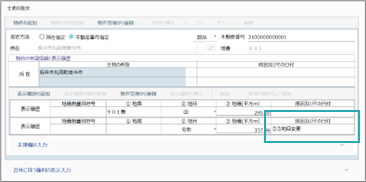
日付の入力、申請書に必要な語句の入力は、ポップアップ画面が表示されますのでクリックのみで入力できます。

入力後は、申請書に不備がないかを確認します。画面上部の[申請情報の検査]を行いましょう。
[印刷プレビュー]で実際に法務局に送られる申請書の状態を確認することもできます。
申請書記入後、画面下の[OK]をクリックして申請書を保存します。

登記申請書が作成できました。
作成すると、下の画像のように申請書タブが作成されます。
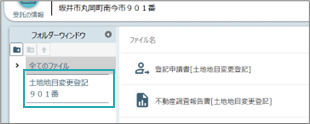
1-5 調査報告書の作成
続いて、調査報告書を作成してみましょう。
■調査報告書の作成
画面下のツリーから[調査報告書]をクリックします。
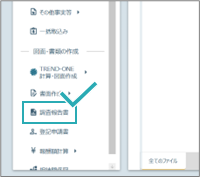
調査報告書作成画面
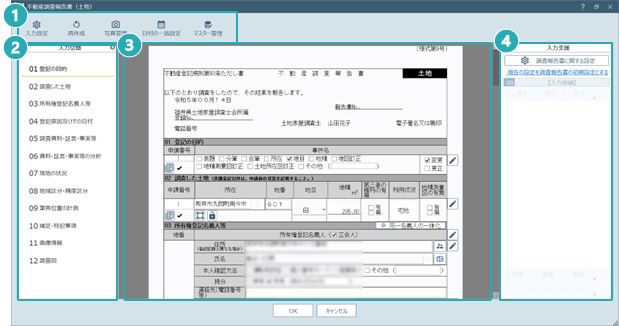

■調査報告書の入力
調査報告書を入力します。
登記情報PDFから解析した登記簿情報が自動的に連動してきていることも確認しましょう。
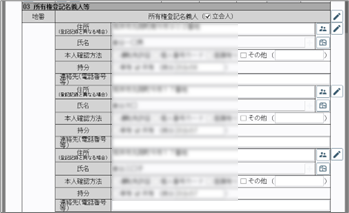
■入力支援機能
調査報告書を効率的に作成するための支援機能を使ってみましょう
各章の入力に合わせて、定型文をご用意しています。
4章「登記原因及びその日付」の[項目の追加]をクリックします。
画面右側の[入力支援機能]から定型文を追加できます。
また、任意の文章を登録しておくこともできます。
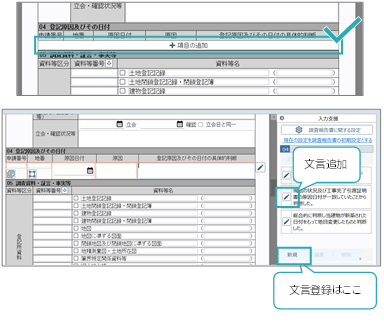
■写真(画像)の追加
画像資料を作成する場合は、枠の右横にある[写真追加マーク]から写真(画像)を追加してください。
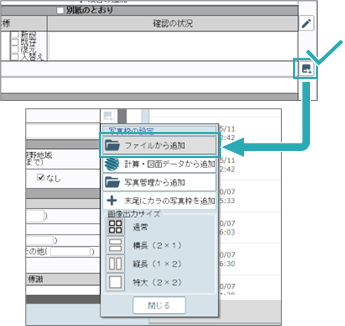
■調査報告書の保存
記入後、画面下の[OK]をクリックして調査報告書を保存してください。
■調査報告書をPDF変換
調査士報告方式で申請を行うときは、調査報告書はPDFファイルで保存しなければなりません。
保存した調査報告書の上で右クリック、[ファイルよりPDFの作成]を選択して、PDFファイルで保存してください。
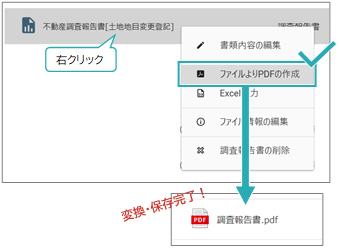
1-6 各種書類作成
続いて、各種書類を作成してみましょう。
■各種書類の作成
画面左のツリーの[書面作成]をクリックします。
例として、委任状の作成方法をご紹介します。
[委任状(汎用)]をクリックします。
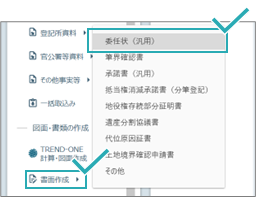
■委任状の作成
必要事項を記入します。
仕上がりを確認するときは[プレビュー]を、テンプレートを変えたいときは画面右下の[変更]を選択してください。
記入後、[OK]をクリックして保存します。
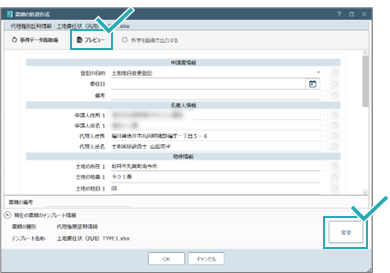
Excelファイルで保存されます。
ダブルクリックでExcelファイルを開き、印刷等を行ってご利用ください。
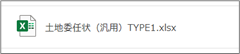
■書類テンプレート
委任状以外にも、業務に必要な書類を事前にご用意しています。
ご用意しているテンプレートについては、[その他]からご確認ください。
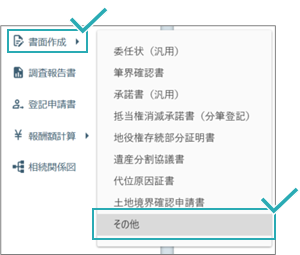
土地、建物、区分、それぞれでテンプレートをご用意しています。
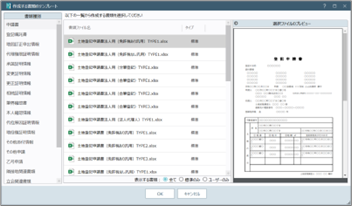
1-7 書類取込
続いて、公図や添付書類などをTREND REXに取り込む方法をご紹介します。
■書類一括取込み
画面左のツリーから[一括取込み]をクリックします。
フォルダが開くので、必要なファイルを選択して取り込んでください。
一括で選択して取り込むこともできます。
ExcelやWord、PDF、Tiff、なんでも取り込み可能です。
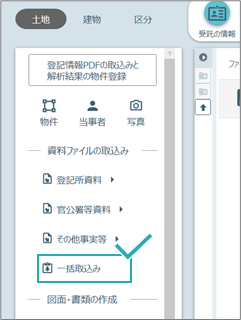
02.オンライン申請
調査士報告方式でオンライン申請を行う方法をご紹介します。
2-1 オンライン申請のやり方
■添付ファイルの設定
作成した申請書に、用意した書類・図面等を添付しましょう。
申請したい事件の申請書フォルダを選択して、画面下の[添付ファイル設定]をクリックします。
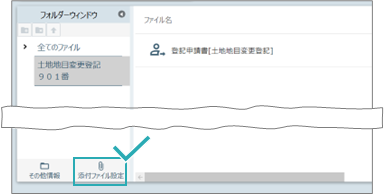
申請書に添付するファイルを選択する画面です。
▼ボタンをクリックして、添付方式を[オンライン申請]に変更します。
変更後、[OK]をクリックします。
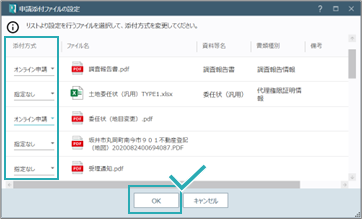
書類が添付されました。
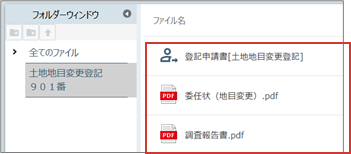
書類添付は、ドラッグ&ドロップでも可能です。添付したい書類をドラッグで申請書フォルダに持っていくだけで添付できます。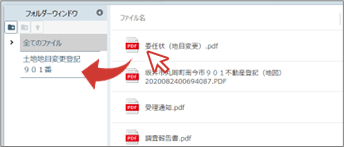
■オンライン申請画面
添付ファイル設定後、画面右上の[オンライン申請]をクリックします。
オンライン申請画面が開きます。

オンライン申請画面
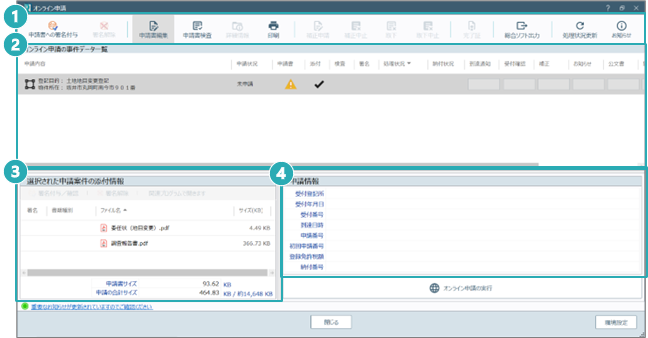

■添付書類への電子署名
添付情報に一括で電子署名を行います。左図の例はPDFファイルのみですが、TiffファイルとPDFファイルを同時に一括署名が可能です。
Shiftキーなどで複数選択して、[署名付与/確認]をクリックします。
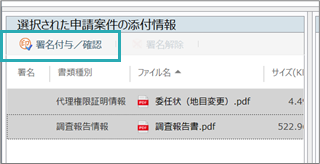
■電子署名の設定
初回起動時、電子証明書ファイルの設定を行ってください。
[選択]から電子証明書ファイル(P12ファイル)を選択し、電子証明書を取得したときに設定したパスワードを入力してください。
[パスワードを保存する]のチェックを入れておくと、次回から電子証明書ファイルの設定をする必要がなくなります。

■電子署名の実行
電子証明書の設定後、ウィンドウ左上の[全てに署名]をクリックします。
署名マークがつけば署名完了です。
署名完了後、[閉じる]をクリックします。
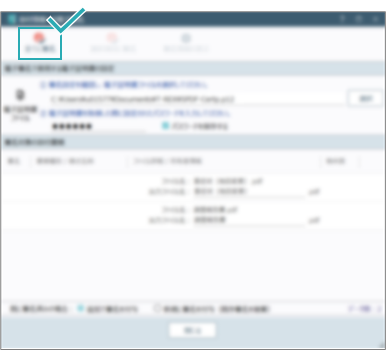
■申請書への電子署名
添付情報への電子署名後、[申請書検査]で申請書に問題がないことを確認し、[申請書への署名付与]で申請書に署名を行ってください。
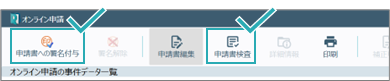
■オンライン申請の実行
添付情報、申請書、どちらともに不備がないことを確認し、画面下部の[オンライン申請の実行]からオンライン申請を行ってください。

03.TREND-ONE連携
TREND REXとTREND-ONEとの連携操作を確認しましょう。
3-1 TREND-ONE現場データの活用
例えば、地積更正や分筆などで測量や図面が必要になる場合、TREND REXから直接TREND-ONEを起動して各種計算やCAD図面を作成できます。
■現況地積の確認
今回は「地積測量図」の作成を紹介します。
下図は、すでに登録されている物件データです。
今は「295.12」㎡となっていますが、例えば、こちらを測り直して、地積更生の登記を行います。
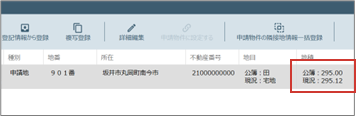
■TREND-ONE起動
左のツリーから[TREND-ONE計算・図面作成]をクリックし、[地積測量図]を選択します。
「新規の現場データを作成します」のメッセージは[OK]をクリックします。
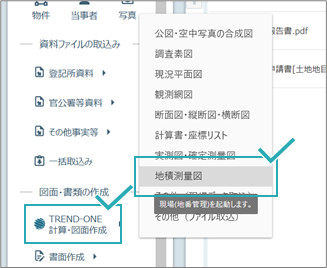
TREND-ONEが起動しました。
TREND REXで取り込んだ登記簿情報がTREND-ONEに取り込まれています。
データ連携後、観測データの取り込みや、トラバース計算等の各種計算を行ってください。
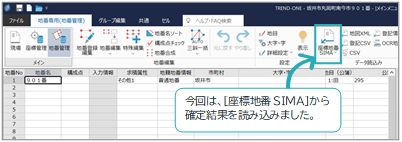
■地積測量図作成
地積更生後の地番を入力後、画面右上の[計算書・図面]からそのまま[CAD配置]を行ってみましょう。
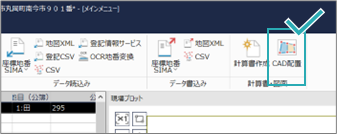
地積測量図が作成できました。
地番、土地の所在、作成者、申請人等、TREND REXから連携したデータをそのまま使用して地積測量図を作図できます。
作成後、画面右上の[×]ボタンを閉じてTREND-ONEを終了してください。
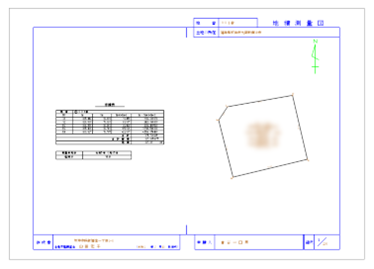
■データを更新
TREND REXの画面に戻ると、左図のように「更新あり」の状態になっています。
変更したデータをTREND REXに反映しましょう。
[TREND-ONE計算・図面作成]をクリックします。
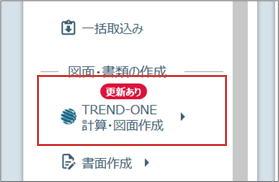
作業データの更新確認画面は[OK]をクリックして先に進みます。
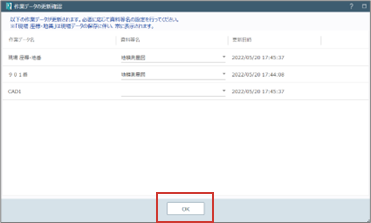
物件データの更新確認画面で、現況地積が更新できたことを確認します。
確認後、[OK]をクリックします。
データ更新後は、前章で行ったように登記申請書や各種書類等を作成してください。
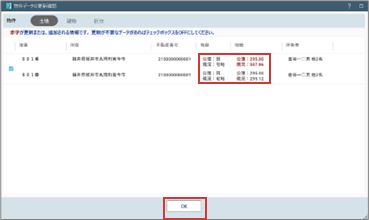
■TREND-ONEデータ管理
保存されたTREND-ONEのデータはTREND REXの中で管理することができます。
ダブルクリックすると、そのままデータを開くことができます。
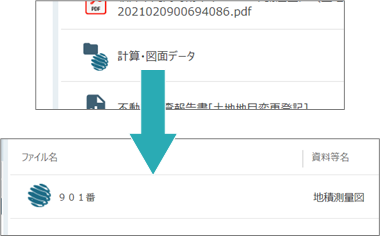
また、データの上で右クリックをすると、TREND-ONEの作業データのプレビューを表示することができます。
TREND-ONEを起動しなくてもその場で作業データのプレビューが行えるので、作業の効率化が図れます。
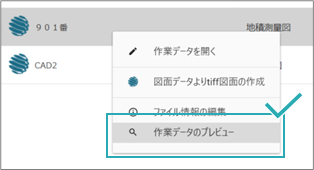
3-2 Tiff図面作成
TREND REXから登記申請の規則に則ったTiff図面を作成してみましょう。
■Tiff図面の作成
Tiff図面を作成したいCADデータの上で右クリック、[図面データよりtiff図面の作成]を選択します。
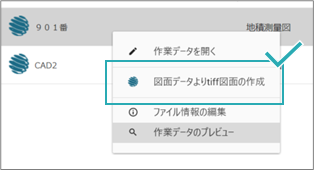
図面を右側のプレビュー画面から選択して、[OK]をクリックします。
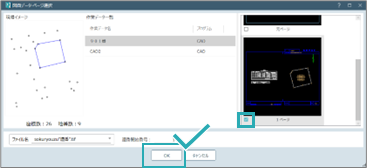
命名規則に則ったファイル名で作成、登録されます。

ここではTREND REXの中で新しくTREND-ONEの現場データを作成する方法をご紹介いたしましたが、すでにTREND-ONEで作成済みの現場データをTREND REXに連携することも可能です。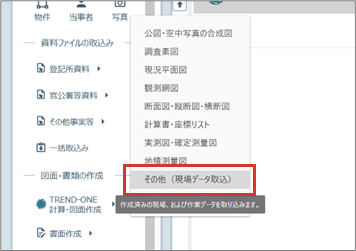
3-3 調査素図の作成
登記情報提供サービスで取得できる地図PDFと登記情報PDFを使って、調査素図を作成します。
■登記情報PDFの取込み
[登記情報PDFの取込みと解析結果の物件登録]から調査素図に配置したい地番情報が入った登記情報PDFを取り込みます。
一度に20ファイルまで取り込み可能です。
■地図PDFの取込み
資料ファイルの取込みから[一括取込み]を選択して、調査素図を作成したい地図PDFを取り込んでください。
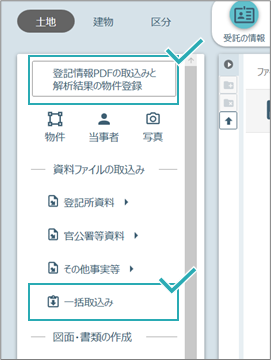
■調査素図作成
TREND-ONEの機能を使用して、調査素図を作成していきます。
[TREND-ONE計算・図面作成]をクリックし、[調査素図]を選択します。
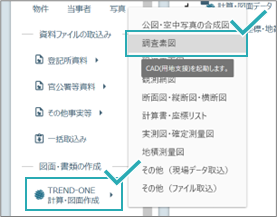
調査素図作成画面が表示されます。
取り込んだ公図と、登記情報PDFから登録した物件データが表示されていることを確認して[OK]をクリックします。
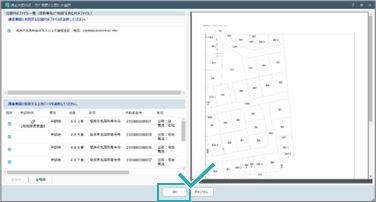
■土地データの配置
TREND-ONEが起動されました。
TREND REXで取り込んだ地番情報が右側に表示されます。
クリックで対応する場所に地番情報を配置していきましょう。
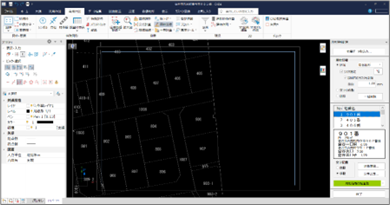
[ラスタベクタ変換オプション]をお持ちであれば、ラスタ文字を配置と同時に消すことができます。
引き出し配置も可能です。
作図完了後、画面右上[×]ボタンをクリックし、現場を保存して終了してください。
必要な個所にデータを連動し、手間なく調査素図を作成できます。
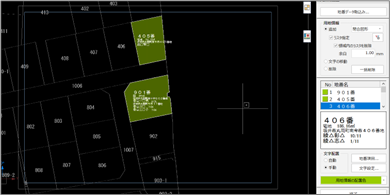
TREND REXからTREND-ONEを開いて図面等を作成した場合
ここではTREND REXの中で新しくTREND-ONEの現場データを作成する方法をご紹介いたしましたが、すでにTREND-ONEで作成済みの現場データをTREND REXに連携することも可能です。
TREND REXからTREND-ONEのデータを作成すると、TREND REX内にONEデータを作成します。
TREND REXで作成されたTREND-ONEのデータは、TREND REX内に存在するためTREND-ONEから直接起動することはできません。TREND REXからONZ形式で出力し、現場管理に取り込むことは可能です。
04.報酬額計算
報酬額計算の使用方法について確認しましょう。
4-1 報酬額計算
■計算書を作成する
画面左側の[図面・書類の作成]から[報酬額計算]をクリックし、[報酬額計算書]を選択します
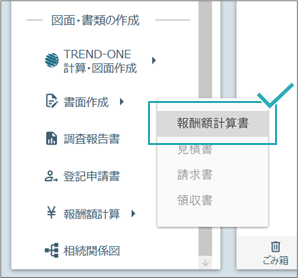
■入力
通常の入力形式は「土地家屋調査士様式H10」となっています。
報酬額基準は、平成14年度に廃止された土地家屋調査士報酬額運用基準を参考値として使用しています。 後で変更できますので、ここは[OK]をクリックします。
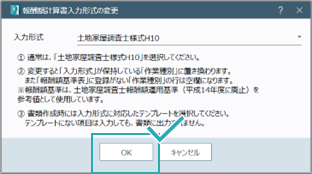
実際の入力画面です。
各項目で数量や加減率等を入力すると、自動で計算されます。
各項目で値引き計算も可能です。
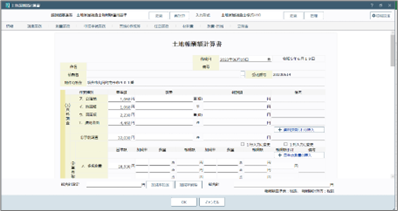
独自の報酬額基準を設定しておきましょう。
■報酬額基準の設定
画面右上の[環境設定]をクリックします。
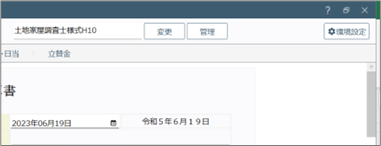
[見積・請求・領収書の設定]画面が開きます。
[報酬額運用基準]を選択し、[新規]から独自の報酬額を各項目で設定しましょう。
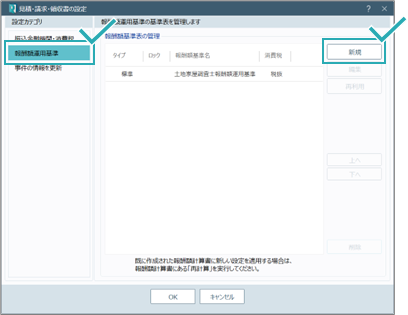
各カテゴリで基準額を設定後、[報酬額基準名称]に任意の名称を入れ、下の[OK]で保存します。
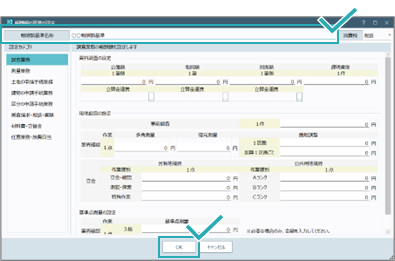
報酬額基準が作成できた後は、下の[OK]を押して[見積・請求・領収書の設定]画面を閉じます。
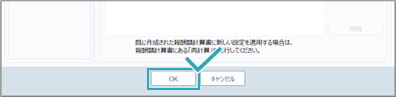
画面左上の[報酬額基準表]で、[変更]をクリックして、作成した報酬額基準を設定し、使用しましょう。
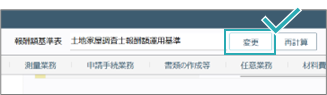
4-2 見積書・請求書・領収書
■見積書・請求書・領収書
報酬額計算書を作成すると、見積書・請求書・領収書を作成できるようになります。
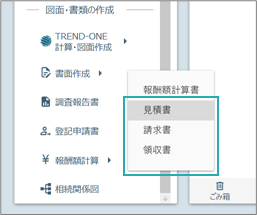
作成した後は、右クリック、[Excel出力]でExcelファイルで保存し、印刷等も行えます。
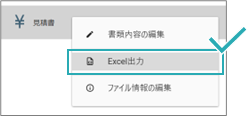
TREND REXで報酬額計算、見積書・請求書・領収書の作成を行っておくと、年計を楽に、そして簡単に作成することができます。ぜひ活用してみましょう。
05.日報予定機能
日報・予定を管理する機能について確認しましょう。
5-1 日報
■日報を作成する
画面右上の[日報と予定]をクリックします。
[日報]をクリックし、[日報を追加]を選択します。
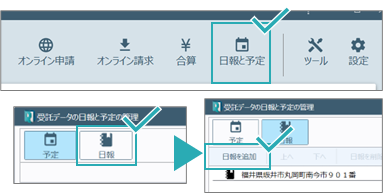
作業日、作業内容、作業詳細を入力してください。
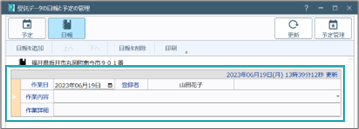
5-2 予定管理
■日報を作成する
画面右上の[日報と予定]をクリックします。
[新規登録]もしくは[一括登録]で予定を入力してください。
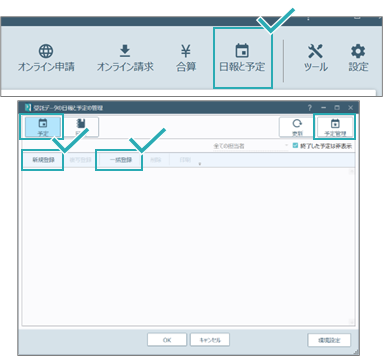
入力した予定は[予定管理]で確認可能です。
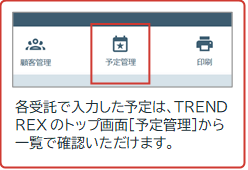
PDFダウンロード
下記ボタンよりこのページの内容をまとめた印刷用PDFファイルをダウンロードできます。
“はじめてみよう!TREND REX” をダウンロード hajimetemiyou.pdf – 5580 回のダウンロード – 3.70 MB


