写真管理
2024年1月23日更新
写真管理で登録した写真は調査報告書に画像として追加することができます。
1.写真の登録
1. [写真]をクリックします。
[写真管理]画面が表示されます。
2. [ファイル取込み]をクリックします。
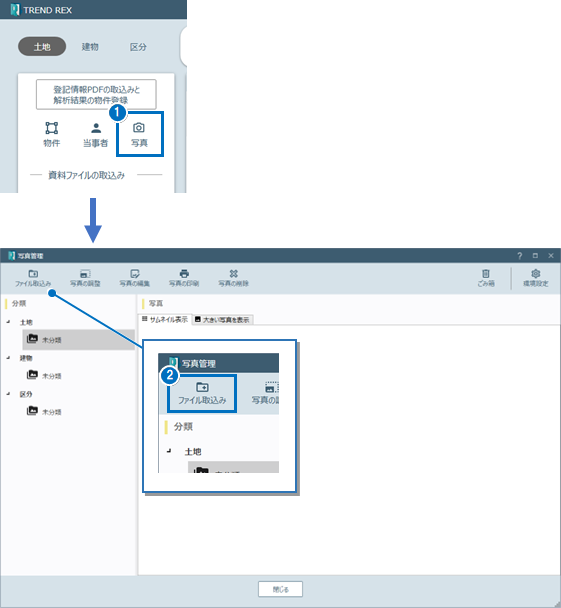
3. 取り込む写真を選択して、[開く]をクリックします。
選択した写真が取り込まれます。
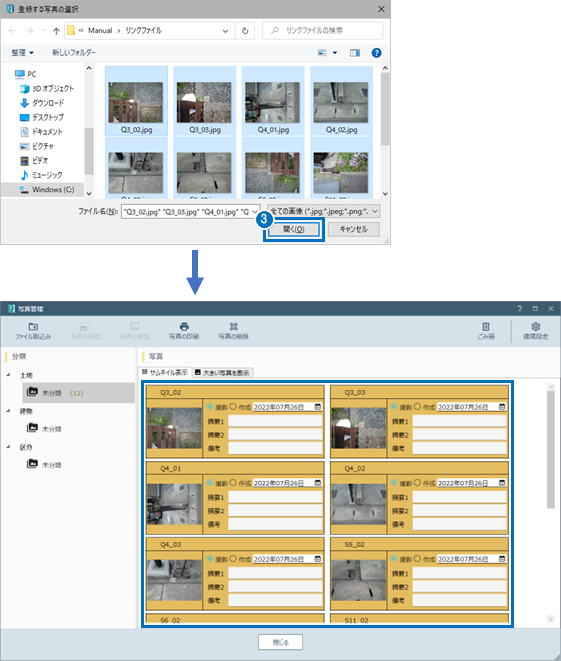
[Point]写真管理の画面構成
[写真管理]画面を確認してみましょう。
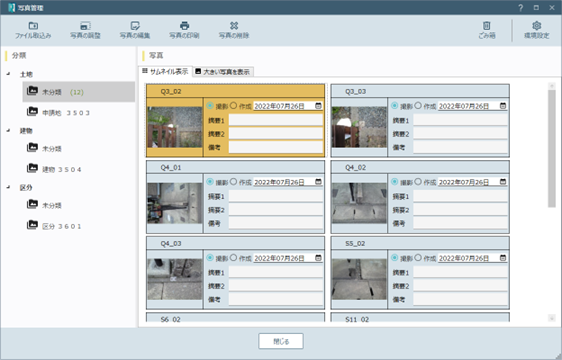
-[ファイル取込み]
写真ファイルを選択して、取り込みます。
エクスプローラー(フォルダー)から写真ファイルをドラッグ&ドロップで取り込むこともできます。
-[写真の調整]
[写真の調整]ダイアログで選択されている写真を調整します。
詳細は[Point]写真の調整の画面構成を確認してください。
-[写真の編集]
[写真編集]画面で選択されている写真を編集します。
詳細は[Point]写真編集の画面構成を確認してください。
-[写真の印刷]
[写真の印刷]ダイアログで、選択されている写真を指定した書類のテンプレートに沿って印刷します。
写真の複数選択も可能です。

-[写真の削除]
選択されている写真を削除します。
写真の複数選択も可能です。
削除した写真は[ごみ箱]へ移動します。
-[ごみ箱]
[ごみ箱]ダイアログで、一覧から削除した写真を復元、もしくは完全に削除して整理します。
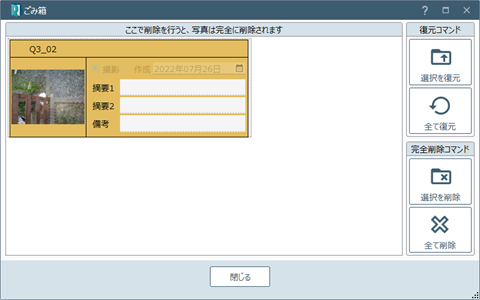
-[環境設定]
[環境設定]ダイアログで、写真に関する設定を行います。
ここでは以下の3つの設定カテゴリについて説明します。
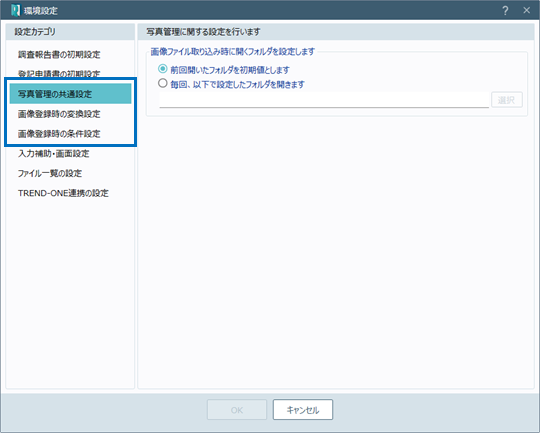
--[写真管理の共通設定]
画像ファイル取り込み時に開くフォルダーの設定を行います。
--[画像登録時の変換設定]
写真の取り込みサイズの設定や取り込み時の画像フォーマット変換に関する設定を行います。
--[画像登録時の条件設定]
写真の撮影日・作成日や摘要に関する設定を行います。
-分類ツリー
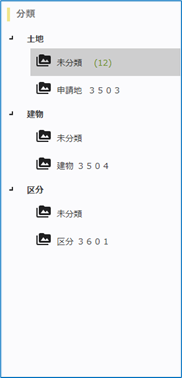
受託タイプ(「土地」「建物」「区分」)の下層に物件が表示されます。
物件ごとに写真を登録することができます。
ドラッグ&ドロップで、エクスプローラーから写真ファイルを登録することもできます。
分類に登録されている写真を空にし、物件管理で該当物件を削除すると、写真管理起動時にその分類を消すことができます。
調査報告書に追加済みの写真について
調査報告書に追加済みの写真を別の受託タイプ(「土地」「建物」「区分」)へ移動させることはできません(調査報告書に追加していない写真の場合は可能です)。
-写真一覧
写真一覧を表示します。
--[サムネイル表示]タブ
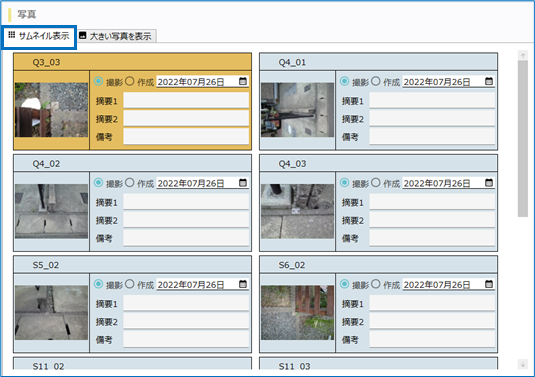
写真をサムネイル形式で表示します。
写真を複数選択できます。
--[大きい写真を表示]タブ
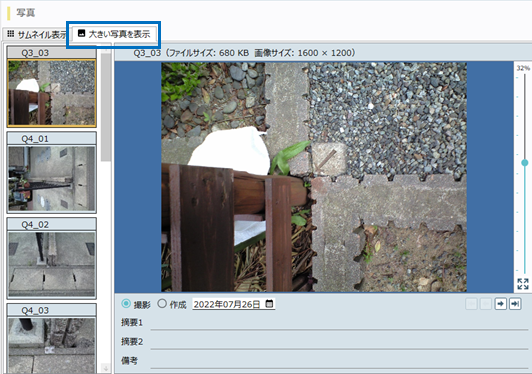
左側に写真のリストを表示し、右側にリストで選択した写真を大きく表示します。
写真上では、マウスホイールを奥に転がすことで拡大、手前に転がすことで縮小、マウスホイールを押しながらマウスを動かすことで移動を行うことができます。
---[撮影]
撮影日を入力するときにオンにして、撮影日を設定します。
---[作成]
作成日を入力するときにオンにして、作成日を設定します。
---[摘要1]
摘要1を入力します。
---[摘要2]
摘要2を入力します。
---[備考]
備考を入力します。
---ポップアップメニュー
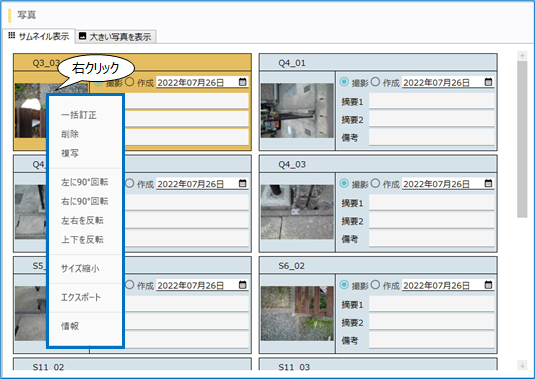
右クリックして表示されるポップアップメニューのコマンドについて説明します。
----[一括訂正]
[一括訂正]ダイアログで、選択されている写真を一括訂正します。
「日付(撮影/作成)」「摘要1」「摘要2」「備考」を変更できます。
※[サムネイル表示]タブのみのコマンドです。
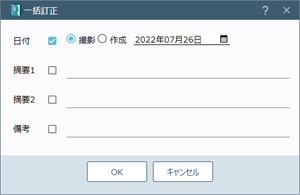
----[削除]
選択されている写真を削除します。
複数選択も可能です。
削除された写真は[ごみ箱]へ移動します。
※[写真の削除]と同様のコマンドです。
----[複写]
選択されている写真を複写します。
写真の複数選択も可能です。
----[左に90°回転]
選択されている写真を左に90°回転します。
写真の複数選択も可能です。
----[右に90°回転]
選択されている写真を右に90°回転します。
写真の複数選択も可能です。
----[左右を反転]
選択されている写真の左右を反転します。
写真の複数選択も可能です。
----[上下を反転]
選択されている写真の上下を反転します。
写真の複数選択も可能です。
----[サイズ縮小]
[写真サイズの縮小]ダイアログで、選択されている写真のサイズを縮小します。
写真の複数選択も可能です。
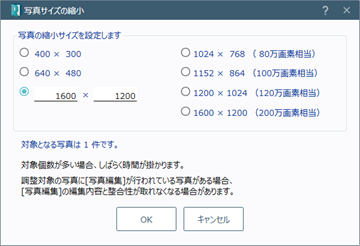
----[エクスポート]
[写真のエクスポート]ダイアログで、選択されている写真を指定したフォルダーに出力します。
複数選択も可能です。

----[情報]
選択されている写真の情報を表示します。
調査報告書に追加する写真のタイトルを自動で設定するには
写真管理にある写真を調査報告書に追加する場合、写真の情報を自動的にタイトルに設定するようにできます。
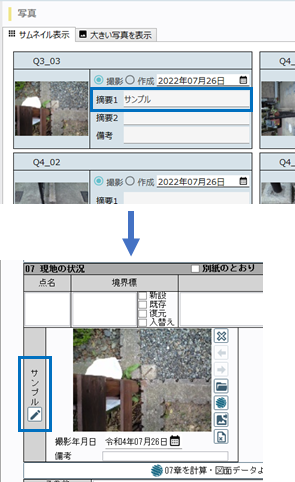
1. [入力支援]の[調査報告書に関する設定]をクリックします。
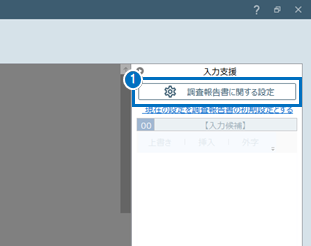
2. [画像情報・調査素図に関する設定]タブをクリックします。
3. [画像情報登録時の設定を行います]-[画像のタイトルを設定する]をオンにし、どの情報をタイトルに設定するかをリストから選択します。
4. [OK]をクリックします。
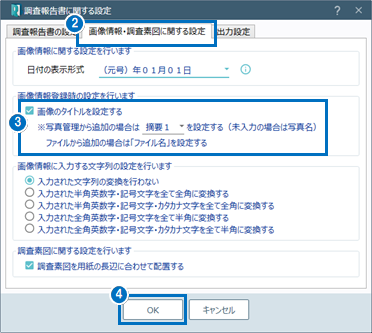
[Point]写真の調整の画面構成
[写真の調整]画面の[写真の調整用コマンド]タブを確認してみましょう。
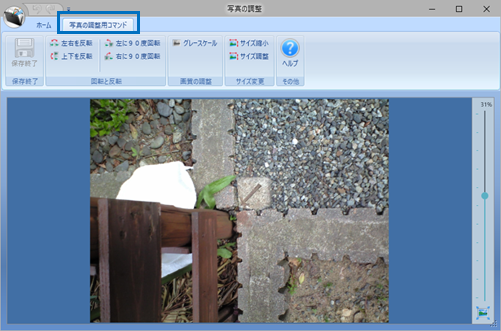
-[保存終了]
写真を保存して終了します。
-[左右を反転]
左右を反転します。
-[上下を反転]
上下を反転します。
-[左に90度回転]
左に90度回転します。
-[右に90度回転]
右に90度回転します。
-[グレースケール]
画像を8ビットのグレースケールに変換します。
-[サイズ縮小]
[写真サイズの縮小]ダイアログで、選択されている写真のサイズを縮小します。
写真の複数選択も可能です。
※ポップアップメニューの[サイズ縮小]と同様のコマンドです。
-[サイズ調整]
[写真のサイズ調整]ダイアログで、写真の幅、高さを設定してサイズを調整します。
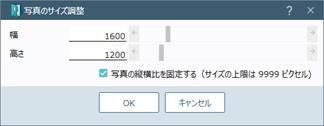
-[ヘルプ]
TREND REXお客様サポートサイトが開きます。
[Point]写真編集の画面構成
[写真編集]画面を確認してみましょう。
ここでは以下の2つに分けて説明します。
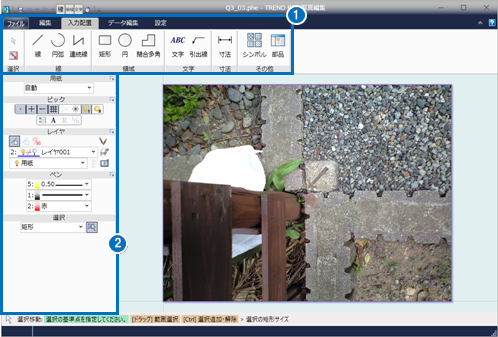
① リボン・タブ
リボンはタブとグループで構成されています。
作業内容に応じて必要なコマンドがグループ化されてリボンにまとめられ、リボンがタブでまとめられています。
-[ファイル]タブ

--[上書き保存]
データを上書き保存します。
--[印刷]
---[印刷]
編集した写真を印刷します。
---[印刷プレビュー]
印刷プレビューを確認します。
--[オプション]
塗り潰し・シンボル・部品のコレクション、ユーザーインターフェース・マウスホイールの操作などを設定します。
また、バージョン情報を確認できます。
--[終了]
写真編集を終了します。
-[編集]タブ

--[元に戻す]
編集作業を元に戻します。
--[やり直し]
[元に戻す]で元に戻した編集作業をやり直します。
--[選択移動]
編集するデータを選択します。
--[全選択]
全てのデータを選択します。
全てのデータが選択されているときは選択解除します。
--[削除]
削除します。
--[貼り付け]
クリップボードの内容を貼り付けます。
--[切り取り]
選択されているデータを切り取ってクリップボードにコピーします。
--[コピー]
選択されているデータをクリップボードにコピーします。
--[再描画]
再描画します。
--[範囲拡大]
矩形の対角を指定して、表示範囲を設定します。
--[中心拡大]
矩形の中心を指定して、表示範囲を設定します。
-[入力配置]タブ
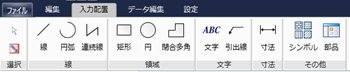
--[選択移動]
編集するデータを選択します。
--[全選択]
全てのデータを選択します。
全てのデータが選択されているときは選択解除します。
--[線]
---[単線]
単線を挿入します。
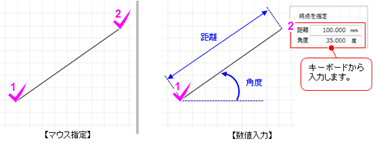
---[分割線]
基準となる線を指定して、2線分間を等分割した線分を挿入します。
基準線は線が対象です。
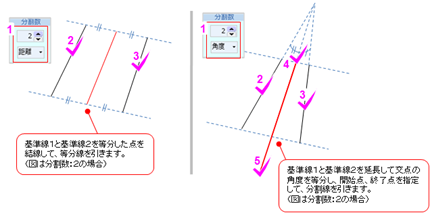
---[垂線]
基準線(線分、円、円弧)から垂線を挿入します。
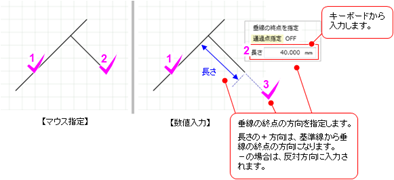
---[接線]
接線を挿入します。
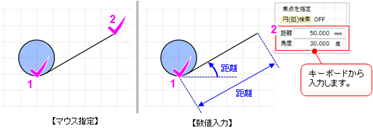
---[平行線]
平行線を挿入します。
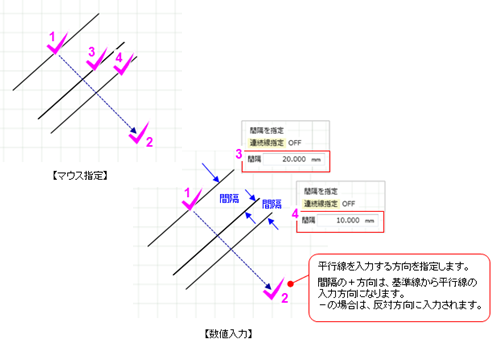
---[始終点指定平行線]
始点・終点を指定して、平行線を挿入します。

---[平行線一括]
平行線を一括して挿入します。

--[円弧]
---[中心半径角度]
半径、開始角、終了角を指定して円弧を挿入します。
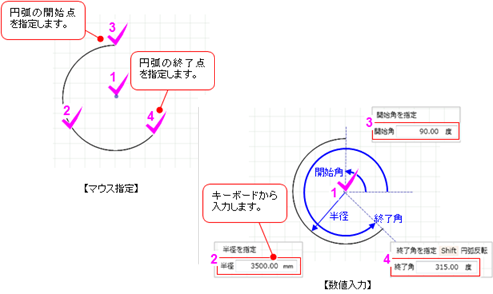
---[3点内角]
3点に内接する円弧を挿入します。
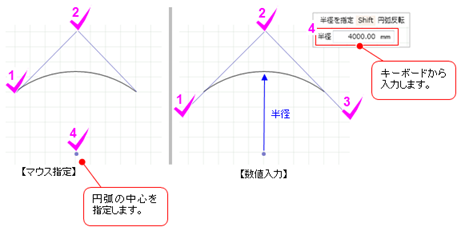
---[3点外接]
3点に外接する円弧を挿入します。
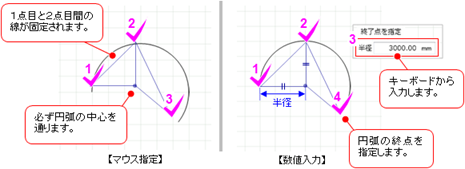
---[2点半径]
2点と半径を指定して、円弧を挿入します。
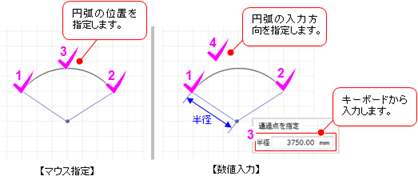
---[出幅指定円弧]
出幅を指定して円弧を挿入します。
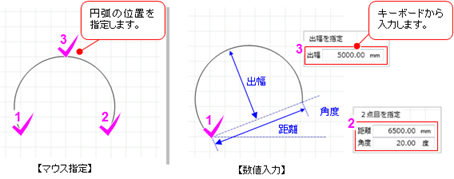
---[中心半径]
X軸半径・傾き・Y軸半径指定で楕円弧を挿入します。

---[矩形]
矩形に内接する楕円弧を挿入します。

--[連続線]
---[連続線]
連続線を挿入します。
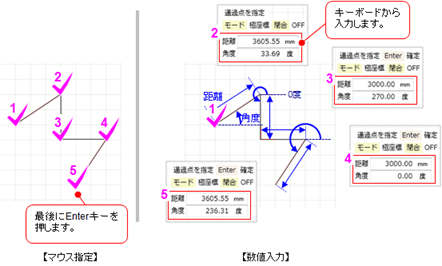
---[円弧付き連続線]
円弧を含む連続線を挿入します。
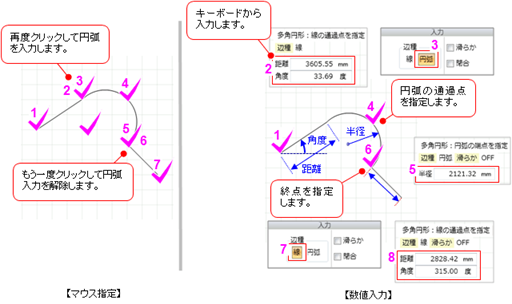
---[自由曲線]
自由曲線を挿入します。
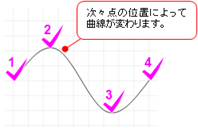
---[折線]
頂点の角度が90度の連続線を挿入します。
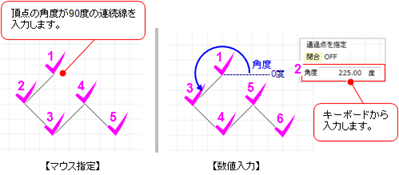
---[円内接]
円に内接する正多角形の連続線を挿入します。
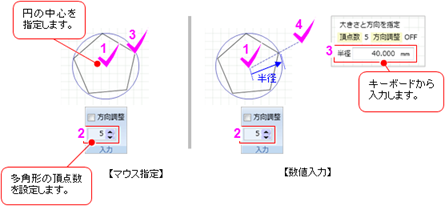
---[円外接]
円に内接する正多角形の連続線を挿入します。
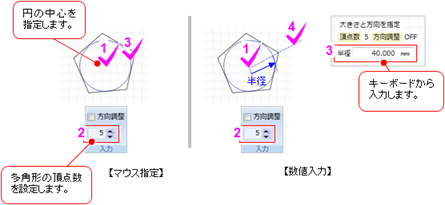
---[1辺長]
1辺の長さから作成された正多角形の連続線を挿入します。
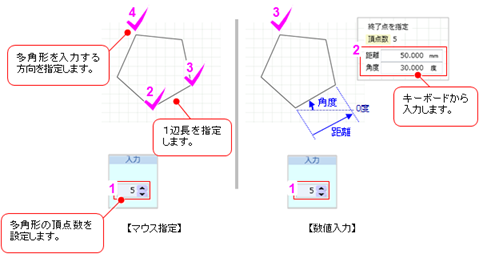
---[連続平行線]
連続平行線を挿入します。
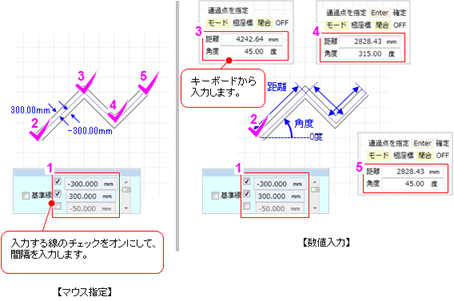
---[円弧付き平行線]
円弧を含む複線を挿入します。
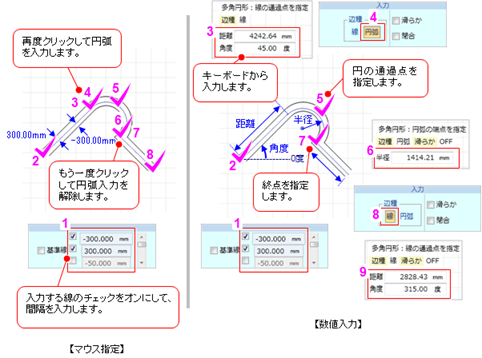
--[矩形]
---[水平矩形]
水平矩形を挿入します。
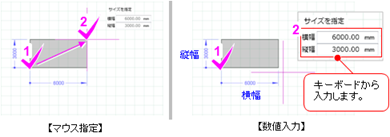
---[3点矩形]
角度つき矩形を挿入します。

--[円]
---[中心半径]
中心・半径指定で円を挿入します。
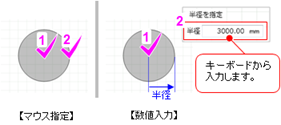
---[直径]
直径指定で円を挿入します。
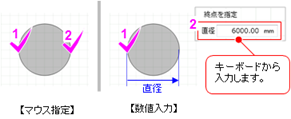
---[外接円]
3点に外接する円を挿入します。
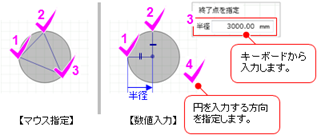
---[接円]
接円を挿入します。
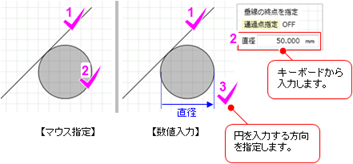
---[内接円]
3点に内接する円を挿入します。
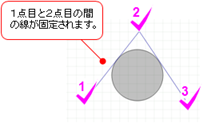
---[内角接円]
3点の内角に接する円を挿入します。
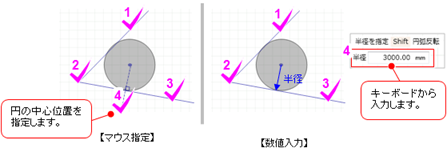
---[中心半径]
X軸半径・傾き・Y軸半径指定で楕円を挿入します。

---[矩形]
角度つき矩形に内接する楕円を挿入します。
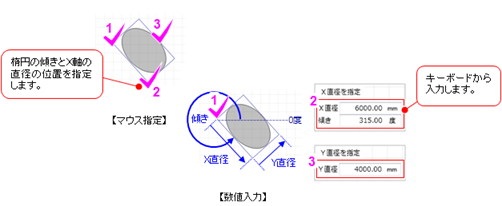
--[閉合多角]
---[多角閉合]
閉合多角形を挿入します。
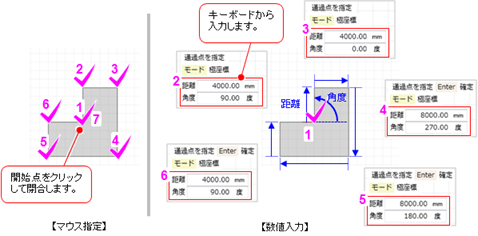
---[円弧付き多角閉合]
円弧と線分で囲まれた領域を挿入します。
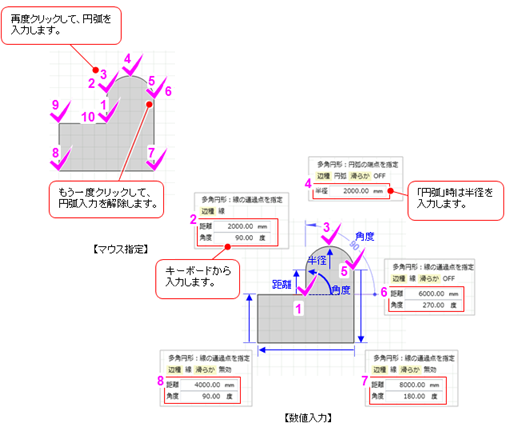
---[自由曲線閉合]
自由曲線で囲まれた領域を挿入します。
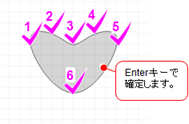
---[中心・半径(内接)]
円に内接する正多角形領域を挿入します。

---[中心・半径(外接)]
円に外接する正多角形領域を挿入します。
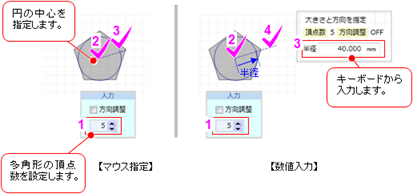
---[辺長・角度]
1辺長を指定して、正多角形領域を挿入します。
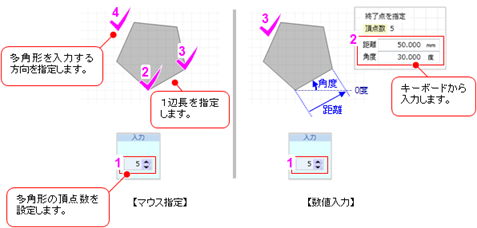
--[文字]
---[文字列]
文字列を挿入します。
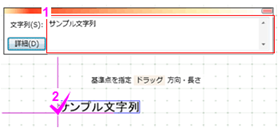
---[複数行]
複数行文字列を挿入します。
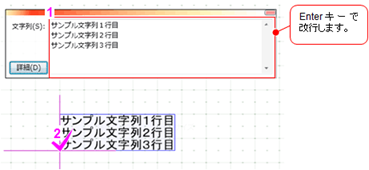
--[引出線]
---[引出線]
引出線を挿入します。
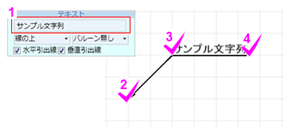
---[連続引出線]
連続引出線を挿入します。
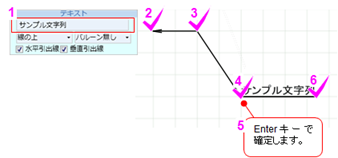
--[寸法]
---[2点間寸法線]
2点間の寸法線を挿入します。
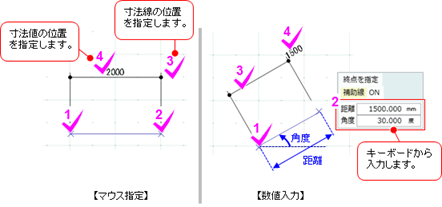
---[角度寸法線]
角度寸法線を挿入します。
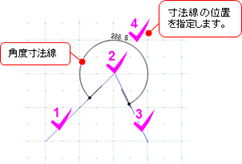
--[シンボル]
---[シンボル作成]
選択されたデータをシンボルとして登録します。
---[シンボル配置]
シンボルを配置します。
---[シンボル管理]
シンボルを管理します。
--[部品]
---[部品作成]
選択されたデータを部品として登録します。
---[部品配置]
部品を配置します。
---[部品管理]
部品を管理します。
-[データ編集]タブ
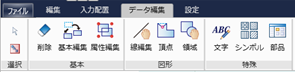
--[削除]
---[削除]
削除します。
---[範囲指定カット]
指定した多角形領域内のデータを削除します。
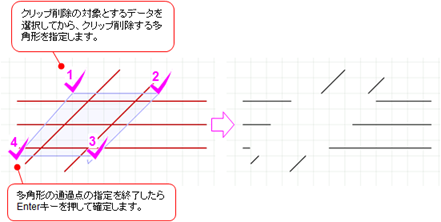
---[矩形カット]
指定した矩形領域内のデータを削除します。
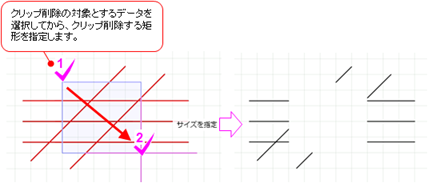
---[線分間カット]
線分間の要素を削除します。
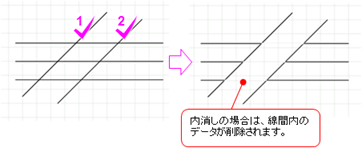
---[重複削除]
重複された線を削除します。
---[極小データ削除]
極小データを削除します。
--[基本編集]
---[移動]
移動します。
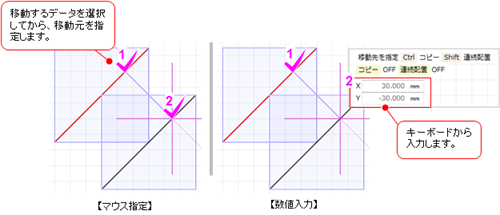
---[回転]
回転します。
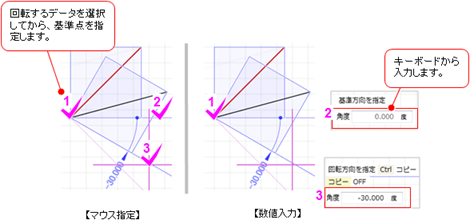
---[反転]
反転します。
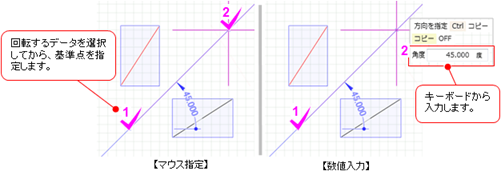
---[複写]
複写します。
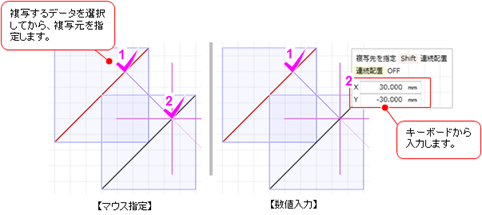
---[配列複写]
配列を指定して複写します。
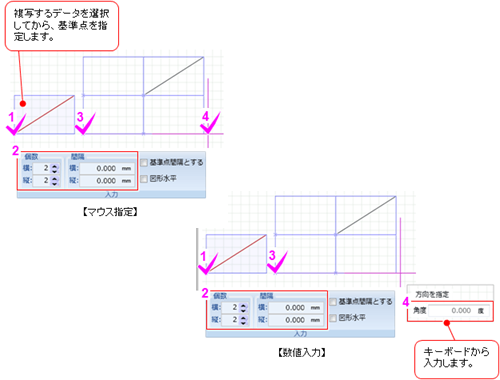
---[整列複写]
整列を指定して複写します。
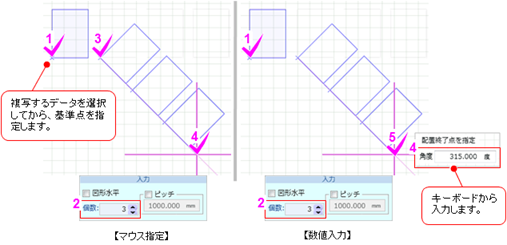
---[倍率伸縮]
倍率を指定して伸縮します。

---[マウス指定伸縮]
マウスで指定した矩形に伸縮します。

---[部分移動]
部分移動します。
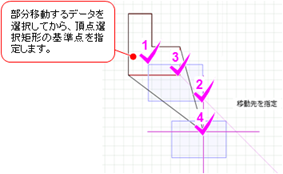
--[属性移動]
---[グループ化]
選択された要素をグループにします。
---[グループ解除]
グループを解除します。
---[最前面へ]
最前面へ移動します。
---[最背面へ]
最背面へ移動します。
---[前面へ]
前面へ移動します。
---[背面へ]
背面へ移動します。
---[分解]
選択された要素を辺に分解します。
--[線編集]
---[線伸縮]
線分を伸縮します。
対象となるのは線、円弧、楕円弧です。
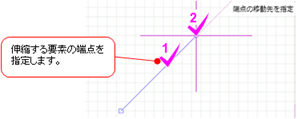
---[延長止線]
選択された線を、指定した線まで延長して止めます。

---[整合]
選択された線を整合します。
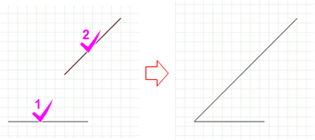
---[面取り]
面取りします。
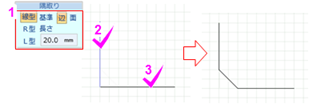
---[要素指定カット]
線分を指定した線分で分割します。
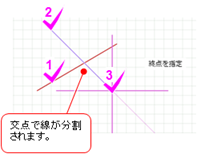
---[要素指定カット(カット線指定)]
線分を入力済みの線分で分割します。
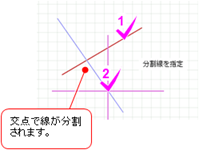
---[範囲指定カット]
要素の一部をカットします。
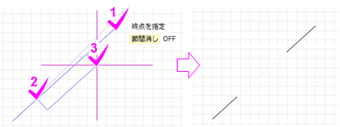
---[包絡]
包絡処理します。

--[頂点]
---[点挿入]
頂点を挿入します。
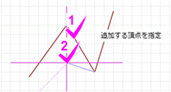
---[点削除]
頂点を削除します。
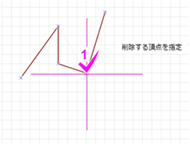
---[領域プラス]
領域を加算します。
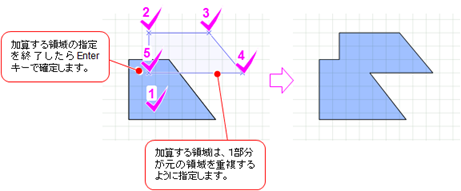
---[領域マイナス]
領域を減算します。
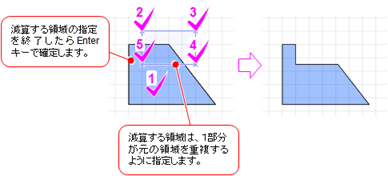
---[自由曲線]
自由曲線を挿入します。
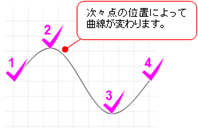
--[文字]
---[文字の検索・置換]
文字列を検索・置換します。
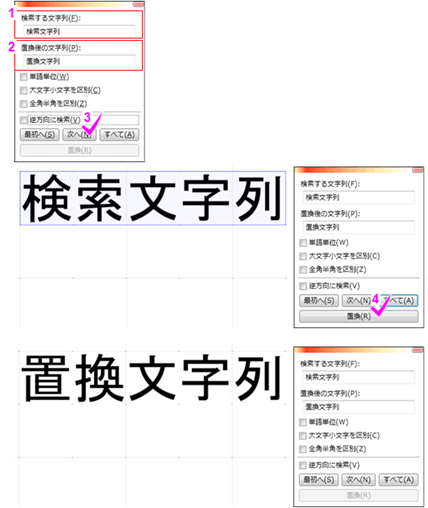
-[設定]タブ

--[グリッド]
グリッドを設定します。
--[ドラフタ]
ドラフタを設定します。
Spaceキーでドラフタを有効にするときの設定です。
--[表示色][描画順][線幅表示][線種表示][塗潰し表示]
表示色、描画順、線幅表示、線種表示、塗潰し表示を設定します。
--[レイヤ設定]
レイヤを設定します。
--[レベル設定]
レベルを設定します。
--[線幅設定]
線幅を設定します。
--[線種設定]
線種を設定します。
--[カラー設定]
カラーを設定します。
--[シンボル]
シンボルを管理します。
--[部品]
部品を管理します。
--[用紙]
用紙のサイズを設定します。
--[寸法の表記法]
寸法の表記法を設定します。
--[システムカラー]
背景、用紙枠、選択要素、補助要素、強調要素、ホームエリア、カーソルの色を設定します。
② サイドリボン
サイドリボンは、選択されたコマンドによって表示される内容が異なります。
ここでは、以下について説明します。
-[ピック]
ピックを設定します。
詳細は[ピック]の右上のアイコンをクリックして表示される[ピック設定]で設定します。
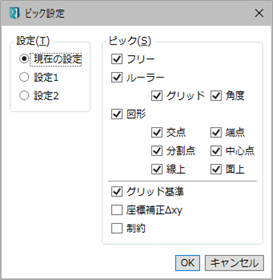
-[レイヤ]
レイヤ、レベルを設定します。
詳細は[レイヤ]の右上のアイコンをクリックして表示される[レイヤ設定][レベル設定]で設定します。
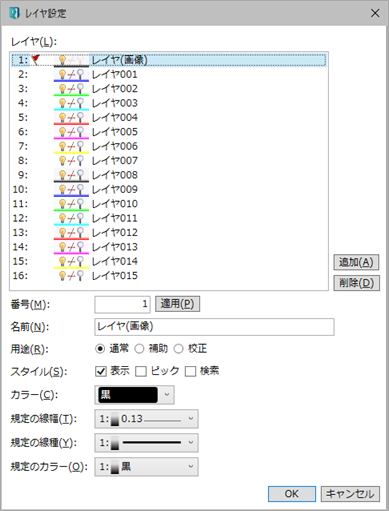
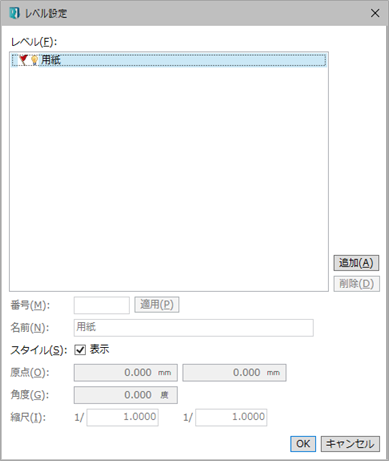
-[ペン]
線幅、線種、カラーに関する設定を行います。
詳細は[ペン]の右上のアイコンをクリックして表示される[線幅設定][線種設定][カラー設定]で設定します。
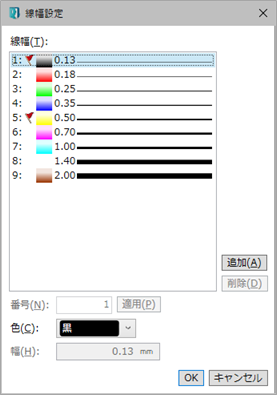
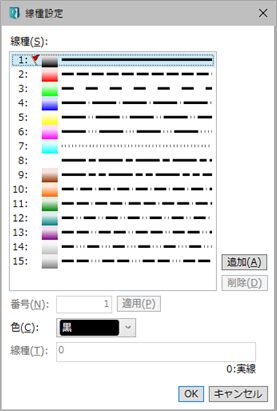
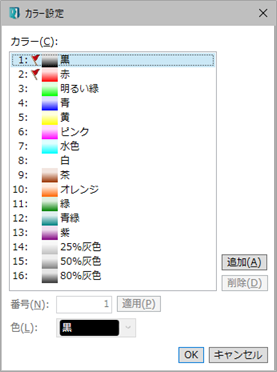
-[選択]
データの選択方法を設定します。
PDFダウンロード
下記ボタンよりこのページの前半の内容をまとめた 印刷用PDFファイルをダウンロードできます。
“写真管理” をダウンロード 23_shashin.pdf – 2107 回のダウンロード – 2.53 MB


