【作成者】ファイルを追加する
2025年2月18日更新
フォルダーにファイルを追加します。
目次
写真・動画ファイルを追加する
[共有]フォルダー内に写真や動画などのファイルを登録すると、現場ビューアに写真や動画マークを表示できます。
1.[共有]以下のフォルダーを選択します。

2.ファイル一覧右上の[追加]をクリックします。
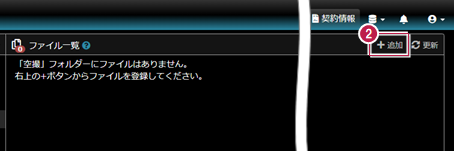
3.[クリックしてファイル参照]をクリックします。
※枠内にファイルをドラッグ&ドロップして追加することもできます。
※枠内にフォルダーをドラッグ&ドロップしてフォルダー内のファイルを追加することもできますが、フォルダーは自動作成されません。
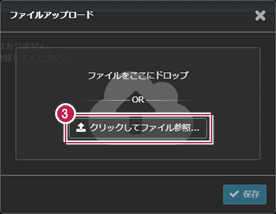
4.アップロードするファイルを選択します。
※複数ファイルを選択することもできます。
※登録するフォルダー内のファイルと同名のファイルは追加できません。
ファイル名を変更して追加してください。
5.[開く]をクリックします。
ファイルが取り込まれます。
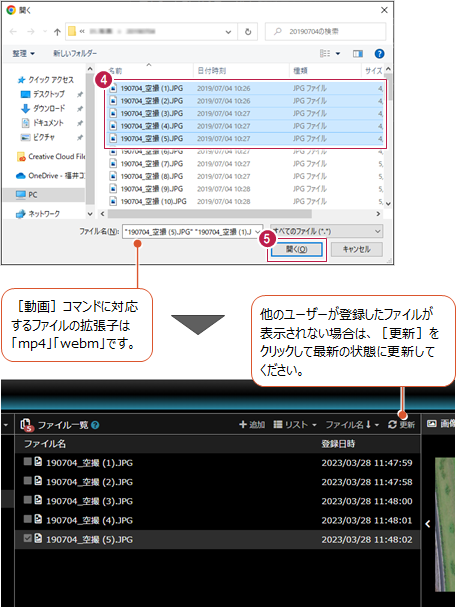
座標ファイルを追加する
[座標]フォルダーに座標ファイルを登録すると、[座標管理]に座標ファイルを取り込み、現場ビューアに座標点を表示できます。
対応するファイルの拡張子は、「sim」「csv」です。
1.[座標]フォルダーを選択します。
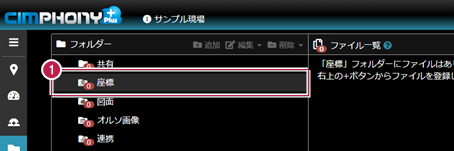
2.ファイル一覧右上の[追加]をクリックします。
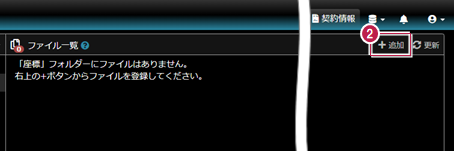
3.[クリックしてファイル参照]をクリックします。
※枠内にファイルをドラッグ&ドロップして追加することもできます。
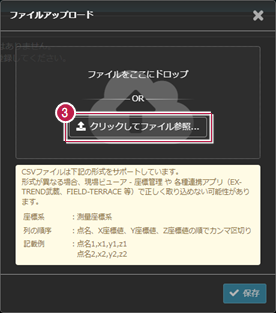
4.アップロードするファイルを選択します。
※複数ファイルを選択することもできます。
※登録するフォルダー内のファイルと同名のファイルは追加できません。
ファイル名を変更して追加してください。
5.[開く]をクリックします。
ファイルが取り込まれます。

図面ファイルを追加する
[図面]フォルダーに図面ファイルを登録すると、現場ビューアに図面を表示できます。
また、図面ビューアで確認することもできます。
対応するファイルの拡張子は、「sfc」「p21」「dwg」「dxf」「xml(福井コンピュータAscii形式ファイル)」です。
1.[図面]フォルダーを選択します。
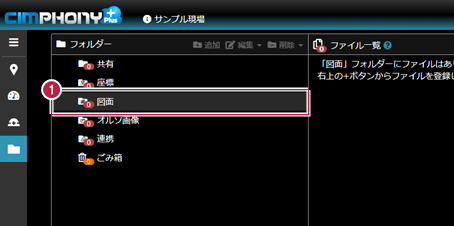
2.ファイル一覧右上の[追加]をクリックします。
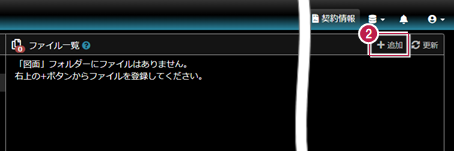
3.[クリックしてファイル参照]をクリックします。
※枠内にファイルをドラッグ&ドロップして追加することもできます。
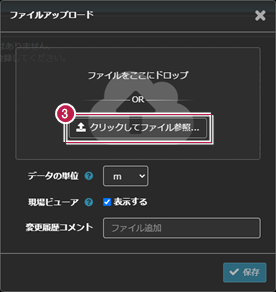
4.アップロードするファイルを選択します。
※複数ファイルを選択することはできません。
※登録するフォルダー内のファイルと同名のファイルは追加できません。
ファイル名を変更して追加してください。
5.[開く]をクリックします。
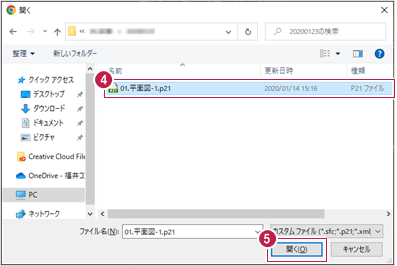
6.[データの単位][現場ビューア][変更履歴コメント]を設定します。
7.[保存]をクリックします。
ファイルが取り込まれます。
※図面ファイルは複数登録できます。
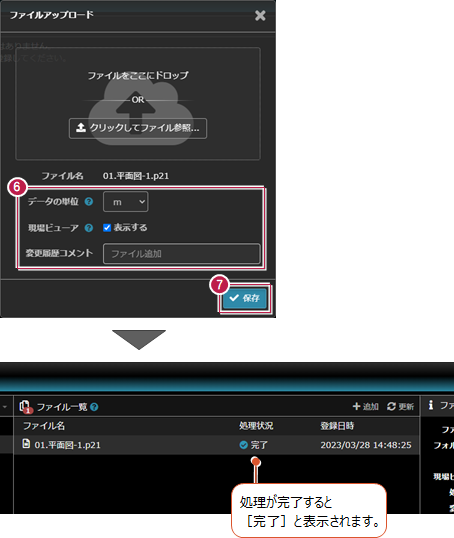
[データの単位]
ファイルの拡張子が「dwg」「dxf」の場合に設定できます。
[現場ビューア]
現場ビューアに表示する場合は[表示する]をオンにします。
[変更履歴コメント]
変更履歴コメントを入力します。
入力内容はファイル情報や履歴で確認できます。
設計ファイルを追加する(3D)
[設計]フォルダーに設計データ(LandXML、基本設計データ)を登録すると、現場ビューアで管理断面などを確認できます。
また、設計ビューアで確認することもできます。
対応するファイルの拡張子は、「xml」です。
※基本設計データの対象バージョンはVer.4、Ver.4.1です。
1.[設計]フォルダーを選択します。
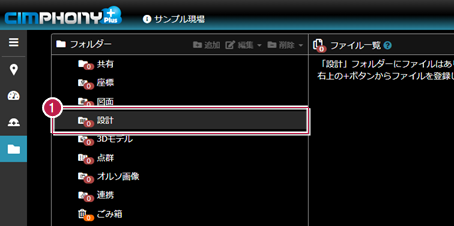
2.ファイル一覧右上の[追加]をクリックします。
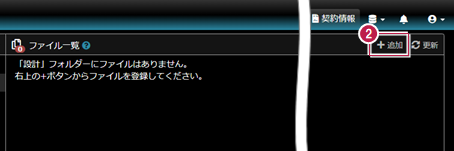
3.[クリックしてファイル参照]をクリックします。
※枠内にファイルをドラッグ&ドロップして追加することもできます。
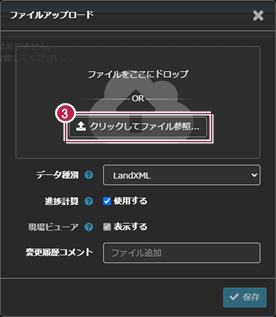
4.アップロードするファイルを選択します。
※複数ファイルを選択することはできません。
※登録するフォルダー内のファイルと同名のファイルは追加できません。
ファイル名を変更して追加してください。
5.[開く]をクリックします。
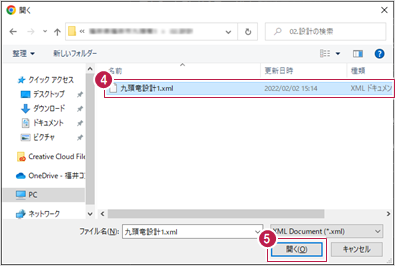
6.[データ種別][進捗計算][現場ビューア][変更履歴コメント]を設定します。
7.[保存]をクリックします。
ファイルが取り込まれます。
※設計ファイルは複数登録できます。
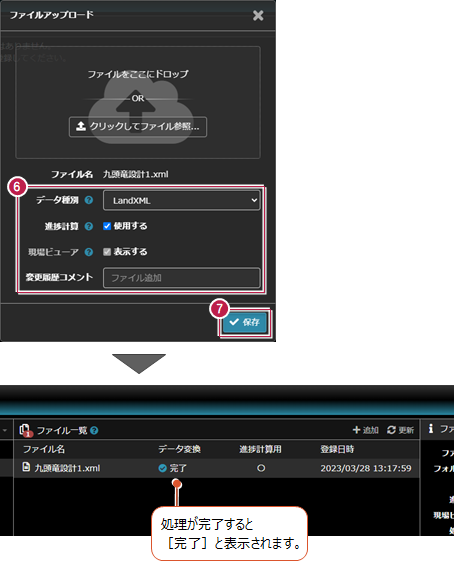
[データ種別]
登録するデータの種別を選択します。
[LandXML]の場合は、「三角網」「中心線形」「測点名」「横断線」が表示対象です。
[基本設計データ]の場合は、「中心線形」「測点名」「横断線」が表示対象です。
[進捗計算]
進捗計算に使用する場合は[使用する]をオンにします。
[現場ビューア]の[表示する]は自動でオンになります。
※進捗計算用に設定できる設計データは1つのみです。
※[使用する]をオンにすると、点群データが再計算される場合があります。
設計ファイル取り込み後、[点群]フォルダーでデータの処理状況を確認してください。
※[データ種別]で[基本設計データ]を選択している場合は、オフになります。
(基本設計データは進捗計算に使用できません。)
[現場ビューア]
現場ビューアに表示する場合は[表示する]をオンにします。
[進捗計算]がオフの時に設定できます。
[変更履歴コメント]
変更履歴コメントを入力します。
入力内容はファイル情報や履歴で確認できます。
3Dモデルファイルを追加する(3D)
[3Dモデル]フォルダーに3Dモデルデータを登録すると、現場ビューアで3Dモデルを表示できます。
また、3Dモデルビューアで確認することもできます。
対応するファイルの拡張子は、「ifc」「skp」「dwg」「dxf」「dgn」「fbx」「obj」「nwc」「nwd」「rvt」です。
1.[3Dモデル]フォルダーを選択します。
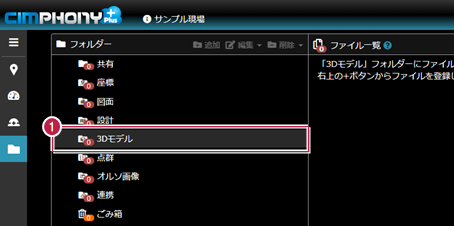
2.ファイル一覧右上の[追加]をクリックします。
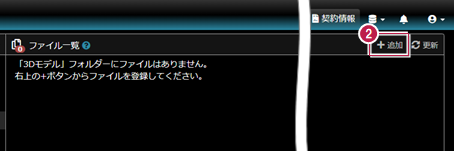
3.[クリックしてファイル参照]をクリックします。
※枠内にファイルをドラッグ&ドロップして追加することもできます。
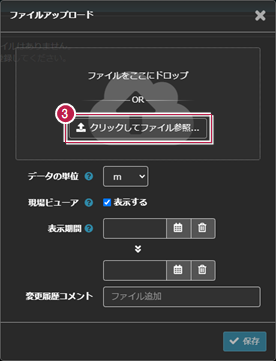
4.アップロードするファイルを選択します。
※複数ファイルを選択することはできません。
※登録するフォルダー内のファイルと同名のファイルは追加できません。
ファイル名を変更して追加してください。
5.[開く]をクリックします。

6.[データの単位][現場ビューア][表示期間][変更履歴コメント]を設定します。
7.[保存]をクリックします。
ファイルが取り込まれます。
※3Dモデルファイルは複数登録できます。
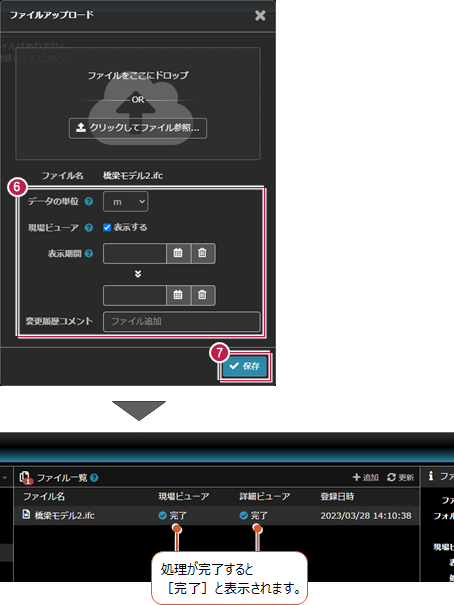
※登録した3Dモデルデータの形式によって、ビューアの表示やIFCファイルダウンロードの可不可が異なります。
■拡張子対照表
| 拡張子 | バージョン | 現場ビューア/ 3Dモデルビューア 対象 | 詳細モデルビューア 対象 | IFCファイルに 変換してダウンロード |
| ifc | IFC2x3 | ○ | △ | - |
| ifc | IFC4 | ✕ | ○ | - |
| skp | 2017-2024 | ○ | △ | △ |
| dwg | 2015-2023 | ○ | △ | △ |
| dxf | 2015-2023 | ○ | △ | △ |
| dgn | ✕ | ○ | ○ | |
| fbx ※TREND-COREから 登録の場合 | ~2011 | ○ | △ | △ |
| fbx ※Webから登録の場合 | ~2011 | ✕ | ○ | ○ |
| obj | ✕ | ○ | ○ | |
| nwc | 2013-2023 | ✕ | ○ | ○ |
| nwd | 2013-2023 | ✕ | ○ | ○ |
| rvt | 2015-2023 | ✕ | ○ | ○ |
| fc3da ※FC独自 フォーマット | ○ | ✕ | ✕ |
△:2023年5月28日以前に登録したファイルの場合、差し替えまたは再登録で詳細モデルビューアのデータ変換が行われます。
※dgnファイルの場合、3Dモデルをアクティブなビューにしてください。
アクティブなビューが2Dモデルの場合、詳細モデルビューアには何も表示されない可能性があります。
[データの単位]
ファイルの拡張子が「dwg」「dxf」の場合に設定できます。
[現場ビューア]
現場ビューアに表示する場合は[表示する]をオンにします。
ファイルの拡張子が「ifc」「skp」「dwg」「dxf」の場合に設定できます。
※現場ビューア対象外ファイルの場合は設定できません。
[表示期間]
現場ビューアに表示する期間を設定します。
工事の全期間表示する場合は、右側の[選択クリア]をクリックして空欄にしてください。
※現場ビューア対象外ファイルの場合は設定できません。
[変更履歴コメント]
変更履歴コメントを入力します。
入力内容はファイル情報や履歴で確認できます。
点群ファイルを追加する(3D)
[点群]フォルダーに点群データを登録すると、現場ビューアで土量進捗などを確認できます。
また、点群ビューアで確認することもできます。
対応するファイルの拡張子は、「txt」「csv」「asc」「xyz」「las」「laz」「e57」です。
1.[点群]フォルダーを選択します。
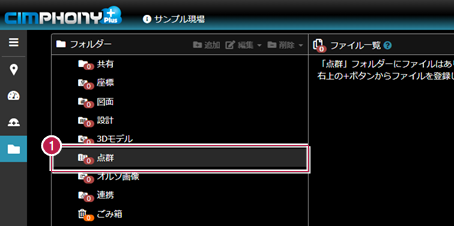
2.ファイル一覧右上の[追加]をクリックします。

3.[クリックしてファイル参照]をクリックします。
※枠内にファイルをドラッグ&ドロップして追加することもできます。
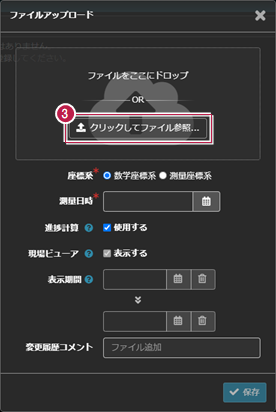
4.アップロードするファイルを選択します。
※複数ファイルを選択することはできません。
※登録するフォルダー内のファイルと同名のファイルは追加できません。
ファイル名を変更して追加してください。
5.[開く]をクリックします。
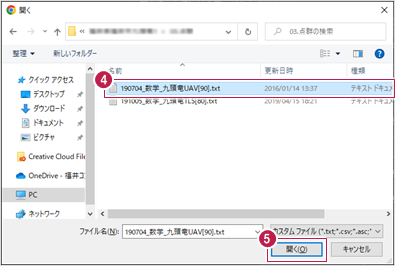
6.[座標系][測量日時][進捗計算][現場ビューア][表示期間][変更履歴コメント]を設定します。
(*は入力必須項目です。)
7.[保存]をクリックします。
ファイルが取り込まれます。
※点群ファイルは複数登録できます。
ただし、進捗計算の基準となるデータ(一番古い測量日のデータ)を複数登録することはできません。
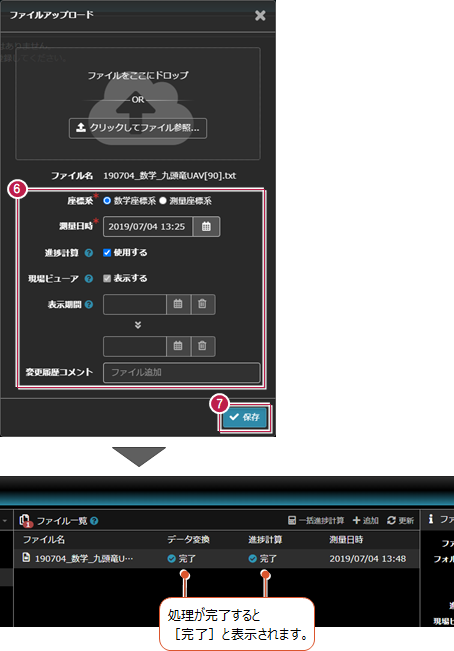
[座標系]
登録するファイルの座標系を選択します。
[測量日時]
測量日時を設定します。
現場の工期内が選択可能です。
[進捗計算]
進捗計算に使用する場合は[使用する]をオンにします。
[現場ビューア]の[表示する]は自動でオンになります。
進捗計算用点群データが複数ある場合、[表示期間]は[測量日時]に合わせて自動で設定されます。
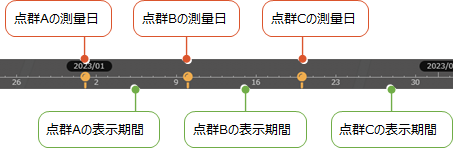
[現場ビューア]
現場ビューアに表示する場合は[表示する]をオンにします。
[進捗計算]がオフの時に設定できます。
[表示期間]
現場ビューアに表示する期間を設定します。
[進捗計算]がオフの時に設定できます。
工事の全期間表示する場合は、右側の[選択クリア]をクリックして空欄にしてください。
[変更履歴コメント]
変更履歴コメントを入力します。
入力内容はファイル情報や履歴で確認できます。
オルソ画像ファイルを追加する
[オルソ画像]フォルダーに位置情報を持つオルソ画像データ(GeoTIFFファイル)を登録すると、現場ビューアの座標位置に画像を表示できます。
対応するファイルの拡張子は、「tif」「tiff」です。
1.[オルソ画像]フォルダーを選択します。
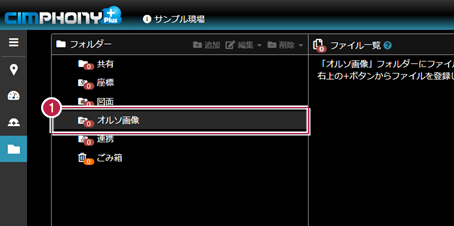
2.ファイル一覧右上の[追加]をクリックします。
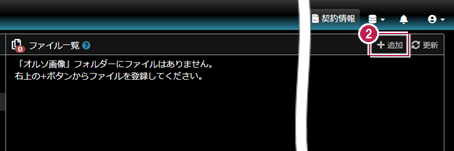
3.[クリックしてファイル参照]をクリックします。
※枠内にファイルをドラッグ&ドロップして追加することもできます。
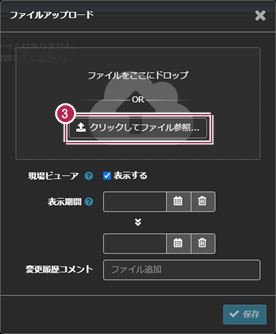
4.アップロードするファイルを選択します。
※複数ファイルを選択することはできません。
※登録するフォルダー内のファイルと同名のファイルは追加できません。
ファイル名を変更して追加してください。
5.[開く]をクリックします。
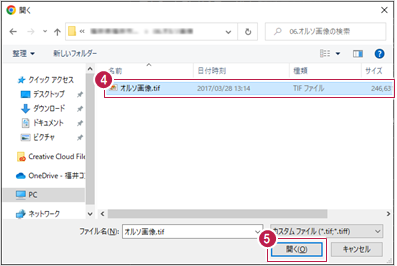
6.[現場ビューア][表示期間][変更履歴コメント]を設定します。
7.[保存]をクリックします。
ファイルが取り込まれます。
※オルソ画像は複数登録できます。
※現場作成時に[平面直角座標系]を正しく設定していない場合、現場ビューアの該当箇所に画像が表示されません。
[平面直角座標系]の設定方法および注意点は、「現場を新規作成する」を参照してください。
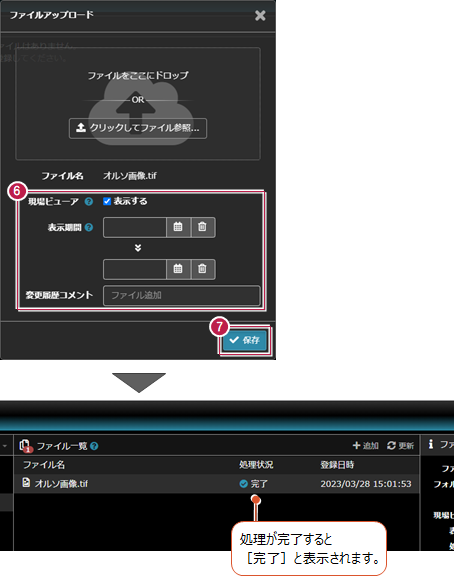
[現場ビューア]
現場ビューアに表示する場合は[表示する]をオンにします。
[表示期間]
現場ビューアに表示する期間を設定します。
工事の全期間表示する場合は、右側の[選択クリア]をクリックして空欄にしてください。
[変更履歴コメント]
変更履歴コメントを入力します。
入力内容はファイル情報や履歴で確認できます。
ファイルを追加後、データ変換処理が完了すると、現場ビューアや専用ビューアでの確認が可能になります。
※通信環境やファイルサイズによって処理に時間がかかることがありますが、完了するまでお待ちください。
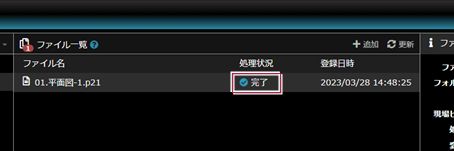
[エラー]や[処理不可]となったデータは現場ビューアに表示されません。
エラー内容を確認して、データを登録し直してください。
※一部エラーの場合は、[警告]と表示されます。
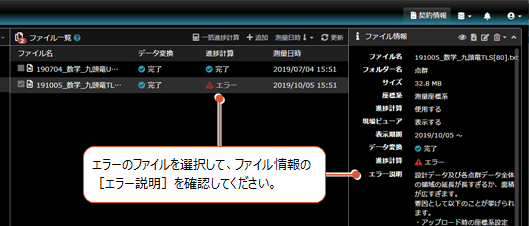
■3D現場の場合
点群データの[進捗計算]が[エラー]や[処理不可]になっていても、[データ変換]が[完了]になれば点群ビューアで確認できます。



