現場を作成する
2025年4月22日更新
目次
現場の作成方法は2種類あります。
① FIELD-POCKETで現場を新規作成する
② PKZファイルを取り込んで現場を新規作成する
現場を新規作成します
1 ホーム画面の[現場管理]をタップします。
2 [新規作成]をタップします。
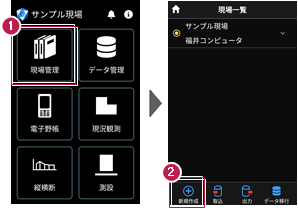
3 [現場名][作成者]を入力します。
4 [作成]をタップします。現場が作成されます。
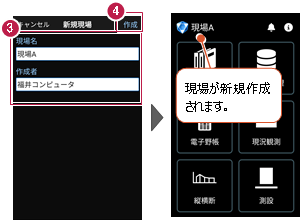
XFDファイルを取り込んで現場を新規作成します
XFDファイルとは
・弊社アプリケーションから出力された連携用データで、現場情報(現場名など)・測点データ、図面データ、線形データを含みます。
・ONEのCADの[ファイル]-[外部ファイル書込み]-[TREND-FIELD・
FIELD-POCKETデータ]コマンドなどから出力することができます。
1 ホーム画面の[現場管理]をタップします。
2 [取込]をタップします。
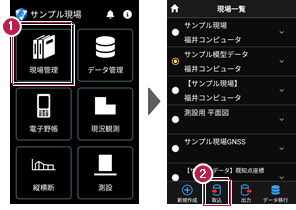
3 取込元の選択で[指定フォルダー]を選択して[次へ]をタップします。
4 ファイルを指定して[実行]をタップします。
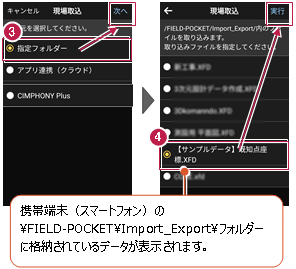
5 取り込みが完了すると、確認のメッセージが表示されますので「閉じる」をタップします。
6 現場データが新規作成されます。XFDファイル内に
・測点データ
・図面データ
・線形データ
が含まれている場合は、同時に取り込まれます。
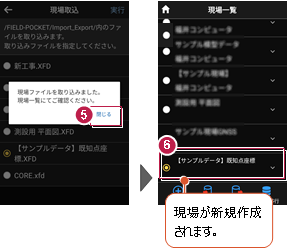
ファイルの受け渡しにクラウドストレージを使用する場合は
取込元の選択で、「アプリ連携(クラウド)」を選択します。[次へ]をタップ後に表示される画面で、使用するクラウドストレージの選択や、受け渡しするファイルの選択をおこなってください。

CIMPHONY PlusからXFDファイルをダウンロードして、現場を新規作成する
取込元の選択で、「CIMPHONY Plus」を選択すると、CIMPHONY PlusからONE、
TREND-FIELD間の連携用ファイル(XFDファイル)をダウンロードして現場を新規作成することができます。

(「参照者」のユーザーはダウンロードできません。)
※工期が終了した現場からダウンロードすることはできません。
ダウンロードするXFDファイルは、ONE、TREND-FIELDからCIMPHONY PlusにアップロードしたXFDファイルです。 CIMPHONY Plusの以下のフォルダーに格納されています。
・[連携]-[ONE]-[FC連携ファイル]フォルダー
・[連携]-[TREND-FIELD]-[FC連携ファイル]フォルダーに格納されています。
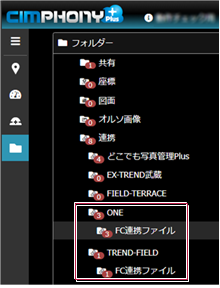
PKZファイルを取り込んで現場を新規作成します
PKZファイルとは
FIELD-POCKETで保存した、オリジナルの現場データです。
1 ホーム画面の[現場管理]をタップします。
2 [取込]をタップします。
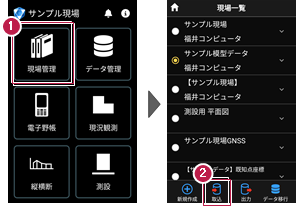
3 取込元の選択で[指定フォルダー]を選択して[次へ]をタップします。
4 ファイルを指定して[実行]をタップします。
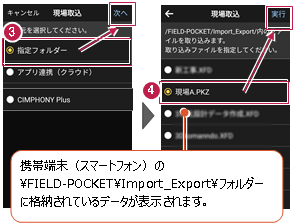
5 取り込みが完了すると、確認のメッセージが表示されますので「閉じる」をタップします。
6 現場データが新規作成されます。PKZファイル内に
・測点データ
・図面データ
・線形データ
が含まれている場合は、同時に取り込まれます。
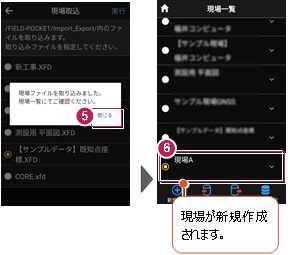
ファイルの受け渡しにクラウドストレージを使用する場合は
取込元の選択で、「アプリ連携(クラウド)」を選択します。
[次へ]をタップ後に表示される画面で、使用するクラウドストレージの選択や、受け渡しするファイルの選択をおこなってください。
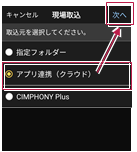
表示桁を設定します
1 ホーム画面の[設定]をタップします。
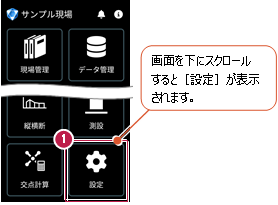
2 設定画面の[現場共通]の[桁設定]をタップします。
3 各項目の桁数を設定します。
4 [←]をタップして桁数を保存します。
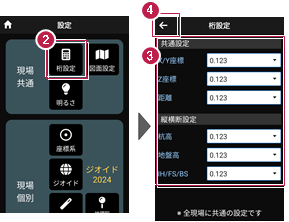
5 [ホーム]アイコンをタップしてホーム画面に戻ります。
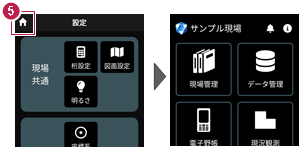
図面の表示設定をおこないます
1 ホーム画面の[設定]をタップします。
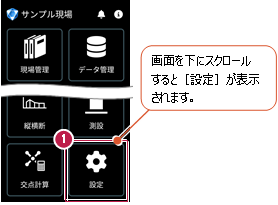
2 設定画面の[現場共通]の[図面設定]をタップします。
3 図面の[背景色]と[表示]の色を設定します。
4 [←]をタップして図面設定を保存します。
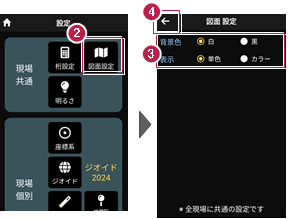
5 [ホーム]アイコンをタップしてホーム画面に戻ります。
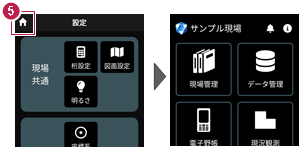
画面の明るさの自動調整を設定します
1 ホーム画面の[設定]をタップします。
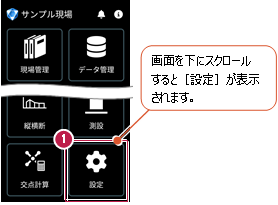
2 設定画面の[現場共通]の[明るさ]をタップします。
3 画面の明るさの自動調整について設定します。
4 [←]をタップして明るさ設定を保存します。
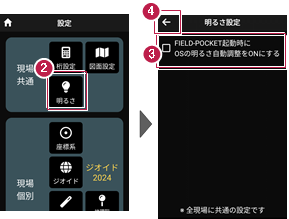
5 [ホーム]アイコンをタップしてホーム画面に戻ります。
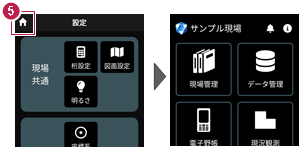
座標系を設定します
1 ホーム画面の[設定]をタップします。
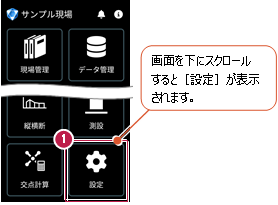
2 設定画面の[現場個別]の[座標系]をタップします。
3 座標系を選択します。
4 [←]をタップして座標系を保存します。

5 [ホーム]アイコンをタップしてホーム画面に戻ります。
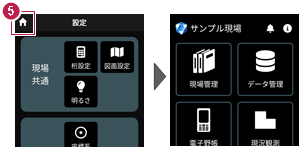
ジオイド・モデルを選択します
1 ホーム画面の[設定]をタップします。
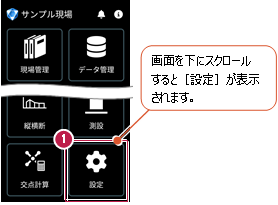
2 設定画面の[現場個別]の[ジオイド]をタップします。
3 [ジオイド・モデル]を選択します。
※既存現場、PKZなど取込時は「ジオイド2011」、新規現場、XFDから現場作成時は「ジオイド2024」が選択されています。
※ジオイド・モデルは、観測時の標高計算に使用されます。観測後にジオイド・モデルを変更しても再計算されません。
4 [←]をタップして補正値を保存します。
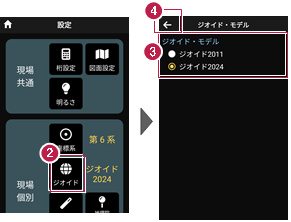
5[ホーム]アイコンをタップしてホーム画面に戻ります。
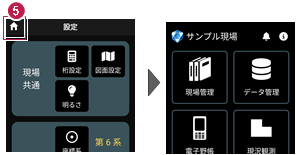
縮尺係数補正・投影補正を設定します
1 ホーム画面の[設定]をタップします。
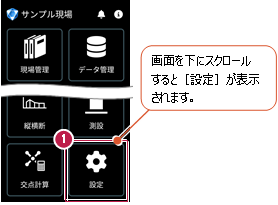
2 設定画面の[現場個別]の[補正]をタップします。
3 [縮尺係数補正]と[投影補正]のチェックをオンにして、補正値を入力します。
チェックがオフの場合は、補正はおこないません。
4 [←]をタップして補正値を保存します。
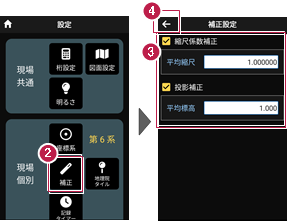
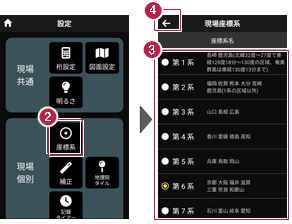
5 [ホーム]アイコンをタップしてホーム画面に戻ります。
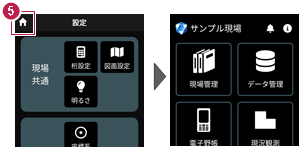
背景に表示する地理院地図を設定します
1 ホーム画面の[設定]をタップします。
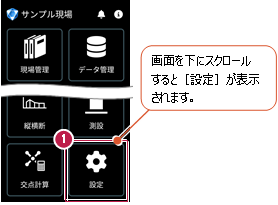
2 設定画面の[現場個別]の[地理院タイル]をタップします。
3 地図の種類、透過度を設定します。
4 オンライン設定で、あらかじめダウンロードしておくこともできます。
5 [←]をタップして保存します。
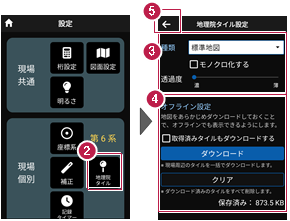
6 [ホーム]アイコンをタップしてホーム画面に戻ります。
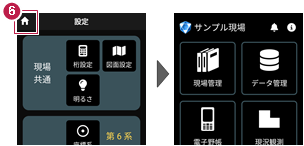
記録時にタイマーを設定します
1 ホーム画面の[設定]をタップします。
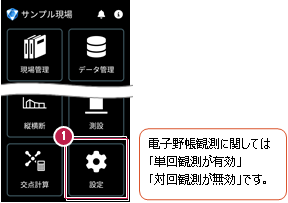
2 設定画面の[現場個別]の[記録タイマー]をタップします。
3 [記録時にタイマーを設定する]のチェックをオンにして、タイマーを入力します。
4 [←]をタップして保存します。
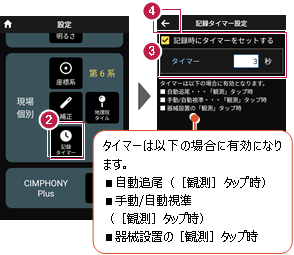
5 [ホーム]アイコンをタップしてホーム画面に戻ります。
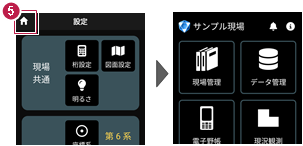
現場データを切り替える場合は
ホーム画面の[現場管理]から「現場一覧」を開いて、観測する現場に切り替えます。
1 ホーム画面の[現場管理]をタップします。
2 観測する現場を選択し、[ホーム]アイコンをタップして戻ります。
現場が切り替わります。
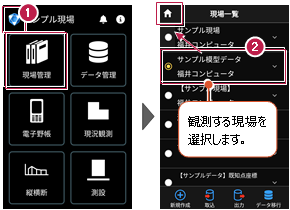
現場設定(「現場名」等)の確認・編集方法
現場データの「現場名」等は、「現場一覧」で確認・変更が可能です。「現場一覧」を開く手順は、上記「現場データに切り替える場合は」を参照してください。
1 「現場一覧」で、編集する現場の右側の[∨]をタップすると、[∧]となります。
[現場を編集]をタップします。
2 「現場名」等を確認・編集して、[保存]をタップします。
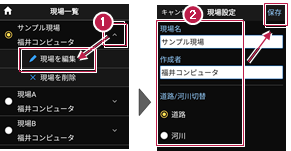

取り込む図面の縮尺は「1つ」にすることをお勧めします
図面に複数の縮尺があると
・各縮尺上の要素の位置がずれて正しく表示されない
・「読み込んだ座標」や「計測した座標」が「図面」とずれる
などの症状が起きる場合があります。あらかじめONEで
・「属性移動」コマンドで縮尺を移動する
・不要な縮尺を削除または非表示にする
などをおこない、縮尺を「1つ」にしてからXFD出力した図面を取り込むことをお勧めします。
取り込む図面のデータ量は「1万個以下」にしてください
図面のデータ量(線分や文字などの要素数)が多すぎると、図面の表示等が遅くなります。
実用上の目安として、データ量の合計が1万個以下になるよう、できるだけ不要な要素は削除してください。
以下の要素には対応していないため、表示が崩れる場合があります
・円弧を含んだハッチングと塗りつぶし
・中抜きされたハッチング
測定時に使用できる路線は1つです
複数の路線データを取り込むことはできますが、測定時には、取り込んだ路線データから1つの路線を選択して測定します。
測定中に路線を切り替えることは可能ですが、路線の「開始点」「終了点」「オフセット」などの条件は保持されません。



