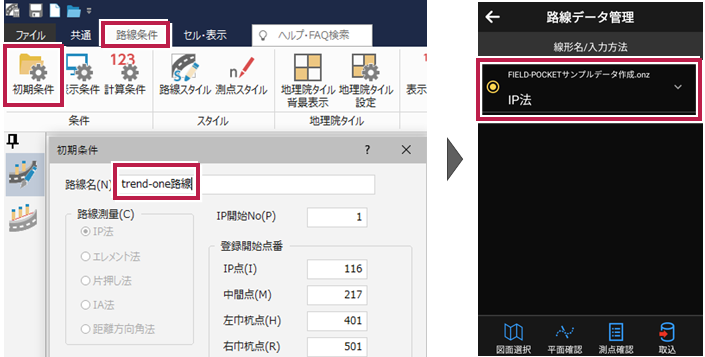データを取り込む
2024年7月16日公開
データ管理を開きます
個別のデータは[データ管理]から取り込みます。
1 ホーム画面の[データ管理]をタップします。
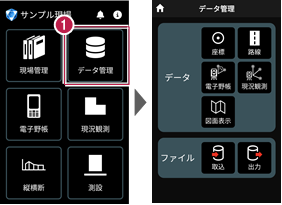
座標データを取り込みます
1 データ管理画面の[ファイル]の[取込]をタップします。
2 データ取込画面の[座標データ]を選択し、[次へ]をタップします。
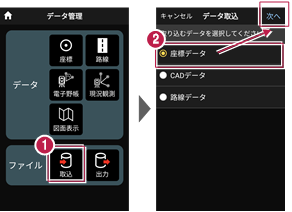
3 取込元の選択で[指定フォルダー]を選択して[次へ]をタップします。
4 ファイルを指定して[実行]をタップします。
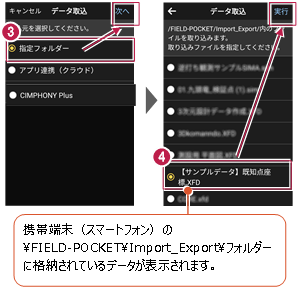
取り込める座標データ
・SIMA
・CSV
・XFD
CSV形式の座標データは、以下の項目順で作成されている必要があります
点名,X座標,Y座標,Z座標,属性
※属性が未入力または認識できない文字の場合は、「未定義」の属性になります。
※目標点の情報と計測日時は取り込みません。
5 取り込みが完了すると、確認のメッセージが表示されますので「閉じる」をタップします。
6 [データ]の[座標]をタップします。
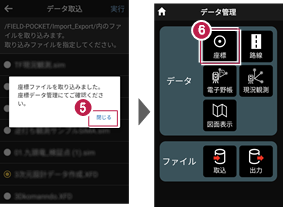
7 取り込まれた座標が表示されます。
8 [←]をタップしてデータ管理に戻ります。
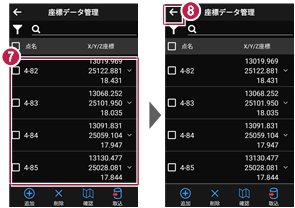
ファイルの受け渡しにクラウドストレージを使用する場合は
取込元の選択で、「アプリ連携(クラウド)」を選択します。
[次へ]をタップ後に表示される画面で、使用するクラウドストレージの選択や、受け渡しするファイルの選択をおこなってください。
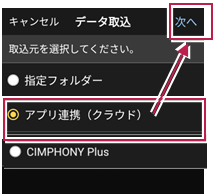
CADデータを取り込みます
取り込む図面の縮尺は「1つ」にすることをお勧めします
図面に複数の縮尺があると
・各縮尺上の要素の位置がずれて正しく表示されない
・「読み込んだ座標」や「計測した座標」が「図面」とずれる
などの症状が起きる場合があります。あらかじめONEで
・「属性移動」コマンドで縮尺を移動する
・不要な縮尺を削除または非表示にする
などをおこない、縮尺を「1つ」にしてからXFD出力した図面を取り込むことをお勧めします。
取り込む図面のデータ量は「1万個以下」にしてください
図面のデータ量(線分や文字などの要素数)が多すぎると、図面の表示等が遅くなります。
実用上の目安として、データ量の合計が1万個以下になるよう、できるだけ不要な要素は削除してください。
以下の要素には対応していないため、表示が崩れる場合があります
・円弧を含んだハッチングと塗りつぶし
・中抜きされたハッチング
1 [ファイル]の[取込]をタップします。
2 データ取込画面の[CADデータ]を選択し、[次へ]をタップします。
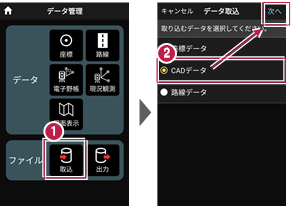
3 取込元の選択で[指定フォルダー]を選択して[次へ]をタップします。
4 ファイルを指定して[実行]をタップします。
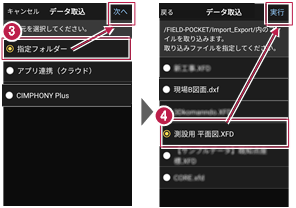
取り込めるCADデータ
・XFD
5 取り込みが完了すると、確認のメッセージが表示されますので「閉じる」をタップします。
6 [データ]の[図面表示]をタップします。
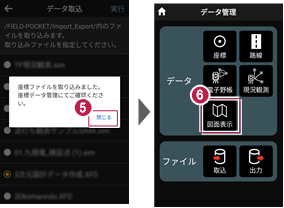
7 取り込まれたCADデータが表示されます。
8 [←]をタップしてデータ管理に戻ります。
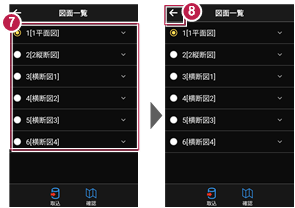
ファイルの受け渡しにクラウドストレージを使用する場合は
取込元の選択で、「アプリ連携(クラウド)」を選択します。
[次へ]をタップ後に表示される画面で、使用するクラウドストレージの選択や、受け渡しするファイルの選択をおこなってください。
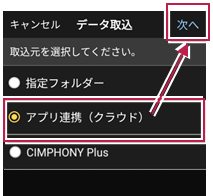
路線データを取り込みます
測定時に使用できる路線は1つです
複数の路線データを取り込むことはできますが、測定時には、取り込んだ路線データから1つの路線を選択して測定します。
測定中に路線を切り替えることは可能ですが、路線の「開始点」「終了点」「オフセット」などの条件は保持されません。
1 [データ取込]をタップします。
2 データ取込画面の[路線データ]を選択し、[次へ]をタップします。

3 取込元の選択で[指定フォルダー]を選択して[次へ]をタップします。
4 ファイルを指定して[実行]をタップします。
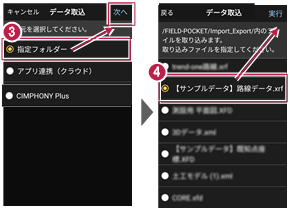
取り込める路線データ
・XFD
・XRF
・基本設計データ(XML)
5 取り込みが完了すると、確認のメッセージが表示されますので「閉じる」をタップします。
6 [データ]の[路線]をタップします。
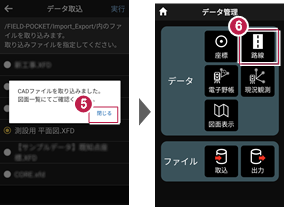
7 取り込まれた路線データが表示されます。
8 [←]をタップしてデータ管理に戻ります。。
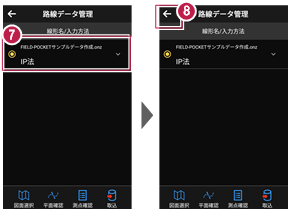
ファイルの受け渡しにクラウドストレージを使用する場合は
取込元の選択で、「アプリ連携(クラウド)」を選択します。[次へ]をタップ後に表示される画面で、使用するクラウドストレージの選択や、受け渡しするファイルの選択をおこなってください。

取り込んだ路線データのファイル名称
【XRFの場合】
TREND-ONE路線測量の[路線条件]-[条件]グループー[初期条件]の路線名が反映されます。