【作成者】注釈-動画を配置する
2023年5月29日更新
現場ビューアに注釈(動画マーク)を配置します。
マークに関連付いた動画をいつ・どこから撮影したかなどの情報と共に、地図上で共有できます。
動画ファイル(拡張子「mp4」「webm」)をファイル管理の[共有]フォルダーに登録後、操作してください。
1.[入力]をクリックします。
2.[動画]をクリックします。
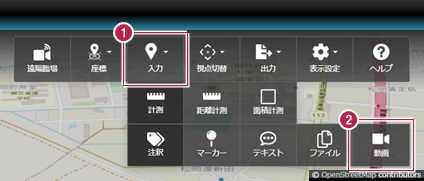
3.[動画]の[動画選択]をクリックします。
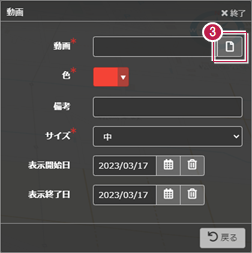
4.注釈として配置する動画を選択します。
5.[確定]をクリックします。
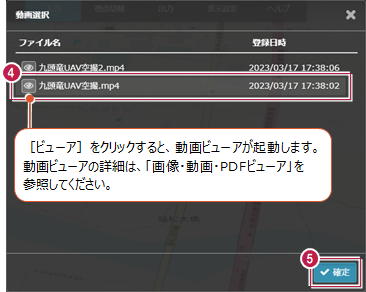
6.[色][備考][サイズ][表示開始日][表示終了日]を設定します。
(*は入力必須項目です。)
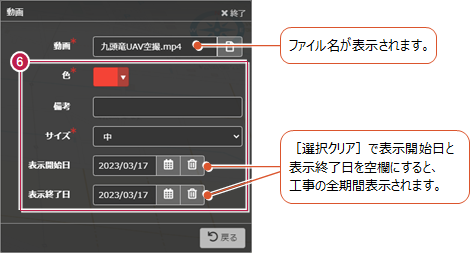
7.動画の撮影箇所、向きを順にクリックします。
動画マークが配置されます。
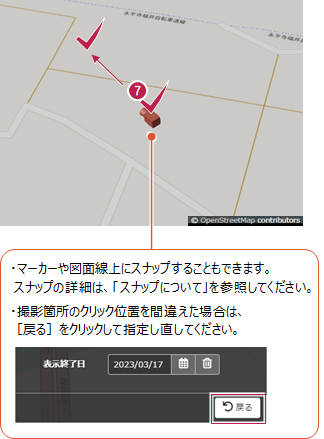
8.[入力]をクリックしてコマンドを終了します。
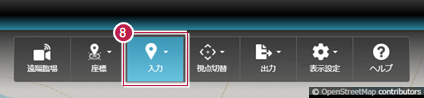
※[終了]をクリックしてコマンドを終了することもできます。
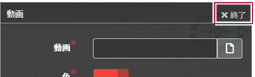
※配置した動画マークをダブルクリックすると動画ビューアが起動します。
動画ビューアの詳細は、「画像・動画・PDFビューア」を参照してください。




