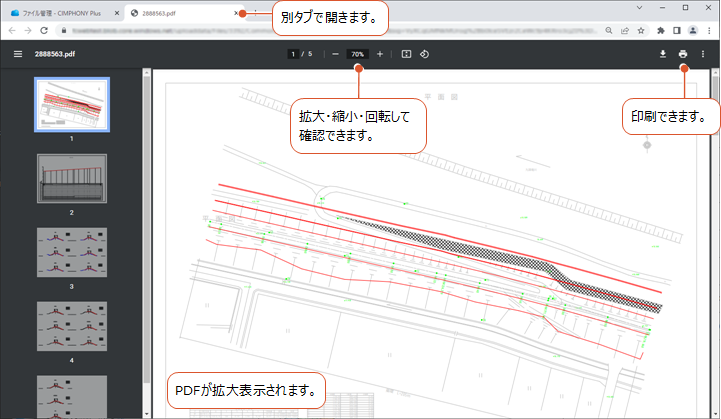画像・動画・PDFビューア
2024年3月19日更新
ファイル管理の[共有]フォルダーに登録した画像・動画・PDFデータは、専用ビューアで確認できます。
画像・動画・PDFビューアを起動する
1.ファイル管理で[共有]以下のフォルダーを選択します。
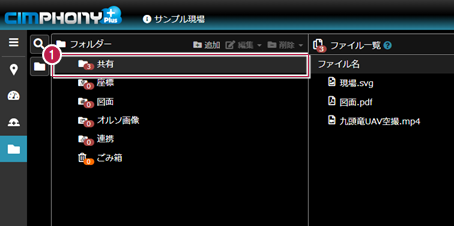
2.画像・動画・PDFファイルを選択します。
3.ファイル情報の[ビューア]をクリックします。
専用ビューアが起動します。
※現場ビューアで画像・動画・PDFファイルをダブルクリックして起動することもできます。
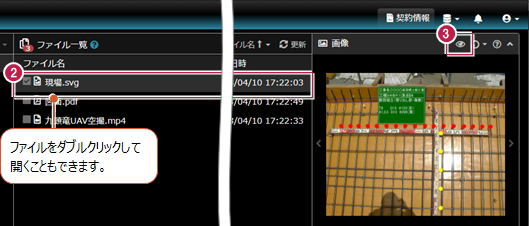
画像ビューア画面の説明
画像ビューア画面について説明します。
対象ファイル形式は、gif、jpg/jpeg、png、bmp、svgです。
※ファイル情報の[360°データ]が[はい]になっている画像は、パノラマビューアが起動します。
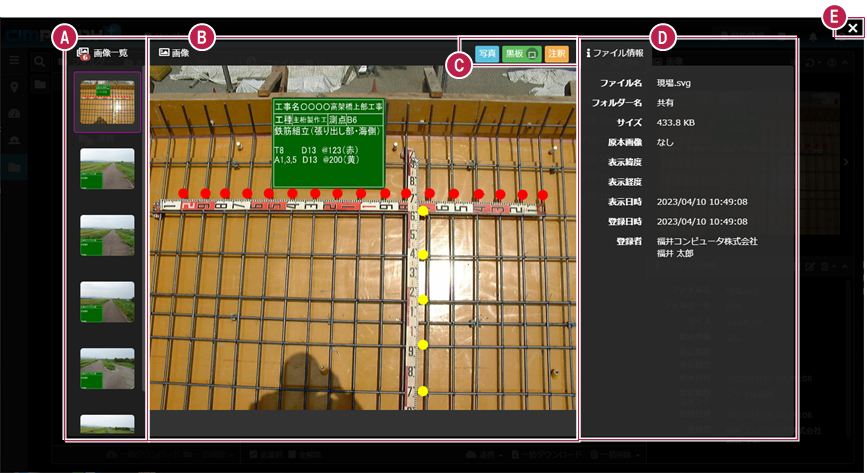
| Ⓐ | 画像一覧が表示されます。 |
| Ⓑ | Ⓐで選択した画像が拡大表示されます。 マウスホイールをスクロールすると拡大・縮小します。 拡大表示時にマウス左ボタンドラッグや右ボタンドラッグすると移動します。 右クリックするとメニューが表示され、画像コピーや保存ができます。 |
| Ⓒ | [写真] 写真レイヤの表示/非表示を切り替えます。 svgファイル選択時、黒板または注釈レイヤが存在する場合に表示されます。 [黒板] 黒板レイヤの表示/非表示を切り替えます。 svgファイル選択時、黒板レイヤが存在する場合に表示されます。 [黒板]右側のボタンをクリックすると、原図表示/拡大表示の切り替えができます。 [原図] [拡大] [注釈] 注釈レイヤの表示/非表示を切り替えます。 svgファイル選択時、注釈レイヤが存在する場合に表示されます。 ※[注釈]をオフにした場合  |
| Ⓓ | 電子小黒板付きデジタル工事写真の場合は、ファイル情報、Exif情報、写真情報タブが表示されます。 JPEGなどの画像ファイルの場合は、ファイル情報、Exif情報タブが表示されます。 svgファイルの場合は、ファイル情報タブが表示されます。 タブをクリックすると、それぞれの情報を確認できます。 |
| Ⓔ | 画像ビューアを閉じます。 |
動画ビューア画面の説明
動画ビューア画面について説明します。
対象ファイル形式は、mp4、webmです。
動画ビューアの操作メニューは、使用しているブラウザによって異なります。
ここでは、Google Chromeの画面で説明します。
※ファイル情報の[360°データ]が[はい]になっている動画は、パノラマビューアが起動します。
※タブレット端末で動画ビューアを開く際の注意点は、「タブレット端末での注意点」を参照してください。
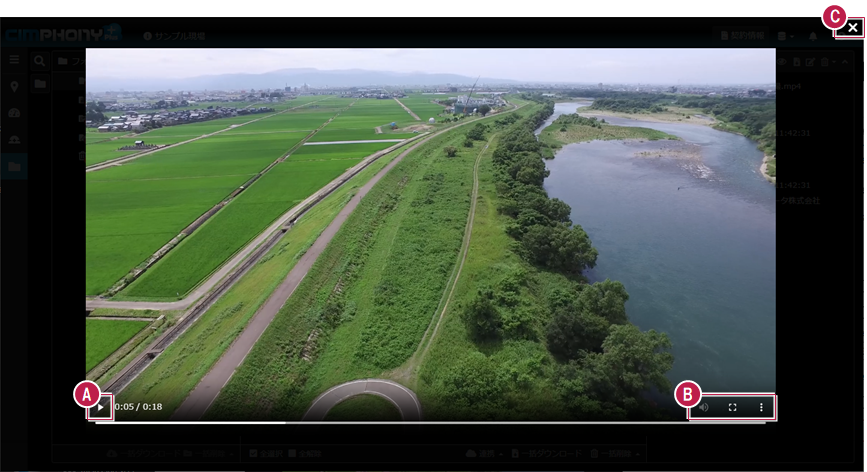
| Ⓐ | 再生/一時停止を切り替えます。 |
| Ⓑ | |
| Ⓒ | 動画ビューアを閉じます。 |
PDFビューア画面の説明
PDFビューア画面について説明します。
PDFビューアの操作メニューは、使用しているブラウザによって異なります。
ここでは、Google Chromeの画面で説明します。