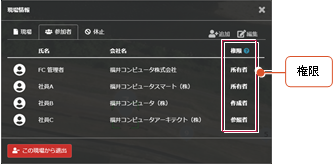CIMPHONY Plusからダウンロード
2024年10月22日更新
CIMPHONY Plusから弊社アプリケーション間の連携用ファイルを ダウンロードして、
・現場の新規作成
・設計データの取り込み
をおこなうことができます。
※ダウンロードは「所有者」または「作成者」のユーザーのみ行えます。
(「参照者」のユーザーはダウンロードできません。)
※工期が終了した現場からダウンロードすることはできません。
ダウンロードするXFDファイルの格納場所は
ダウンロードするXFDファイルは、弊社各プログラムからCIMPHONY PlusにアップロードしたXFDファイルです。
CIMPHONY Plus[ファイル管理]の[連携]-[プログラム名]-[FC連携ファイル]フォルダーに格納されています。
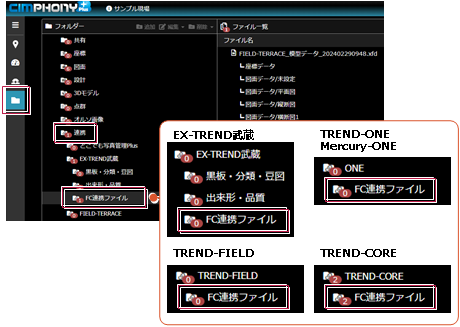
利用規約の同意画面が表示された場合は
CIMPHONY Plusの利用時に、利用規約の同意画面が表示された場合は、利用規約を確認して同意してください。
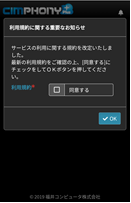
XFDファイルをダウンロードして現場を新規作成する
CIMPHONY PlusからXFDファイルをダウンロードして、現場を新規作成する手順を解説します。
1 ホーム画面の[メニュー]をタップします。
2 [現場 切り替え]をタップします。
3 [取込]をタップします。
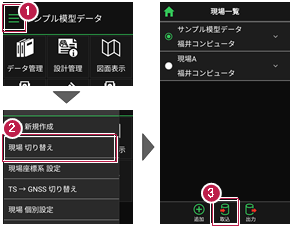
4 取込元の選択で[CIMPHONY Plus]を選択して、[次へ]をタップします。
5 CIMPHONY Plusのログイン画面が表示されます。
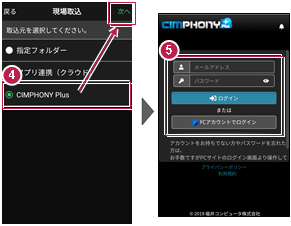
6 CIMPHONY Plusの「メールアドレス」と「パスワード」、または「FCアカウント」で[ログイン]します。
7 CIMPHONY Plus内の現場が一覧表示されます。
接続する現場を選択して、[OK]をタップします。
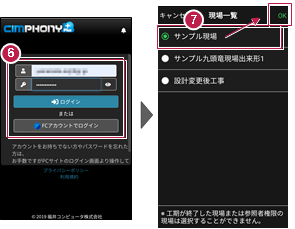
CIMPHONY Plusと連携済みの場合は
既にCIMPHONY Plusとの連携済みの場合は、5~7 の手順は省略される場合があります。
8 [取込元]をタップします。
9 [取込元]を選択します。アップロードした XFDファイルの登録先(プログラム)を選択します。
10 取り込むXFDファイルを選択して[実行]をタップします。
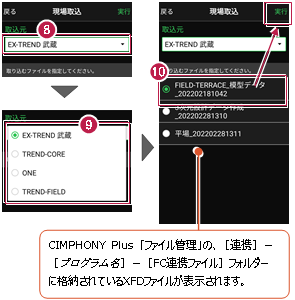
11 取り込んだ現場で「TS出来形計測」を行う場合は「する」を、「TS出来形計測」を行わない場合は「しない」を選択します。
12 XFDファイルがダウンロードされ、現場データが新規作成されます。
XFDファイル内に
・座標データ
・CADデータ
・路線データ
・TINデータ
が含まれている場合は、同時に取り込まれます。

設計データをダウンロードして現場に取り込む
CIMPHONY Plusから設計データ(座標データ、CADデータ、路線データ、TINデータ)をダウンロードして現場に取り込みます。
ここでは例として、座標データを取り込む手順で解説しますが、他のデータも同様の手順で取り込むことができます。
1 ホーム画面の[データ管理]をタップします。
2 [データ取込]をタップします。
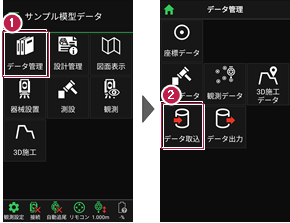
3 データ取込画面で、取り込むデータの種類を選択します。
4 ここでは[座標データ]を選択し、[次へ]をタップします。
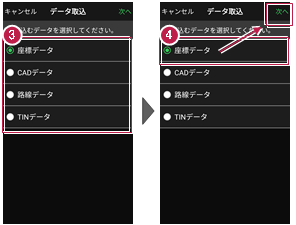
5 取込元の選択で[CIMPHONY Plus]を選択して、[次へ]をタップします。
6 CIMPHONY Plusのログイン画面が表示されます。
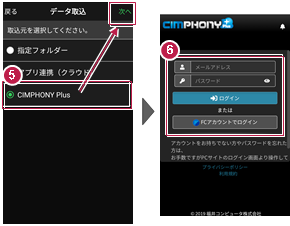
7 CIMPHONY Plusの「メールアドレス」と「パスワード」、または「FCアカウント」で[ログイン]します。
8 CIMPHONY Plus内の現場が一覧表示されます。
接続する現場を選択して、[OK]をタップします。
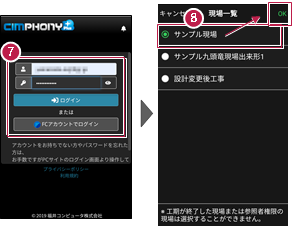
CIMPHONY Plusと連携済みの場合は
既にCIMPHONY Plusとの連携済みの場合は、6~8 の手順は省略される場合があります。
9 [取込元]をタップします。
10 「取込元」を選択します。
XFDファイルから座標を取り込む場合は、「XFDファイルをアップロードしたプログラム」を選択します。
SIMAファイルまたはCSVファイルから座標を取り込む場合は、「座標」を選択します。
11 取り込むXFDファイルを選択して[実行]をタップします。
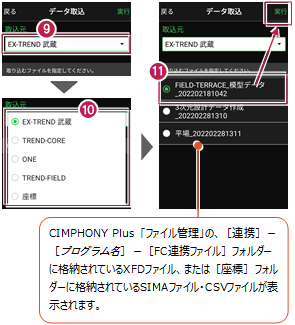
12 ファイルがダウンロードされ、座標データが取り込まれます。
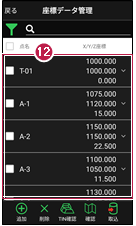
他のコマンドでも、設計データを取り込むことができます
ここでは[データ管理]からを取り込む手順で解説しましたが、TINデータは[設計管理]-[TINデータ]で、図面(CAD)は[図面表示]でも、同様に取り込むことができます。
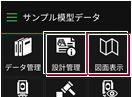
接続先の現場を変更する場合は(接続されている現場が不明な場合は)
ダウンロード/アップロード先のCIMPHONY Plusの現場を、別の現場に変更する場合は、ホーム画面の[メニュー]から[CIMPHONY Plus連携]をタップして、接続先の現場を選択し直してください。
1 ホーム画面の[メニュー]をタップします。
2 [CIMPHONY Plus連携]をタップして、接続先の現場を選択し直します。
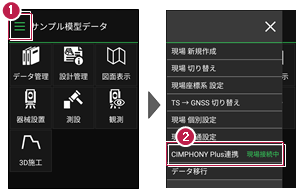
接続先の現場が表示されない場合は
ダウンロード/アップロード先のCIMPHONY Plusの現場が表示されない場合は、以下を確認してください。
●ログインしているユーザーは、現場に招待されたユーザーですか?
現場に招待されていないユーザーの場合、現場一覧に表示されません。
別のユーザーでログインしている可能性がありますので、一度ログアウトして、正しいユーザーで再ログインしてください。
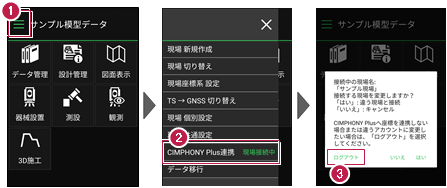
●「休止中」の現場ではありませんか?
現場一覧に表示されるのは「工期前」「工期中」「終了」の現場のみです。
WEBブラウザでCIMPHONY Plusにログインし、[休止中のみ]をオンにして確認してください。必要であれば「現場情報」の[管理]タブで現場を復帰してください。
([復帰]は「所有者」のユーザーのみ可能)
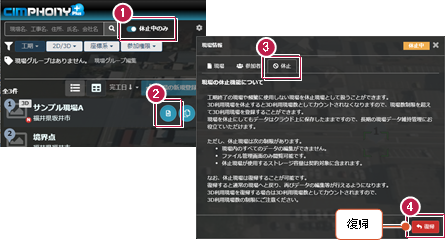
●ログインしているユーザーは「参照者」ではありませんか?
ダウンロード/アップロードは「所有者」または「作成者」のユーザーのみ行えます。「参照者」のユーザーはダウンロード/アップロードできません。
WEBブラウザでCIMPHONY Plusにログインして、「現場情報」の[参加者]タブで[権限]を確認してください。必要であれば「所有者」のユーザーに、権限の変更を依頼してください。