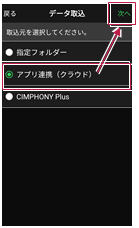設計データを取り込む
2024年10月22日更新
データ管理を開きます
個別の設計データは「データ管理」から取り込みます。
1 ホーム画面の[データ管理]をタップします。
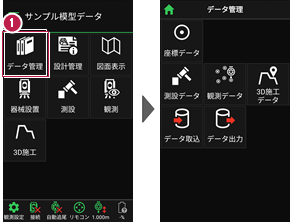
座標データを取り込みます
1 [データ取込]をタップします。
2 データ取込画面の[座標データ]を選択し、[次へ]をタップします。
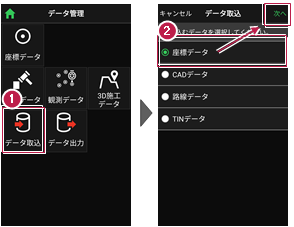
3 取込元の選択で[指定フォルダー]を選択して[次へ]をタップします。
4 ファイルを指定して[実行]をタップします。
5 座標データが取り込まれます。
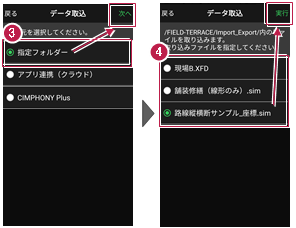
6 [戻る]をタップしてデータ管理に戻ります。
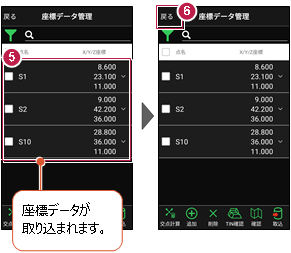
取り込める座標データ
・SIMA
・CSV
・XFD
CSV形式の座標データは、以下の項目順で作成されている必要があります
点名,X座標,Y座標,Z座標,属性
※属性が未入力または認識できない文字の場合は、「未定義」の属性になります。
※目標点の情報と計測日時は取り込みません。
ファイルの受け渡しにクラウドストレージを使用する場合は
取込元の選択で、「アプリ連携(クラウド)」を選択します。
[次へ]をタップ後に表示される画面で、使用するクラウドストレージの選択や、受け渡しするファイルの選択をおこなってください。
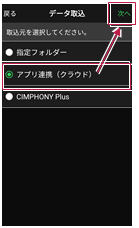
CADデータを取り込みます
取り込む図面の縮尺は「1つ」にすることをお勧めします
図面に複数の縮尺があると
・各縮尺上の要素の位置がずれて正しく表示されない
・「読み込んだ座標」や「計測した座標」が「図面」とずれる
などの症状が起きる場合があります。あらかじめEX-TREND武蔵で
・「属性移動」コマンドで縮尺を移動する
・不要な縮尺を削除または非表示にする
などをおこない、縮尺を「1つ」にしてからXFD出力した図面を取り込むことをお勧めします。
取り込む図面のデータ量は「1万個以下」にしてください
図面のデータ量(線分や文字などの要素数)が多すぎると、図面の表示等が遅くなります。
実用上の目安として、データ量の合計が1万個以下になるよう、できるだけ不要な要素は削除してください。
以下の要素には対応していないため、表示が崩れる場合があります
・円弧を含んだハッチングと塗りつぶし
・中抜きされたハッチング
1 [データ取込]をタップします。
2 データ取込画面の[CADデータ]を選択し、[次へ]をタップします。
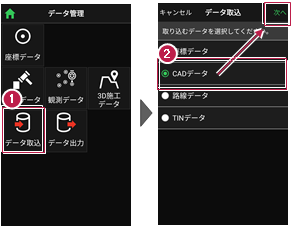
3 取込元の選択で[指定フォルダー]を選択して[次へ]をタップします。
4 ファイルを指定して[実行]をタップします。
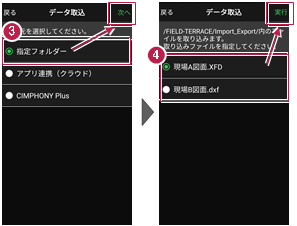
5 CADデータが取り込まれます。
6 [ホーム]アイコンをタップしてホーム画面に戻ります。
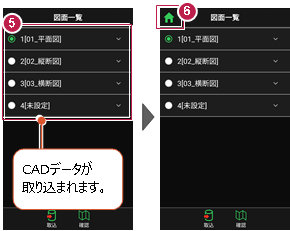
取り込めるCADデータ
・XFD
・DXF/DWG
ファイルの受け渡しにクラウドストレージを使用する場合は
取込元の選択で、「アプリ連携(クラウド)」を選択します。
[次へ]をタップ後に表示される画面で、使用するクラウドストレージの選択や、受け渡しするファイルの選択をおこなってください。
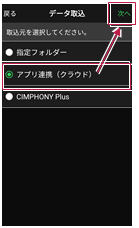
路線データを取り込みます
測定時に使用できる路線は1つです
複数の路線データを取り込むことはできますが、測定時には、取り込んだ路線データから1つの路線を選択して測定します。
測定中に路線を切り替えることは可能ですが、路線の「開始点」「終了点」「オフセット」などの条件は保持されません。
TINデータが付随した路線データの場合は
EX-TREND武蔵から出力した「XFD」ファイルに、線形に付随したTINデータが含まれる場合は、TINデータも同時に取り込まれます。
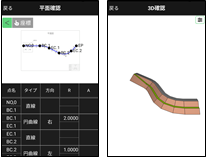
1 [データ取込]をタップします。
2 データ取込画面の[路線データ]を選択し、[次へ]をタップします。
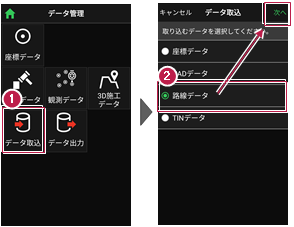
3 取込元の選択で[指定フォルダー]を選択して[次へ]をタップします。
4 ファイルを指定して[実行]をタップします。
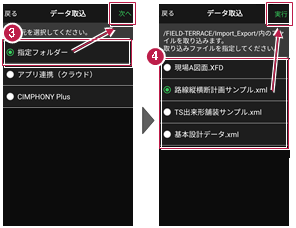
5 路線データが取り込まれます。
6 [戻る]をタップしてホーム画面に戻ります。

取り込める路線データ
・TS出来形用のXML
・XFD
・XRF
取り込んだ路線データのファイル名称
【XFD・TS出来形用のXML(基本設計データ)の場合】
EX-TREND武蔵 3次元設計データ作成の[設定]-[線形切替]のデータ名称 が反映されます。
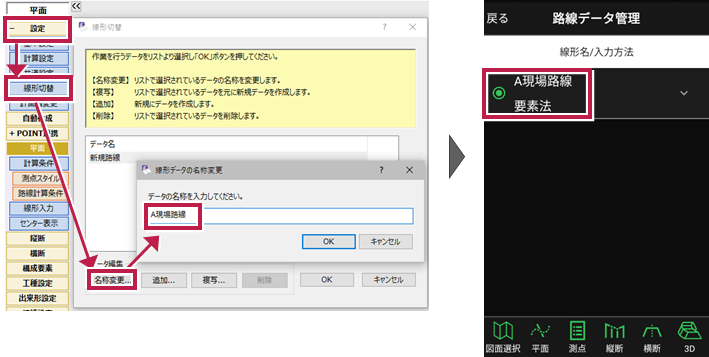
【XRFの場合】
TREND-ONE 路線測量の[路線条件]-[条件]グループ-[初期条件]の路線名 が反映されます。
ファイルの受け渡しにクラウドストレージを使用する場合は
取込元の選択で、「アプリ連携(クラウド)」を選択します。
[次へ]をタップ後に表示される画面で、使用するクラウドストレージの選択や、受け渡しするファイルの選択をおこなってください。
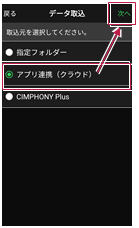
TINデータを取り込みます
1 [データ取込]をタップします。
2 データ取込画面の[TINデータ]を選択し、[次へ]をタップします。
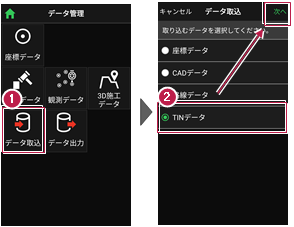
3 取込元の選択で[指定フォルダー]を選択して[次へ]をタップします。
4 ファイルを指定して[実行]をタップします。
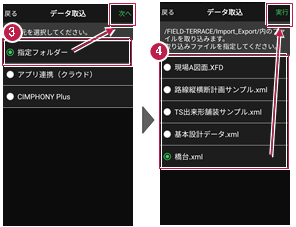
5 TINデータが取り込まれます。
6 [戻る]をタップしてホーム画面に戻ります。
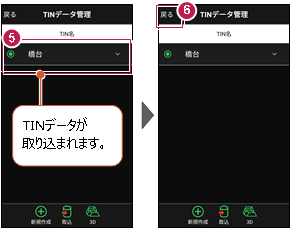
取り込めるTINデータ
・TINを含んだLandXML
・TINを含んだXFD
(例)TREND-POINTから出力した三角網データや、他社ソフトで作成したデータ等
【対処方法例】
以下の2種類の方法があります。
・TREND-COREにLandXMLを読み込み、[書込]―[モデル出力]―[土工モデル]からLandXMLで出力する。
・EX-TREND武蔵の[3D]―[LandXML]で読み込み、[ファイル]―[外部ファイルへ保存]からLandXMLで出力する。または、XFDで書き込む。
取り込んだTINデータのファイル名称
【出力方法:EX-TREND武蔵 3次元設計データ作成の[書込み]-[LandXML]の場合】
EX-TREND武蔵 3次元設計データ作成の[設定]-[線形切替]のデータ名称が反映されます。
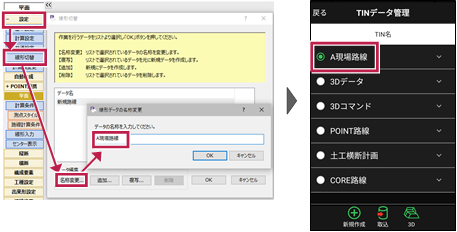
【出力方法:EX-TREND武蔵 建設CADの[3D]内[外部ファイルへ保存]の場合】
保存時に指定したファイル名が反映されます。
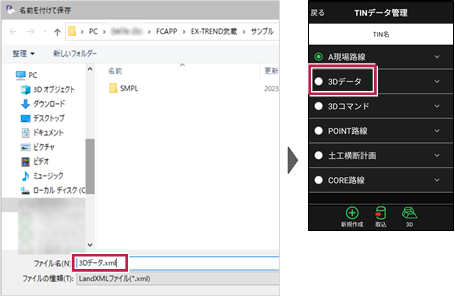
【出力方法:EX-TREND武蔵 建設CADの[ファイル]-[FIELDーTERRACE連携]-[XFDデータへ保存]の場合】
[3D]コマンドから作成したデータは、「3Dコマンド」になります。
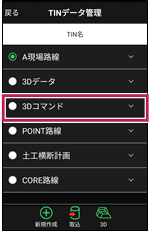
【出力方法:TREND-POINTの[ファイル]タブ-[書込み]-[外部ファイル]-[LandXML]の場合】
[データ一覧]上の三角網グループの名称が反映されます。
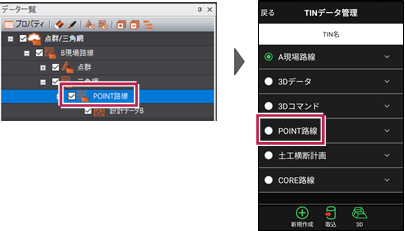
【出力方法:TREND-COREの[土工横断計画]タブ[書込]-[LandXML]の場合】
入力したデータ内容にかかわらず、「土工横断計画」になります。
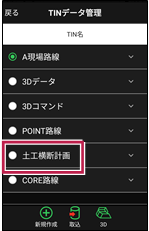
【出力方法:TREND-COREの[書込]タブ[FC連携]-[FIELD-TERRACEモデル連携]の場合】
出力時に選択した「線形名(データ順で最初のもの)」が反映されます。
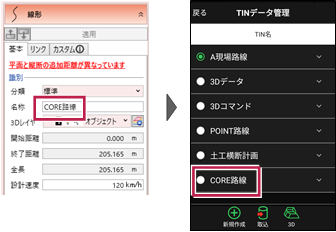
TINデータの名称を変更できます
TINデータの右側にある[v]をタップして、名称を変更することができます。
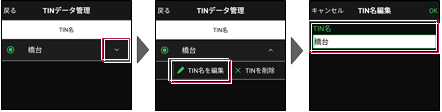
ファイルの受け渡しにクラウドストレージを使用する場合は
取込元の選択で、「アプリ連携(クラウド)」を選択します。
[次へ]をタップ後に表示される画面で、使用するクラウドストレージの選択や、受け渡しするファイルの選択をおこなってください。