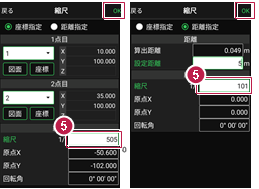設計データを確認する
2024年10月22日更新
座標データを確認する
1 ホーム画面の[データ管理]をタップします。
2 [座標データ]をタップします。
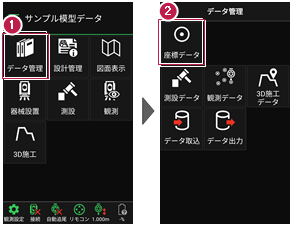
3 「座標データ管理」画面で、現場内の座標データが確認できます。
4 確認を終えたら[戻る]をタップしてデータ管理に戻ります。
5 [ホーム]アイコンをタップしてホーム画面に戻ります。
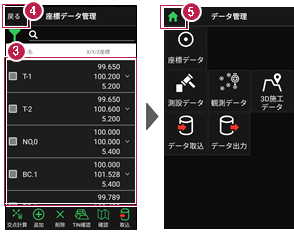
手入力による座標の「追加」「編集」「削除」が可能です
「座標データ管理」画面では、手入力で座標の追加や編集、削除をおこなうことができます。
■座標の追加方法
[追加]をタップします。
「点名」や「XYZ座標」等を入力して[追加]をタップします。
※[図面から取得]ボタンで図面から座標を追加することもできます。
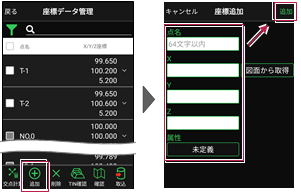
■座標の編集方法
編集する座標の右側にある[v]をタップして、
[座標を編集]をタップします。
座標を編集して[保存]をタップします。
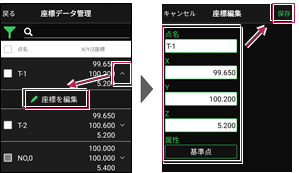
■座標の削除方法
削除する座標をタップして左側のチェックをオンにします。
[削除]をタップします。
確認メッセージで[はい]をタップします。
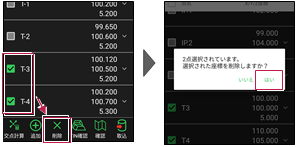
※「路線で使用している座標」や「器械設置で使用している座標」は、「点名」のみ編集可能です。座標値は編集できません。また座標の削除もできません。
※「測設データ」「観測データ」「3D施工データ」では座標の削除はできません。
「座標」と「図面」を重ねて確認できます
図面が取り込まれている場合は、座標と図面を重ねて確認することができます。
[座標確認]で、指定した座標または図面の位置の座標を確認できます。
[距離計測]で、指定した座標または図面の位置の2点間の距離を確認できます。
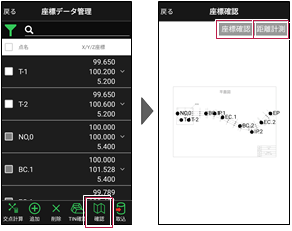
※XFDでCAD図面を取り込んだ場合
[座標確認]で座標値が合わない、[距離計測]で距離が合わない場合は、
[図面表示]ー[図面確認]の[縮尺]で適切な縮尺を選択してください。
一覧に適切な縮尺がない場合は、XFDの出力元CAD(例:建設CAD)で縮尺を
合わせなおしてください。
※DXF/DWGを取り込んだ場合
読み込んだ座標や計測した座標を図面と合わせたい場合は、
[図面表示]ー[図面確認]の[縮尺]をタップして2点から[座標指定]
もしくは[距離指定]で縮尺を合わせてください。
縮尺情報を持つDXF/DWGも読み込み可能です。
武蔵の建設CADやTREND-ONEから縮尺を保持したDXF/DWGを出力可能です。
縮尺情報を持つDXF/DWGを[図面表示]に取り込んで、[図面確認]の[縮尺]で縮尺・座標系を合わせることも可能です。
※回転がかかっている図面は[縮尺]で縮尺・座標系を合わせることができません。
詳細な操作手順については、「Q&A」の「「Q:[図面確認]の[縮尺]で指定しなくてもよいように建設CADからDXF/DWGを出力する設定方法を教えてください。」を参照してください。
路線データを確認する
1 ホーム画面の[設計管理]をタップします。
2 [路線データ]をタップします。
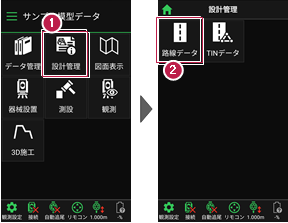
3 確認する路線をタップして選択します。
4 [測点]をタップします。
5 主要点・中間点の点名・追加距離・接線方向角・座標が表示されます。
6 確認を終えたら、[戻る]をタップして路線データ管理に戻ります。
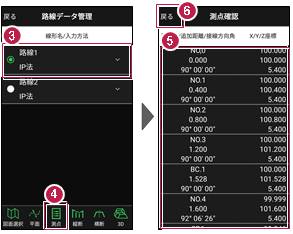
7 [戻る]をタップして設計管理に戻ります。
8 [ホーム]アイコンをタップ してホーム画面に戻ります 。
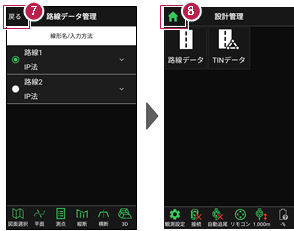
路線の確認機能について(その1)
路線データは、「測点」以外にも以下の確認ができます。
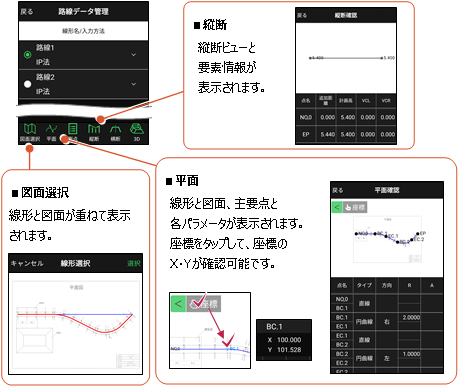
路線の確認機能について(その2)
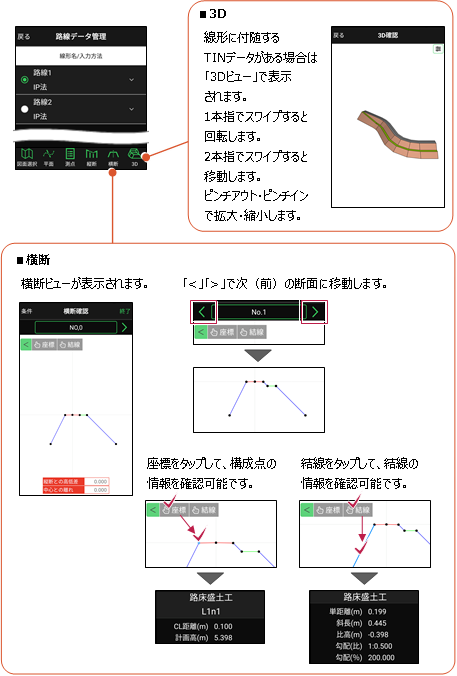
TINデータを確認する
1 ホーム画面の[設計管理]をタップします。
2 [TINデータ]をタップします。

本コマンドで確認できるのは、路線データ(線形)に付随しないTINデータと、TERRACE上で作成した簡易TINです。 簡易TINの作成については、「3D施工」の「簡易TINを作成する」を参照してください。
3 確認するTINデータをタップして選択します。
4 [確認]をタップします。
5 TINデータが「3Dビュー」で表示されます。
6 確認を終えたら[戻る]をタップして戻ります。
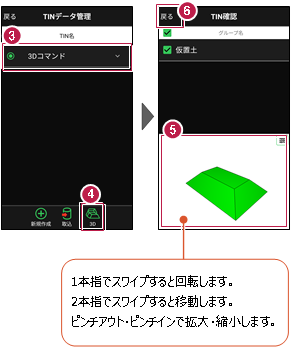
CADデータ(図面)を確認する
1 ホーム画面の[図面表示]をタップ します。
2 確認するCADデータ(図面)をタップして選択します。
3 [確認]をタップします。
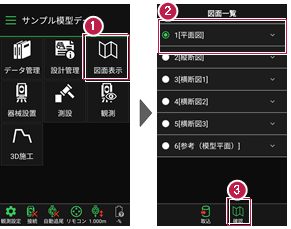
4 CADデータ(図面)が表示されます。
5 確認を終えたら[戻る]をタップして図面一覧に戻ります。
6 [ホーム]アイコンをタップしてホーム画面に戻ります。
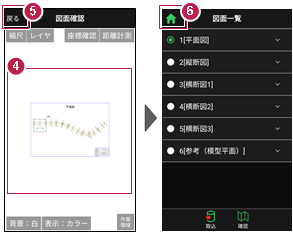
図面に複数の縮尺がある場合は
図面確認の[縮尺設定]で、観測で使用する図面の縮尺を選択してください。
適切な縮尺が選択されていないと、「読み込んだ座標」や「計測した座標」が「図面」とずれるといった症状が起きる場合があります。
初期値は縮尺値が大きな縮尺が選択されています。
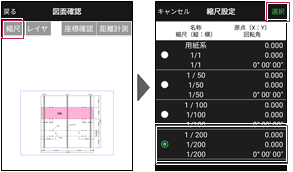
使用できる縮尺がない場合はXFDの出力元CADで縮尺を合わせなおしてください。
※出力元CAD・・・建設CADなど
図面上の要素が多くて見にくい場合は
図面確認の[レイヤ]で、レイヤの表示/非表示を切り替えてください。
必要なレイヤを絞り込んだ後は[戻る]で反映されます。
※CAD要素がないレイヤは表示しません。
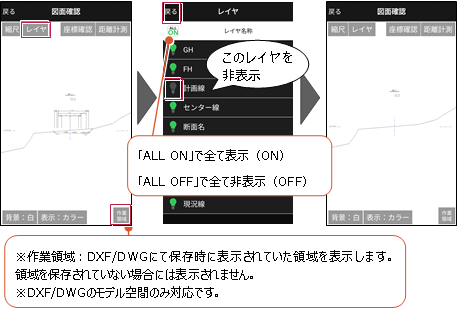
図面の縮尺を合わせる場合は
DXF/DWGを読み込んだ場合は縮尺を合わせることができます。
[縮尺]をタップし2点から[座標指定]もしくは[距離指定]で縮尺を合わせてください。
※[距離指定]では、回転がかかっている図面の縮尺を合わせることはできません。
※正確に縮尺を合わせることは難しいです。事前に建設CAD等で補正後に取り込むことを推奨します。
2 図面上で2点指定します。
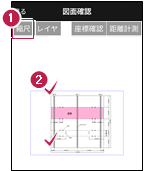
3 画面を下にスクロールして[座標指定]もしくは[距離指定]を選択します。
4 [座標指定]の場合は[図面]もしくは[座標]で1点目の座標点、2点目の座標点を選択します。
[距離指定]の場合は「設定距離」に2点間の距離を入力します。
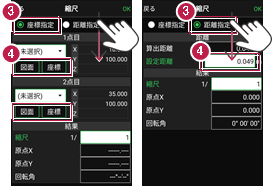
5 自動計算された縮尺を確認し必要であれば縮尺を修正してください。再計算されます。
問題なければ[OK]をタップします。