現場を作成する
2025年4月22日更新
目次
現場の作成方法は3種類あります。
① FIELD-TERRACEで現場を新規作成する
② XFDファイルを取り込んで現場を新規作成する
③ FTZファイルを取り込んで現場を新規作成する
推奨する作成方法は「②XFDファイルを取り込んで現場を新規作成する」です。
メリット:座標、CAD、路線、TINデータの取り込みが一度に終了できます。
デメリット:2つあります。(1)一部データだけを絞り込んで取り込むことができません。
例えば「XFDファイルの中の座標データと路線データだけを取り込む」といったことはできません。
複数のTINデータを取り込みたい場合は、XFDファイルを取り込んだ後に追加で取り込んでください。
※取り込んだTINデータのファイル名称は、出力方法によって変わります。
取り込む手順・TINデータのファイル名称の詳細は「観測前の準備」の「設計データを取り込む」の「TINデータを取り込みます」を参照してください。
現場を新規作成します
1 ホーム画面の[メニュー]をタップします。
2 [現場 新規作成]をタップします。
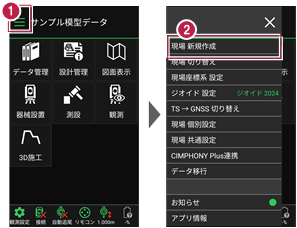
3 [現場名][作成者][工種][TS出来形管理]を入力します。
4 [作成]をタップします。現場が作成されます。
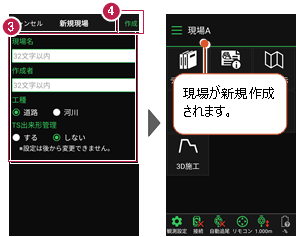
「TS出来形管理」を「する」と設定した場合は
・「TS出来形管理計測」が可能となります。
・接続するTSの「等級」が設定可能になります。(等級の設定ができない機種もあります)
・TS出来形計測時の器械設置に制限がかかります。(既知点設置、後方交会法で観測する測点やTSと測点の距離など)
・設定できるのは、現場作成時のみです。後から変更することはできません。
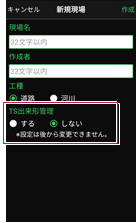
XFDファイルを取り込んで現場を新規作成します
XFDファイルとは
・弊社アプリケーションから出力された連携用データで、現場情報(現場名など)・座標データ・CADデータ・路線データ・TINデータを含みます。
・EX-TREND武蔵の建設CADの[ファイル]ー[FIELDーTERRACE連携]ー[XFDデータへ保存]コマンドなどから出力することができます。
・EX-TREND武蔵にて「農林水産省」の設定で作成されたXFDファイルはFIELD-TERRACEでは未対応です。基本設計XMLに変換して読み込んでください。
・図面のラスタデータは表示できません。PDFは武蔵の[ファイル]-[その他外部ファイル]-[PDF取込アシスト]で変換できれば表示可能です。
1 ホーム画面の[メニュー]をタップします。
2 [現場 切り替え]をタップします。
3 [取込]をタップします。
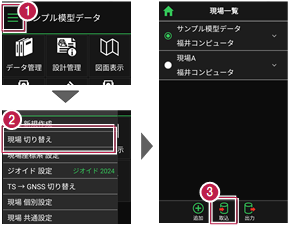
4 取込元の選択で[指定フォルダー]を選択して[次へ]をタップします。
5 ファイルを指定して[実行]をタップします。
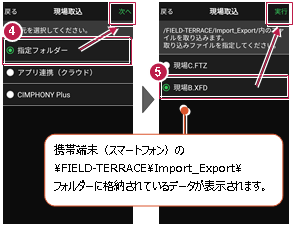
6 取り込んだ現場でTS出来形計測を行う場合は「する」を、TS出来形計測を行わない場合は「しない」を選択します。
7 現場データが新規作成されます。XFDファイル内に
・座標データ
・CADデータ
・路線データ
・TINデータ
が含まれている場合は、同時に取り込まれます。
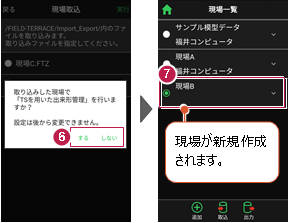
8 観測する現場を選択し、[ホーム]アイコンをタップして戻ります。
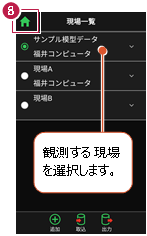
ファイルの受け渡しにクラウドストレージを使用する場合は
取込元の選択で、「アプリ連携(クラウド)」を選択します。[次へ]をタップ後に表示される画面で、使用するクラウドストレージの選択や、受け渡しするファイルの選択をおこなってください。
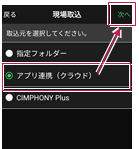
FTZファイルを取り込んで現場を新規作成します
FTZファイルとは
FIELD-TERRACEで保存した、オリジナルの現場データです。
1 ホーム画面の[メニュー]をタップします。
2 [現場 切り替え]をタップします。
3 [取込]をタップします。
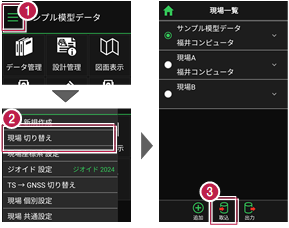
4 取込元の選択で[指定フォルダー]を選択して[次へ]をタップします。
5 ファイルを指定して[実行]をタップします。
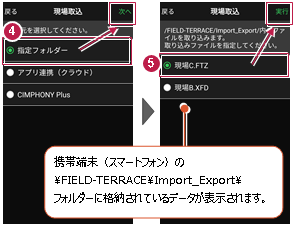
6 現場データが新規作成されます。FTZファイル内に
・座標データ
・CADデータ
・路線データ
・TINデータ
が含まれている場合は、同時に取り込まれます。
7 観測する現場を選択し、[ホーム]アイコンをタップして戻ります。
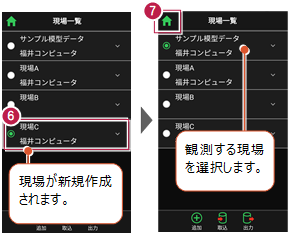
ファイルの受け渡しにクラウドストレージを使用する場合は
取込元の選択で、「アプリ連携(クラウド)」を選択します。
[次へ]をタップ後に表示される画面で、使用するクラウドストレージの選択や、受け渡しするファイルの選択をおこなってください。
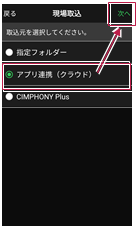
表示桁を設定します
1 ホーム画面の[メニュー]をタップします。
2 [現場 共通設定]をタップします。
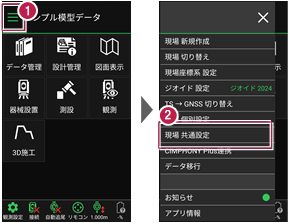
3 [桁 設定]をタップします。
4 各項目の桁数を設定します。
5 [戻る]をタップして桁数を保存します。
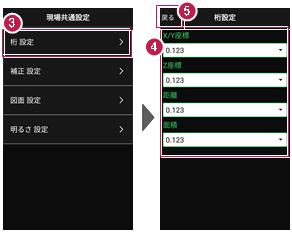
6 [ホーム]アイコンをタップしてホーム画面に戻ります。
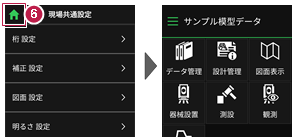
縮尺係数補正・投影補正を設定します
1 ホーム画面の[メニュー]をタップします。
2 [現場 共通設定]をタップします。
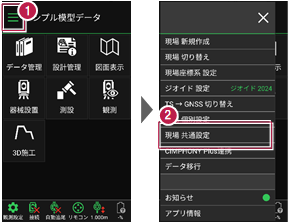
3 [補正 設定]をタップします。
4 [縮尺係数補正]と[投影補正]のチェックをオンにして、補正値を入力します。
5 [戻る]をタップして補正値を保存します。
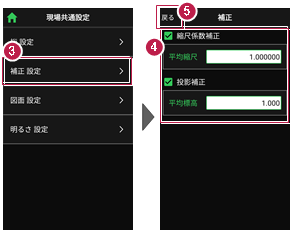
6 [ホーム]アイコンをタップしてホーム画面に戻ります。
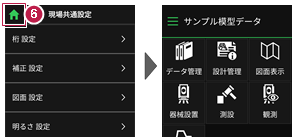
図面の表示設定をおこないます
1 ホーム画面の[メニュー]をタップします。
2 [現場 共通設定]をタップします。

3 [図面 設定]をタップします。
4 図面の[背景色]と[表示]の色を設定します。
5 [戻る]をタップして図面設定を保存します。
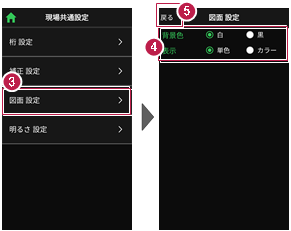
6 [ホーム]アイコンをタップしてホーム画面に戻ります。
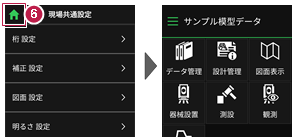
画面の明るさの自動調整を設定します
1 ホーム画面の[メニュー]をタップします。
2 [現場 共通設定]をタップします。

3 [明るさ 設定]をタップします。
4 画面の明るさの自動調整について設定します
5 [戻る]をタップして明るさ設定を保存します。
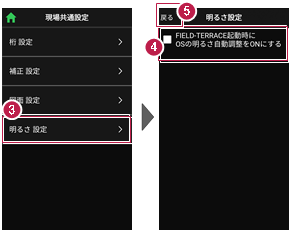
6 [ホーム]アイコンをタップしてホーム画面に戻ります。
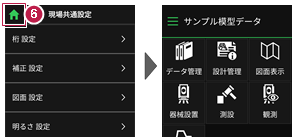
現場データを切り替える場合は
ホーム画面の[メニュー]から「現場一覧」を開いて、観測する現場に切り替えます。
1 ホーム画面の[メニュー]をタップします。
2 [現場 切り替え]をタップします。
3 観測する現場を選択し、[ホーム]アイコンをタップして戻ります。
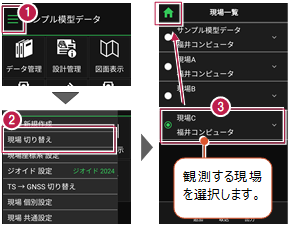
現場設定(「現場名」や「工種」等)の確認・編集方法
現場データの「現場名」や「工種」等は、「現場一覧」で確認・変更が可能です。「現場一覧」を開く手順は、上記「他の現場データに切り替える場合は」を参照してください。
1 「現場一覧」で、編集する現場の右側の[∨]をタップすると、[∧]となります。
[現場を編集]をタップします。
2 「現場名」や「工種」等を確認・編集して、[保存]をタップします。
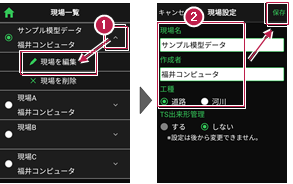
※「TS出来形管理」の設定は変更できません。

各観測で事前に取り込みが必要なデータ一覧
各観測では、事前に下記データのいずれかを取り込んでおく必要があります。
| おこなう観測 | 取り込みが必要なデータ | |
|---|---|---|
| 測設 | 座標 | ・座標、図面を含むXFD ・座標(SIMA、CSV) ・DXF/DWG |
| 路線 | ・武蔵の「線形計算」を入力したXFD ・武蔵の「3次元設計データ作成」で「線形」「縦断」を入力したXFD ・TS出来形用のXML ・TREND-ONEの「路線測量」で作成した路線データ(=XRF) ・座標、図面を含むXFD(※1) ・座標(SIMA、CSV)(※1) ・DXF/DWG(※1) |
|
| 路線(測点) | ||
| 横断変化点 | ・武蔵の「3次元設計データ作成」で「線形」「縦断」「横断」を入力したXFD ・TS出来形用のXML |
|
| レベル | ・座標、図面を含むXFD ・座標(SIMA、CSV) ・DXF/DWG |
|
| 観測 | 放射 | ・図面を含むXFD ・DXF/DWG |
| 路線 | ・武蔵の「線形計算」を入力したXFD ・武蔵の「3次元設計データ作成」で「線形」「縦断」を入力したXFD ・TS出来形用のXML ・TREND-ONEの「路線測量」で作成した路線データ(=XRF) ・座標、図面を含むXFD(※2) ・座標(SIMA、CSV)(※2) ・DXF/DWG(※2) |
|
| 横断放射 | ||
| レベル | ・座標、図面を含むXFD ・座標(SIMA、CSV) ・DXF/DWG |
|
| 3D施工 | 点検・検査 | ・武蔵の「3次元設計データ作成」で「線形」「縦断」「横断」を入力したXFD ・TS出来形用のXML ・TREND-COREの「FIELD-TERRACEモデル連携」で出力したXFD ・座標、図面を含むXFDを含むXFD または座標(SIMA、CSV)+DXF/DWG +武蔵の3Dコマンド」で「TIN」を入力したXFD またはTINを含むLandXML(※3)(※4)(※5) ・座標、図面を含むXFD または座標(SIMA、CSV)+DXF/DWG(※6) ・座標(SIMA、CSV)(※7) |
| 丁張 | ||
| 点検・検査(TIN) | ・武蔵の「3Dコマンド」で「TIN」を入力したXFD ・TREND-COREの「FIELD-TERRACEモデル連携」で出力したXFD ・TINを含むLandXML(※4)(※5) ・座標(SIMA、CSV)(※8) |
|
| 構造物 | ||
| 出来形計測 | ・武蔵の「線形計算」を入力したXFD ・武蔵の「3次元設計データ作成」で「線形」「縦断」を入力したXFD ・TS出来形用のXML ・TREND-ONEの「路線測量で作成した路線データ(=XRF) ・座標、図面を含むXFD(※6) ・座標(SIMA、CSV)(※6) ・DXF/DWG(※6) |
|
| TS出来形 | 計測・検査 | ・武蔵の「3次元設計データ作成」で「線形」「縦断」「横断」を入力したXFD(※9)(※10) ・TS出来形用のXML(※5)(※9) |
※2:観測-路線のみ。TERRACEで簡易線形を作成します。
※3:TERRACEで簡易線形を作成します。構築形状はTINから作成します。
※4:TINを含んだLandXMLは、TREND-COREの「土工モデル出力」「構造物モデル出力」で出力できます。「土工モデル出力」の場合、汎用オブジェクトは「専用オブジェクト」に変換する必要があります。(凸凹地盤などに変換)
※5:LandXML内に現地盤の属性がついている場合は、TERRACEで読み込めません。
対処方法については、「観測前の準備」の「設計データを取り込む」の「TINデータを取り込みます」を参照してください。
もしくは「Q:[データ管理]の[TINデータ]でLandXMLを取り込もうとすると、「取り込み可能なTIN情報がありません。」と表示されます。」を参照してください。
※6:TERRACEで簡易線形を作成します。構築形状は標準断面を使用します。
※7:TERRACEで簡易TINと簡易線形を作成します。
※8:TERRACEで簡易TINを作成します。
※9: 基準点/水準点必須
※10:EX-TREND武蔵の「3次元設計データ作成」の[基本設定]で「農林水産省」で作成している場合は、TERRACEで読み込めません。
取り込む図面の縮尺は「1つ」にすることをお勧めします
図面に複数の縮尺があると
・各縮尺上の要素の位置がずれて正しく表示されない
・「読み込んだ座標」や「計測した座標」が「図面」とずれる
などの症状が起きる場合があります。あらかじめEX-TREND武蔵で
・「属性移動」コマンドで縮尺を移動する
・不要な縮尺を削除または非表示にする
などをおこない、縮尺を「1つ」にしてからXFD出力した図面を取り込むことをお勧めします。
取り込む図面のデータ量は「1万個以下」にしてください
図面のデータ量(線分や文字などの要素数)が多すぎると、図面の表示等が遅くなります。
実用上の目安として、データ量の合計が1万個以下になるよう、できるだけ不要な要素は削除してください。
以下の要素には対応していないため、表示が崩れる場合があります
・円弧を含んだハッチングと塗りつぶし
・中抜きされたハッチング
測定時に使用できる路線は1つです
複数の路線データを取り込むことはできますが、測定時には、取り込んだ路線データから1つの路線を選択して測定します。
測定中に路線を切り替えることは可能ですが、路線の「開始点」「終了点」「オフセット」などの条件は保持されません。



