標準断面を作成する
2023年3月22日更新
3D施工(「点検・検査」「丁張」「出来形計測」)で使用可能な標準断面の、構築形状の入力と出来形項目の設定をおこないます。
※「点検・検査」「丁張」の場合は、出来形項目の設定は不要です。
※「出来形計測」の場合は、出来形項目の設定が必要です。
標準断面を起動します
1 ホーム画面の[3D施工]をタップします。
2 [標準断面]をタップします。
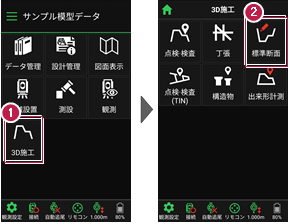
3 作成する構築形状の[名称][縦断との高低差][中心との離れ]を入力します。
4 [追加]をタップします。
標準断面が起動します。
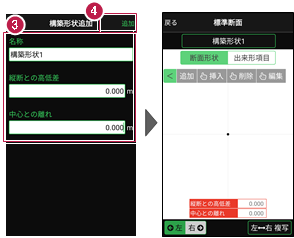
標準断面の構築形状を入力します
ここでは例として、下図のような構築形状を入力する手順を解説します。
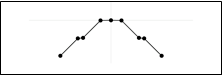
1 まず左断面の形状を入力します。
[断面形状]と[左]がオンになっていることを確認します。
2 [追加]をタップします。
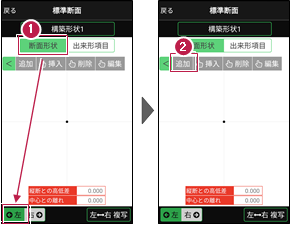
3 [モード]をタップします。
4 [勾配+距離]を選択します。
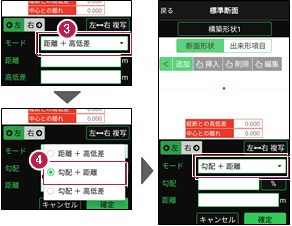
5 [勾配]に「-1.5%」、[距離]に「3m」を入力します。
6 [確定]をタップします。
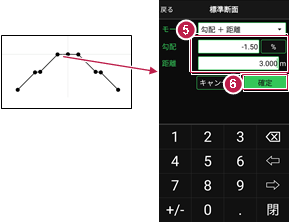
7 [勾配]の[%]をタップして、[1:N]に切り替えます。
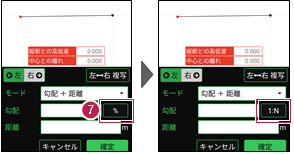
8 [勾配]に「-1」、[距離]に「5m」を入力します。
9 [確定]をタップします。
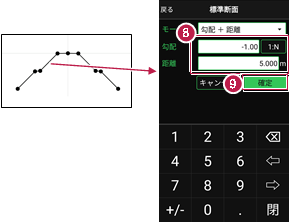
10 同様の手順で、左側の形状を入力します。
[勾配]を[%]に切り替えて、[勾配]に「-10%」、[距離]に「1.5m」を入力して、[確定]をタップします。
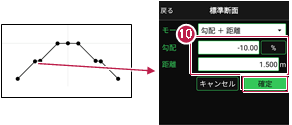
11 [勾配]を[1:N]に切り替えて、[勾配]に「-1」、[距離]に「5m」を入力して、[確定]をタップします。
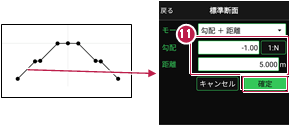
12 左断面の形状の入力は完了です。
CAD画面に形状が表示されます。
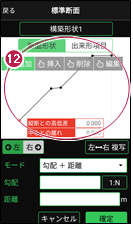
13 今回は右断面も同じ形状のため、左断面を右断面に複写します。
[左⇔右 複写]をタップします。
15 左断面の形状が右断面に複写されます。
以上で形状の入力は完了です。

形状を複写しない場合は
[右]をタップして、右断面の形状を入力します。
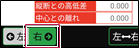
16 [戻る]をタップして、3D施工画面に戻ります。
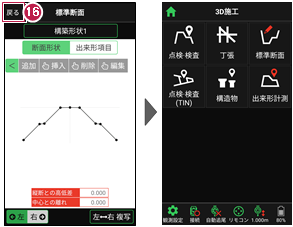
構築形状の変化点の入力方法について
[追加][挿入][削除][編集]で、構築形状の変化点を入力します。
追加:選択中の左断面または右断面の末尾に変化点を追加します。
挿入:挿入位置の変化点を指定して、変化点を途中に追加します。
削除:削除する変化点を指定して、変化点を削除します。
編集:編集する変化点を選択後、変化点の距離や勾配を修正して、位置を移動します。
※変化点の数は、左右それぞれに最大20点です。
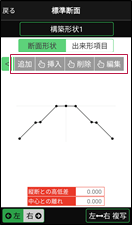
変化点の入力モードは3種類あります
距離+高低差:前点からの水平距離と高低差で入力します。
勾配+距離:勾配と前点からの水平距離で入力します。
勾配+高低差:勾配と前点からの高低差で入力します。
※距離と高低差は「m」固定です。勾配は「%」と「1:N」から選択します。
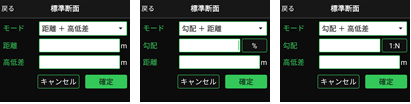
左断面と右断面の切り替えは
[左][右]をタップして、左断面と右断面を
切り替えます。
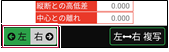
[左⇔右 複写]とは
選択中の左断面または右断面の構築形状を、反対側の断面に複写します。
複写される側に入力されていた変化点はクリアされるため、注意してください。
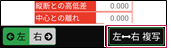
構築形状の追加・削除・編集・複写について
標準断面の名称部分をタップすると、構築形状の追加・削除・編集・複写が行えます。
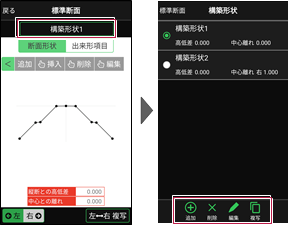
追加:構築形状を追加します。
削除:選択中の構築形状を削除します。
編集:選択中の構築形状を編集します。
複写:選択中の構築形状を複写します。
※追加、編集、複写時には、構築形状の[名称][縦断との離れ][中心との離れ]を設定します。(下図)
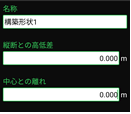
構築形状が複数ある場合は
CAD画面上で、選択中の構築形状は黒で表示されます。
選択されていない構築形状はグレーで表示されます。
[<][>]で構築形状を切り替えられます。
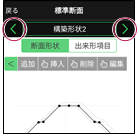
出来形項目を設定します
「出来形計測」で使用する測定項目を設定します。
ここでは例として、下図のような出来形項目を設定する手順を解説します。
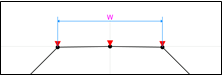
1 [出来形項目]をタップします。
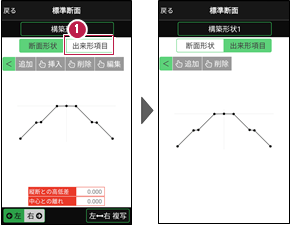
2 [追加]をタップします。
3 [出来形項目]をタップして、[基準高]を選択します。
4 基準高を設定する変化点をタップします。
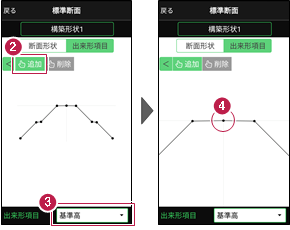
5 基準高(▼)が設定されます。
6 同様に基準高を設定する変化点をタップして設定します。
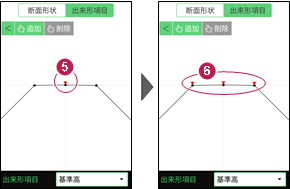
7 [出来形項目]をタップして、[幅]を選択します。
8 幅を設定する変化点を、2点タップします。
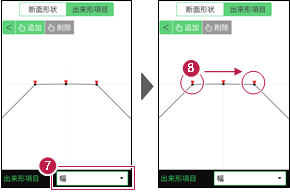
9 幅(W)が設定されます。
10 出来形項目の設定を終えたら、[戻る]をタップします。
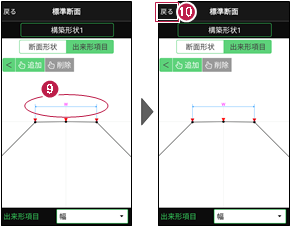
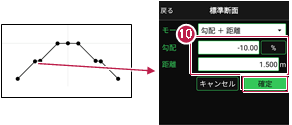
設定可能な出来形項目
●基準高:変化点を1点指定。「▼」と表示。

●幅:同じ構築形状の変化点を2点指定。「W」と表示。

●法長:同じ構築形状の変化点を2点指定。「法」と表示。

●深さ:同じ構築形状、または異なる構築形状の変化点を2点指定。「D」と表示。
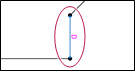
●厚さ:異なる構築形状の変化点を2点指定。「t」と表示。
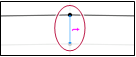
●延長:変化点を1点指定。「延長」と表示。
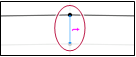
設定した出来形項目を削除する場合は
[削除]をタップしてから、削除する出来形項目をタップします。
すべて削除する場合は、右下に表示される[全削除]をタップします。




