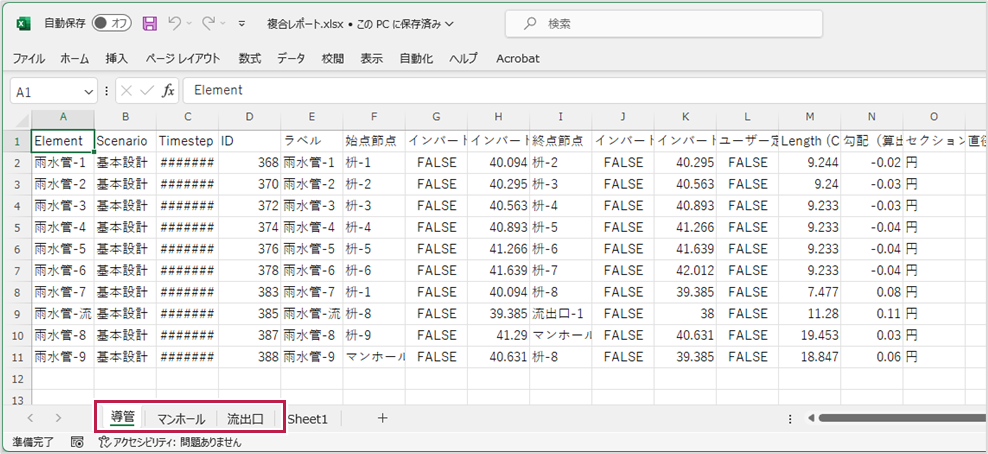3 1つのレポートでデータ型を組み合わせる
2024年7月16日公開
複数のフレックステーブルの内容を1つに結合したスプレッドシートを作成します。
3-1 Excelへのエクスポートダイアログの設定
Excelへのエクスポートダイアログの設定をします。
1.[ホーム]タブ-[モデルの読込/書込]グループ-[書込]-[Excel書込]をクリックします。
「Excel書込」ダイアログが表示されるので、デフォルトの状態を確認します。
❶「書込むプロパティの指定」で「要素タイプ」すべてがチェックオンで「導管」が選択状態(右側と連動)です。
❷「テーブル/プロパティ」は、「<全プロパティ>」、「フィルタ」は「<なし>」と表示されています。
これらの設定は、このまま[OK]すると、モデル内に存在するすべての要素タイプのすべてのプロパティをエクスポートすることになり、必要以上のデータ量になります。
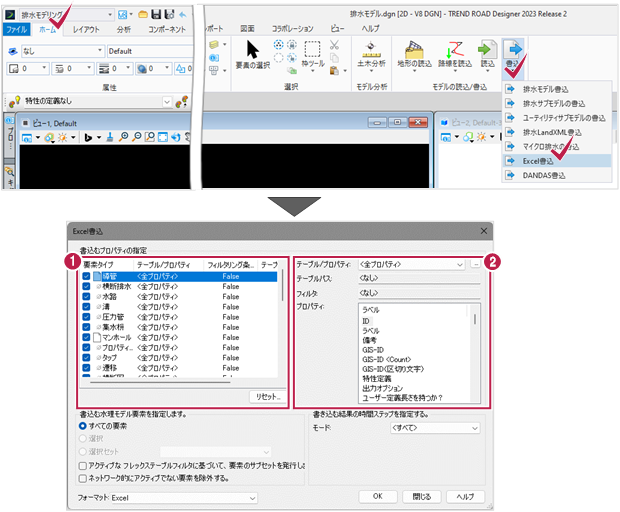
2.「テーブル/プロパティ」「テーブルパス」「フィルタ」のコントロールを使用して各要素タイプ含まれるコンテンツを絞り込みます。
「書込むプロパティの指定」で「導管」のみのチェックをオンにし、その行を選択します。
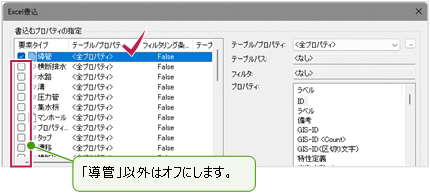
3. ダイアログの右側にある<テーブル/プロパティ>フィールドをクリックします。
「新設の導管テーブル」を選択します。
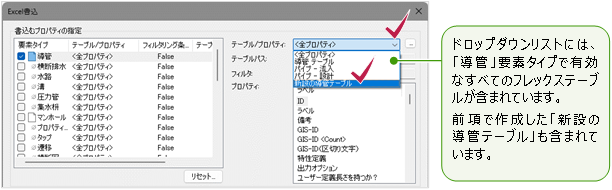
4. 選択したフレックステーブルにはフィルタがないため「フィルタ」コントロールには<なし>と表示されています。
プロパティのリストを確認します。
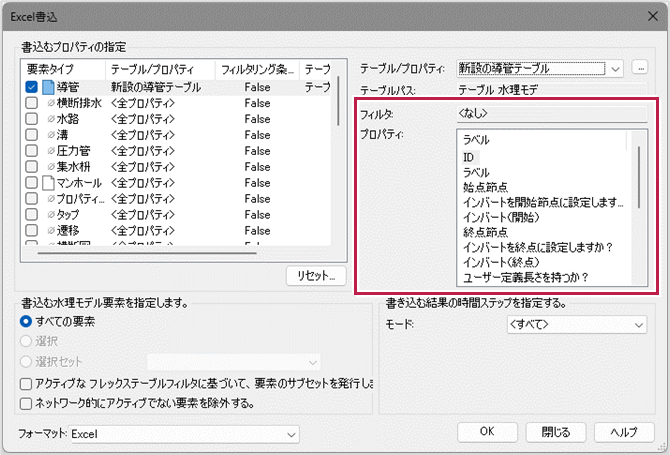
5.「書込むプロパティの指定」で「マンホール」のチェックをオンにし、その行を選択します。
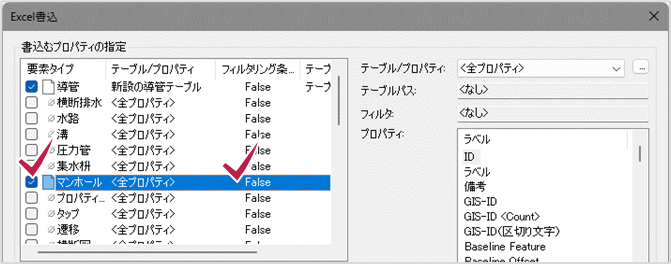
6. ダイアログの右側の<全プロパティ>フィールドをクリックし、「新設のマンホールテーブル」を選択します。
プロパティのリストを確認します。
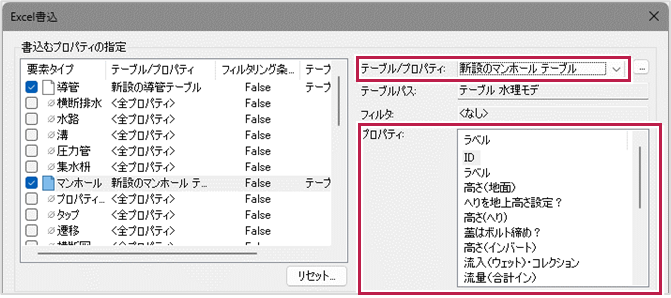
7.「書込むプロパティの指定」で「流出口」のチェックボックスをオンにし、その行を選択します。
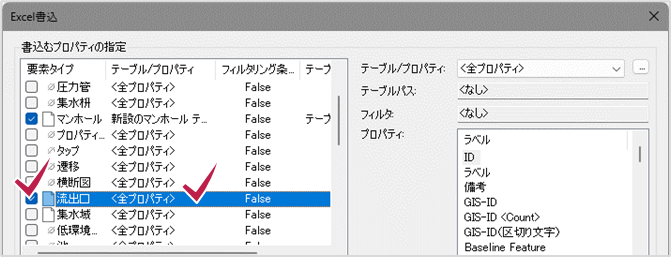
8. ダイアログの右側の<全プロパティ>フィールドをクリックし「新設のマンホールテーブル」を選択します。
プロパティのリストを確認します。

9.「書込むプロパティの指定」で「導管」「マンホール」「流出口」の3つだけがチェックオンの状態になっていることを確認し、[OK]をクリックします。
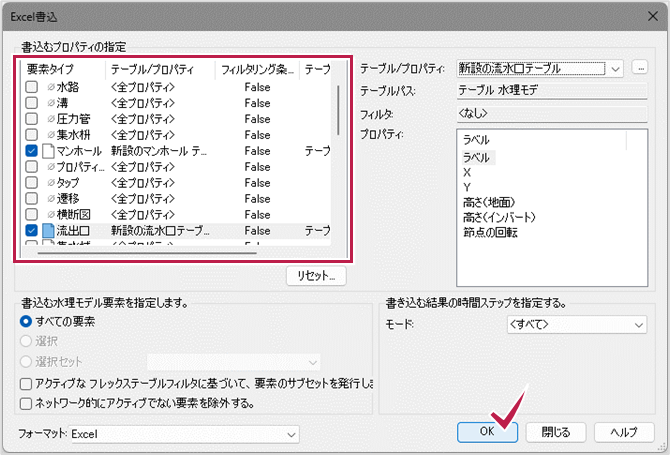
10. ファイル名に「複合レポート」と入力し[保存]をクリックします。
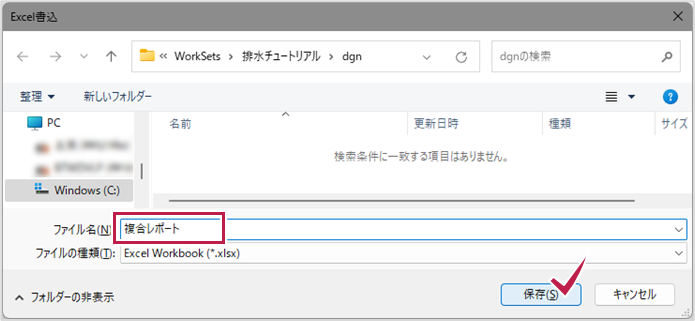
11. Excelスプレッドシートには、選択した3種類の要素タイプごとのシートが作成されます。