2 平面線形~縦断線形作成
2025年2月14日更新
第2章では平面と縦断の線形モデルを作成します。
目次
- 🔷平面線形
- 1 平面線形の作成① ~LandXMLファイルから
- 1-1 線形ファイルの作成
- 1-2 LandXMLファイルの読み込み
- 2 平面線形の作成② ~SIMAファイルから
- 2-1 線形ファイルの作成
- 2-2 SIMAファイルの読み込み
- 2-3 平面線形の作成
- 2-4 線形の修正
- 3 平面線形の作成③ ~平面図から
- 3-1 線形ファイルの作成
- 3-2 平面図のアタッチ
- 3-3 線形のコピー
- 3-4 特性定義の設定
- 3-5 線形の統合
- 4 平面線形の作成④ ~ASCIIファイルから
- 4-1 線形ファイルの作成
- 4-2 準備
- 4-3 ASCIIファイルの読み込み
- 5 帳票で確認
- 5-1 レポートの作成
- 5-2 レポートの閲覧
- 5-3 出力
- 6 設計速度の設定
- 6-1 速度の設定①
- 6-2 速度の設定②
- 🔷縦断線形
- 1 縦断ビューを開く
- 1-1 縦断ビューの開き方①
- 1-2 縦断ビューの開き方②
- 1-3 縦断ビューの開き方③
- 1-4 縦断ビューの開き方④
- 1-5 ビューの説明
- 2 縦断線形の作成① ~縦断図から
- 2-1 参照図面を読み込む
- 2-2 尺度を合わせる
- 2-3 位置を合わせる
- 2-4 線形の入力
- 2-5 線形の整形
- 2-6 線形を統合する
- 2-7 3Dビューで確認
- 2-8 帳票で確認
- 3 縦断線形の作成② ~LandXMLから
- 3-1 線形ファイルの作成
- 3-2 LandXMLファイルの読み込み
- 3-3 縦断図の表示
🔷平面線形
平面線形モデルを作成する4つの方法を紹介します。
1 平面線形の作成① ~LandXMLファイルから
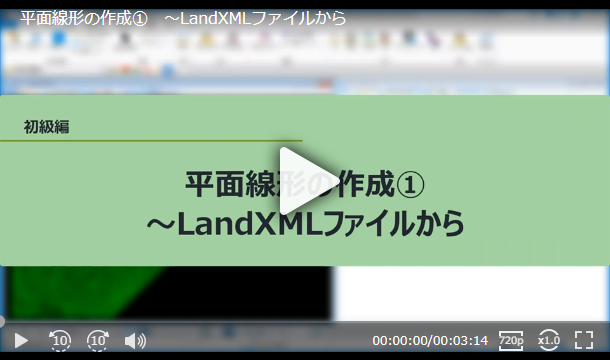
1-1 線形ファイルの作成
2Dシードを使用して「線形.dgn」ファイルを作成します。
1 [ファイル]タブ-[新規]をクリックします。
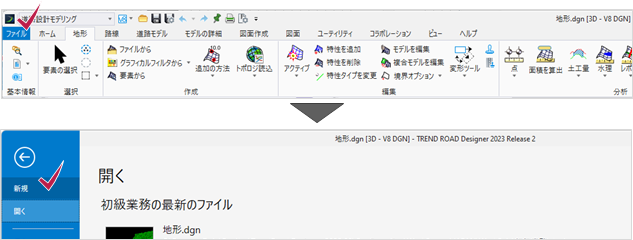
2 [参照]をクリックします。
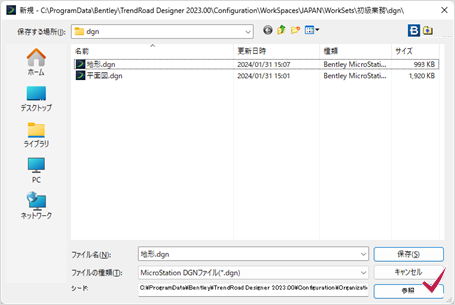
3 [2Dシード]を選択して[開く]をクリックします。

4 ファイル名に「線形」と入力して[保存]をクリックします。
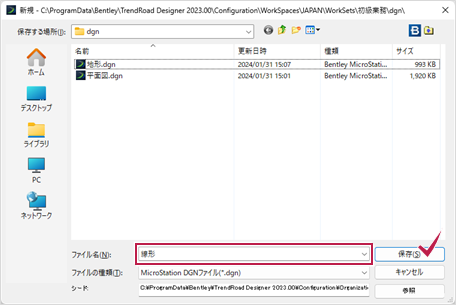
5 [ユーティリティ]タブ-[地理座標系]グループ-[座標系]をクリックします。
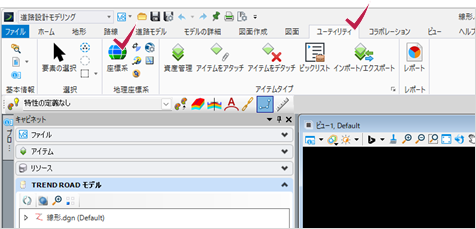
6 [地理座標系]ダイアログで[ライブラリから選択]をクリックします。
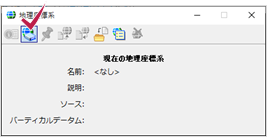
7 「Favourites」から「JGD2011.CS-Ⅷ」を選択し、[OK]をクリックします。
ダイアログを閉じます。
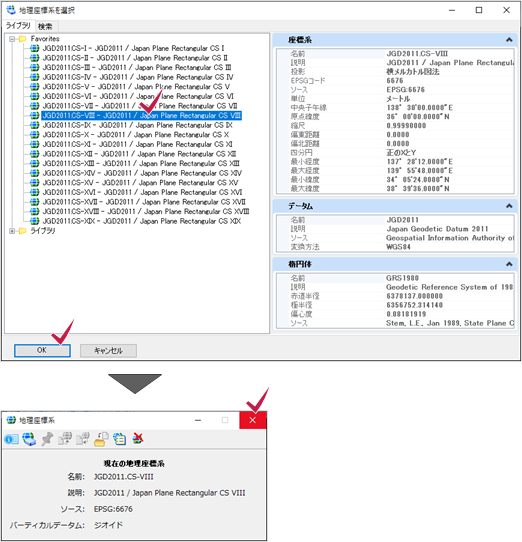
1-2 LandXMLファイルの読み込み
LandXMLファイルを指定して、線形を読み込みます。
1 [路線]タブ-[共通]グループ-[読込/書込]-[路線を読込]をクリックします。

2 参照フォルダ内の「静岡_線形.xml」を指定し[開く]をクリックします。
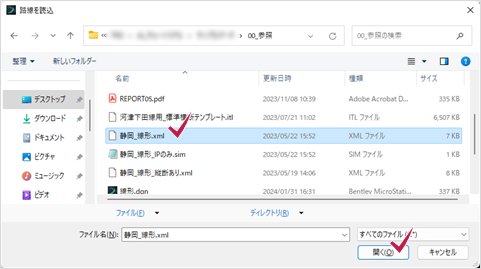
3 [路線を読込]ダイアログで、読み込む線形にチェックを付けます。
[特性定義を割り当て]にチェックを付けます。
[線形特性]で「路線線形」-「道路」-「路線_基準線」を選択します。
[読込]をクリックします。
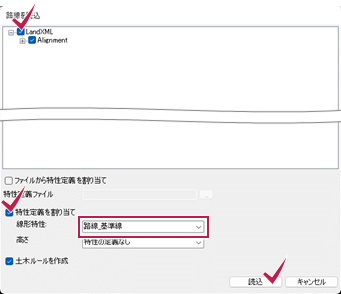
4 [ビューを最大化]をクリックして、データを表示します。
線形が読み込まれています。
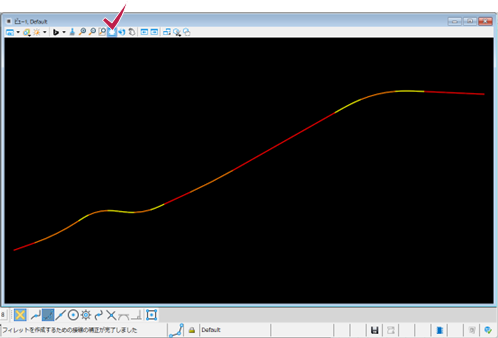
5 [保存]と[設定値を保存]をクリックして「線形.dgn」ファイルを保存します。
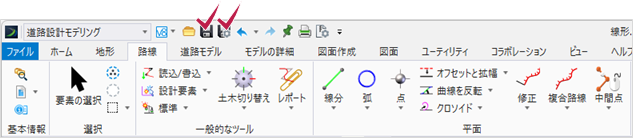
2 平面線形の作成② ~SIMAファイルから
座標SIMAファイルに含まれるIP点から線形を作成します。
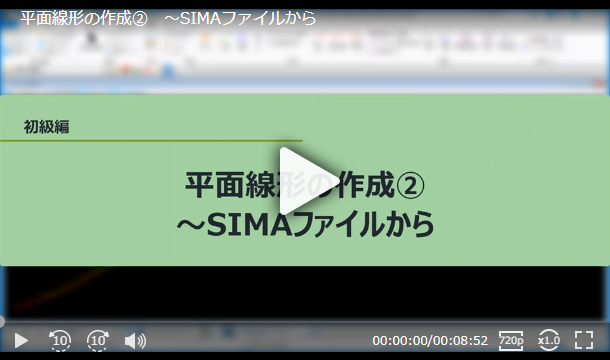
2-1 線形ファイルの作成
2Dシードを使用して「線形_2.dgn」ファイルを作成します。
1 [ファイル]タブ-[新規]をクリックします。
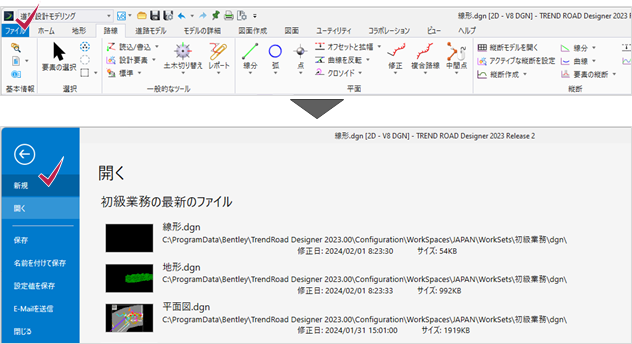
2 ファイル名に「線形_2」と入力し、シードが2Dシードになっていることを確認して[保存]をクリックします。
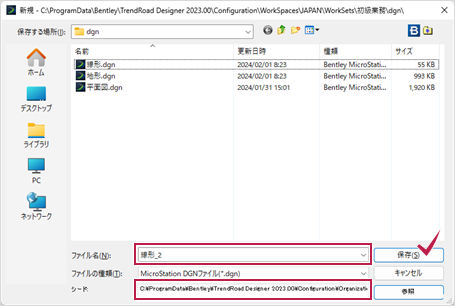
3 [ユーティリティ]タブ-[地理座標系]グループ-[座標系]をクリックします。
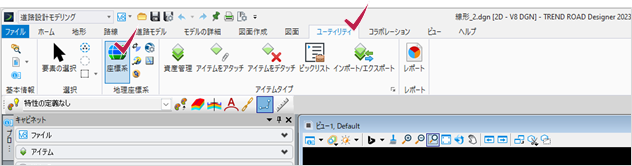
4 [地理座標系]ダイアログで[ライブラリから選択]をクリックします。
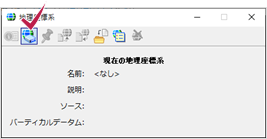
5 「Favourites」から「JGD2011.CS-Ⅷ」を選択し、[OK]をクリックします。
ダイアログを閉じます。
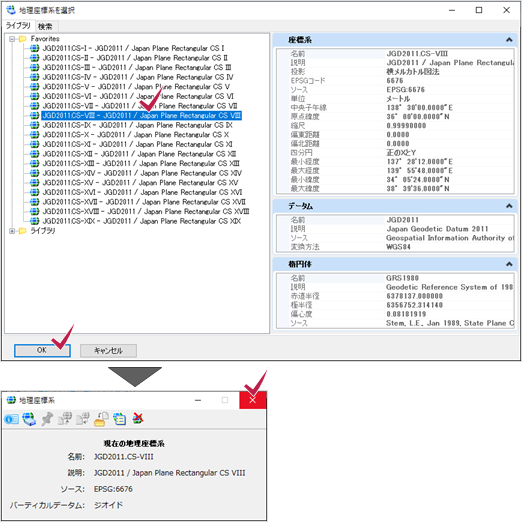
2-2 SIMAファイルの読み込み
SIMAファイルを指定して、IP点を読み込みます。
1 [ホーム]タブ-[モデルの読込/書込]グループ-[座標SIMA読込]をクリックします。

2 参照フォルダ内の「静岡_線形_IPのみ.sim」を指定し[開く]をクリックします。
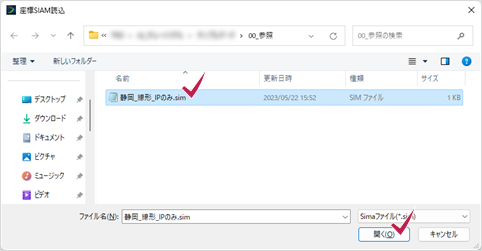
3 [ビューを最大化]をクリックします。
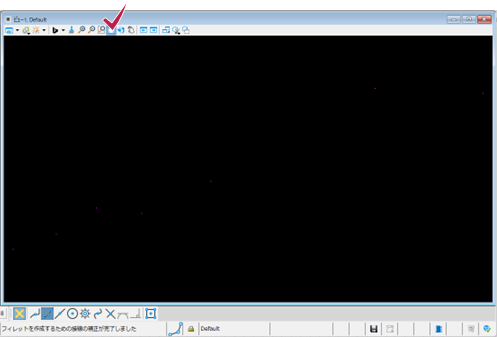
4 点が小さくて編集しにくいのでサイズを変更します。
[要素の選択]で[すべて選択]をクリックします。
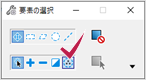
座標点は「座標点レイヤ」に取り込まれます。
レイヤごとの属性を編集するレイヤマネージャでも、点の大きさ(線幅)が変更できます。
クリックしてダイアログを開きます。
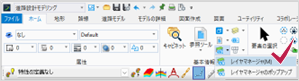
5 [ホーム]タブ-[属性]グループの[線幅]で「10」を選択します。
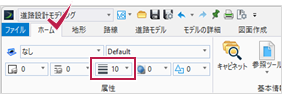
[属性]グループが表示されていない場合
リボンの何もないところを右クリックして[属性]にチェックを付けてください。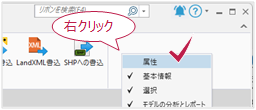
6 点の大きさが変更されます。
[要素の選択]で[クリア]をクリックし、選択を解除します。
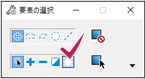
2-3 平面線形の作成
点を拾って線形を作成します。
■特性定義の設定
1 [路線]タブ-[一般的なツール]グループ-[標準]-[特性定義ツールバー]をクリックします。
ツールバーが表示されたらリボンの下にドッキングしておきます。
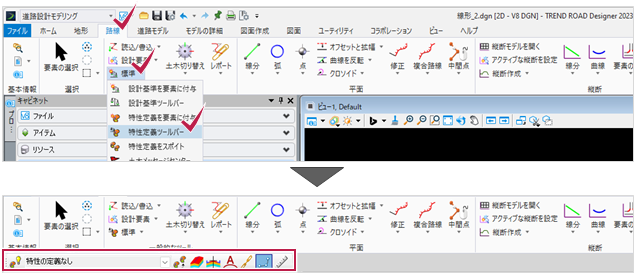
2 左端の[アクティブな特性定義を使用]をオンにします。
プルダウンメニューでツリーを展開して「路線線形」-「道路」-「路線_基準線」を選択します。

■設計基準の設定
1 [一般的なツール]グループ-[標準]-[設計基準ツールバー]をクリックします。
ツールバーが表示されたらリボンの下にドッキングしておきます。
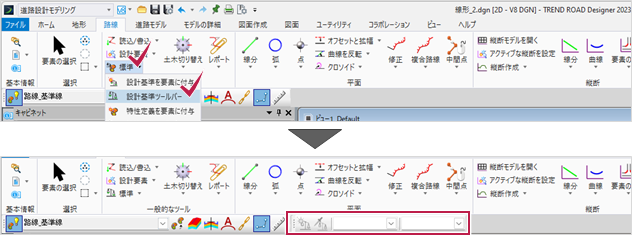
2 [一般的なツール]グループ-[標準]-[設計基準を要素に付与]をクリックします。
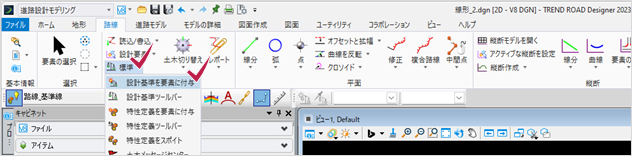
3 プルダウンメニューから「設計速度 40Km/h(道路構造令デザインライブラリ)」を選択します。
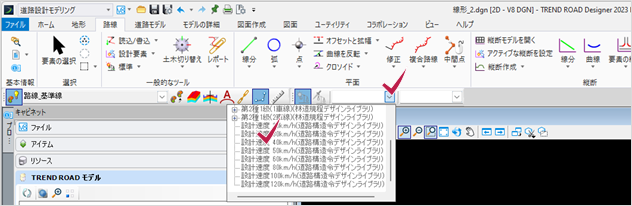
4 [アクティブな設計基準を切り替え]をクリックしてオンにします。

■線形の作成
1 [平面]グループ-[複合路線]-[IPによる複合]をクリックします。

2 パラメータを以下のように設定します。
半径:100
タイプ:クロソイド
方法:長さ
長さ:40
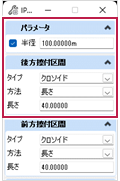
複数の図形要素を路線として統合したオブジェクトを複合路線と呼びます。
独立した要素を統合することも、複合路線として入力することもできます。
3 スナップモードで[基準点スナップ]をダブルクリックして固定します。

4 座標SIMAから取り込んだIP基準点を起点側から順にクリックします。
最後の点をクリックしたら、マウスの右ボタンを押して線形を確定します。
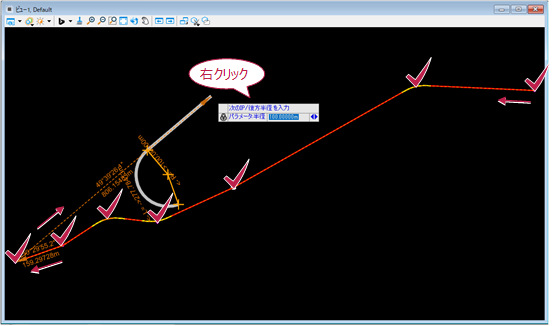
5 [要素の選択]をクリックしてコマンドを終了します。

2-4 線形の修正
線形作成後、必要に応じて修正します。
■メッセージセンターで確認
1 [路線]タブ-[一般的なツール]グループ-[標準]-[土木メッセージセンター]をクリックします。
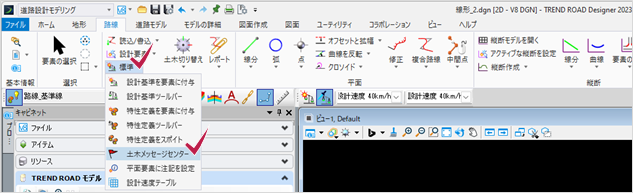
2 [土木メッセージセンター]ダイアログが開き、作成した線形についてエラーや警告が表示されます。
右クリックで表示される[ズームイン]をクリックすると発生した箇所を拡大します。
IP座標一覧表などと比較して、必要なら修正します。
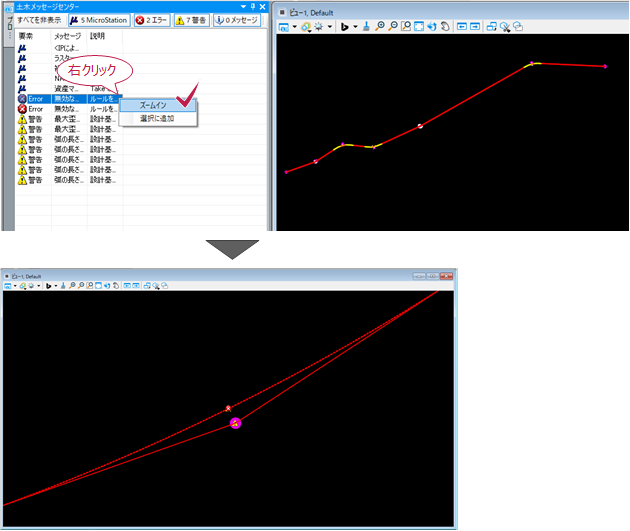
■単一弧への変更
[IPによる複合]コマンドを使用すると全てのIP点にクロソイドが作成されます。
単曲線でよい場所に配置されると、×マークが表示されるので修正します。
1 [平面・縦断ツール]グループ-[路線編集(IP表)]をクリックします。

2 編集する路線を指定します。
[路線編集(IP表)]ダイアログが表示されます。
3行目の半径を2000、6行目の半径を700に変更し[適用]をクリックします。
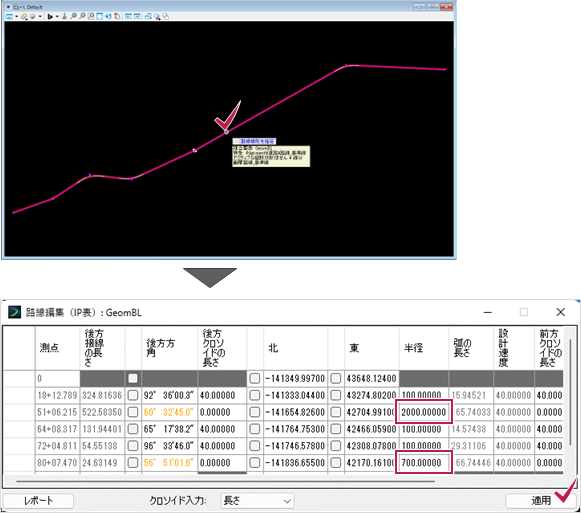
3 単曲線に変更されました。
ダイアログを閉じます。
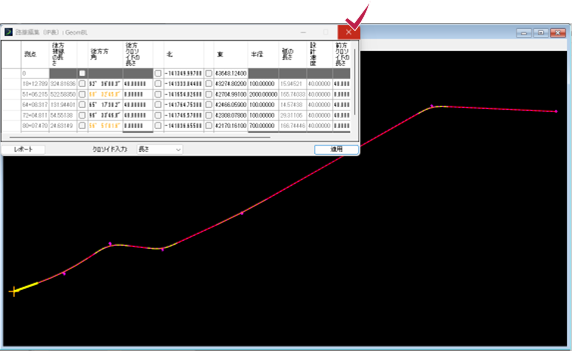
■クロソイドの修正
1 曲線をクリックするとオレンジ色でパラメータが表示されます。
「REPORT05.PDF」のP.63のIP座標一覧表によると、この位置のクロソイドの半径は「-400」です。

2 「弧の半径」をクリックするとエディタが表示されるので「400」を入力してEnterキーを押します。
警告が残っても、この場合は修正不要です。
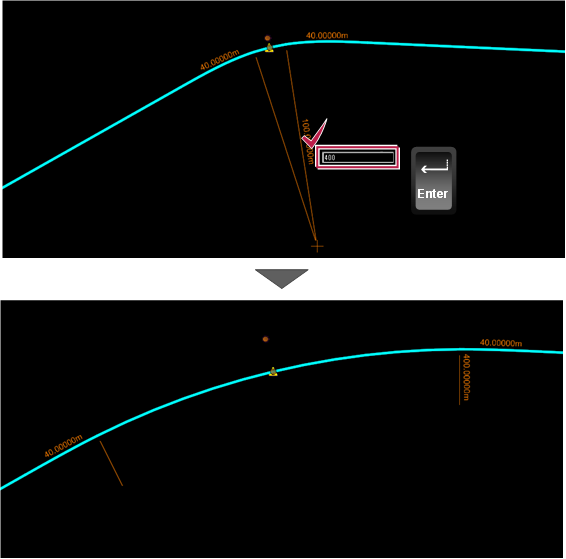
3 [保存]と[設定値を保存]をクリックして「線形_2.dgn」ファイルを保存します。
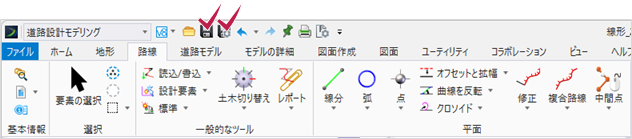
3 平面線形の作成③ ~平面図から


平面図に記載の路線線形を使用して線形モデルを作成します。
3-1 線形ファイルの作成
2Dシードを使用して「線形_3.dgn」ファイルを作成します。
1 [ファイル]タブ-[新規]をクリックします。
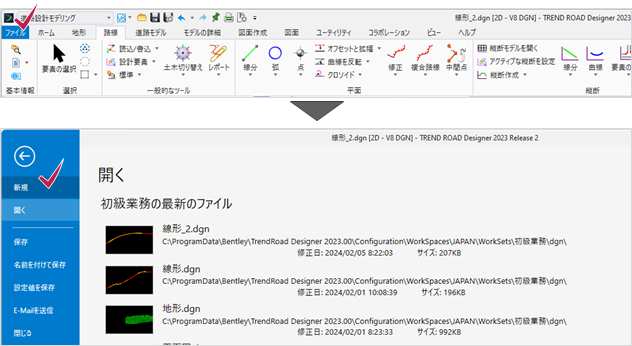
2 ファイル名に「線形_3」と入力し、シードが2Dシードになっていることを確認して[保存]をクリックします。
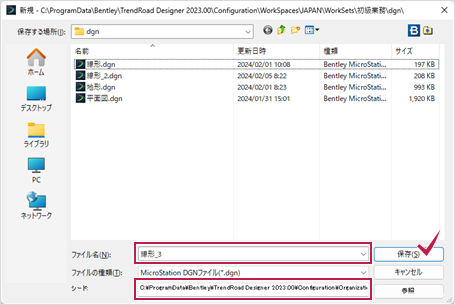
3 [ユーティリティ]タブ-[地理座標系]グループ-[座標系]をクリックします。
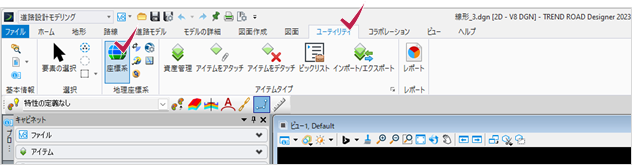
4 [地理座標系]ダイアログで[ライブラリから選択]をクリックします。
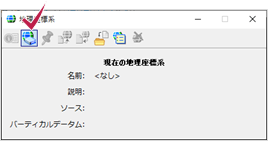
5 「Favourites」から「JGD2011.CS-Ⅷ」を選択し、[OK]をクリックします。
ダイアログを閉じます。
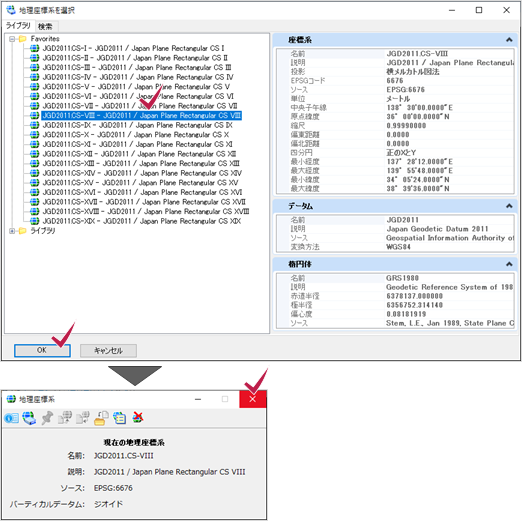
3-2 平面図のアタッチ
■参照する線形を表示
先に作成した平面図を参照します。
1 [ホーム]タブ-[基本情報]グループ-[参照ツール]-[参照]を実行します。

2 [参照]ダイアログの[ツール]-[アタッチ]をクリックします。
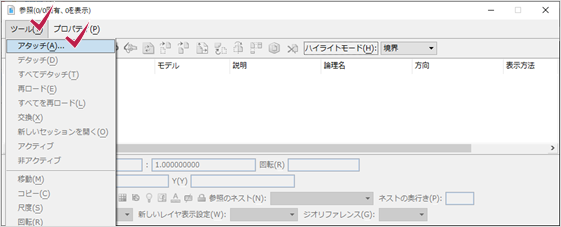
3 「平面図.dgn」(1章で作成済み)を選択して[開く]をクリックします。
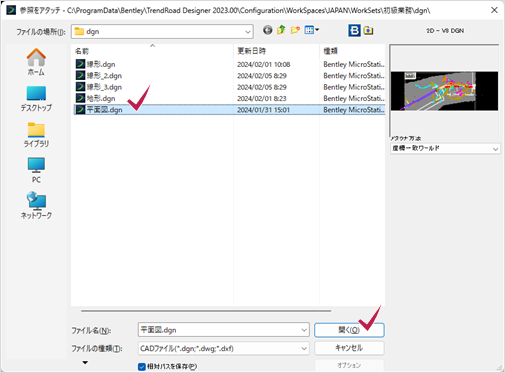
4 [参照]ダイアログを閉じます。
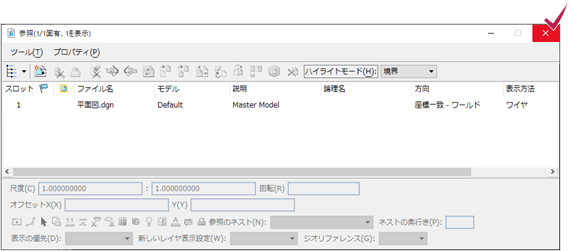
■不要なレイヤを非表示にする
1 [基本情報]グループ-[レイヤ表示設定]-[レイヤ表示設定]をクリックします。

2 [平面図.dgn]を選択し、線形レイヤである「D-BMK」以外を非表示にします。
ダイアログを閉じます。
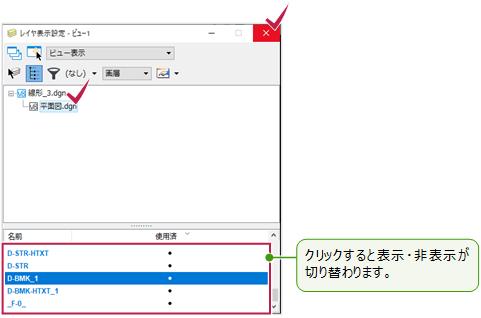
3-3 線形のコピー
■平面線形のコピー
1 [要素の選択]で線形全体を囲んで選択します。
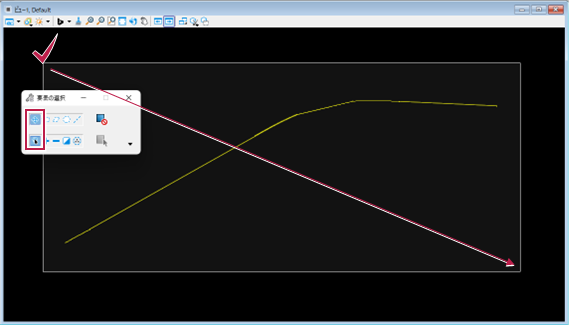
2 マウスの右ボタンを長押しして[コピー]をクリックします。
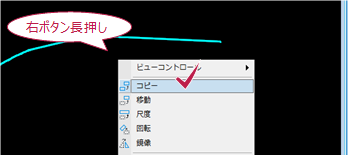
3 左下の端点をクリックします。
同じ位置でクリックするとコピーが配置されます。
右クリックで終了します。
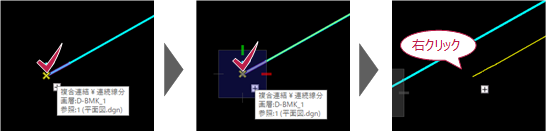
4 [要素の選択]ダイアログで[クリア]して通常の選択に戻しておきます。
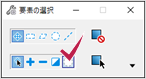
■参照している平面図を非表示にする
1 [基本情報]グループ-[参照ツール]-[参照]を実行します。

2 「平面図」を選択して[非表示]にし、ダイアログを閉じます。
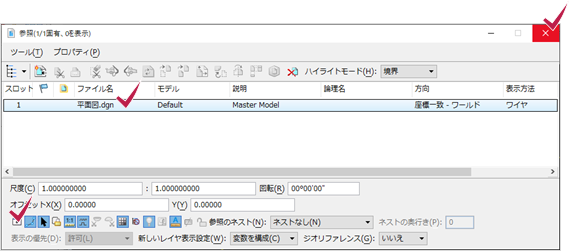
3-4 特性定義の設定
コピーした線分を「路線」として扱えるようにします。
1 [要素の選択]で線形全体を囲んで選択します。

2 [路線]タブ-[一般的なツール]グループ-[設計要素]-[土木ルールを要素に付与]を実行します。
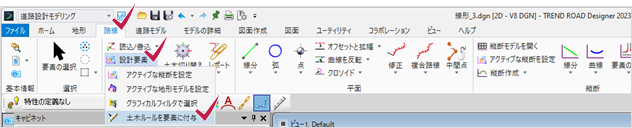
3 特性定義ツールバーで[アクティブな特性定義を使用]をオンにして、[路線線形]-[道路]-[路線_基準線]を選択します。

4 右クリックして確定します。

5 線分の色が変わったら[要素の選択]ダイアログで[クリア]をクリックし、選択を解除します。
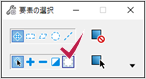
3-5 線形の統合
この時点では線分、曲線はそれぞれ単一なので1つの路線にします。
1 [平面]グループ-[複合路線]-[要素による複合]をクリックします。

2 [方法]で「自動」を選択します。
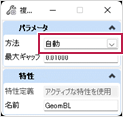
3 右側の線分の右端にマウスを移動します。
ピンクの矢印の向き(左向き)を確認してクリックします。
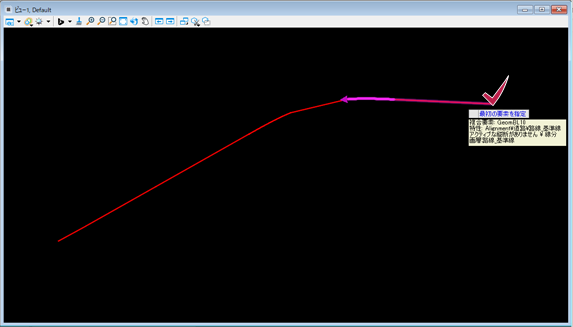
4 全体が選択されてピンクになったら左クリックして確定します。
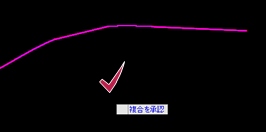
5 [要素の選択]をクリックしてコマンドを終了し、線形をクリックして1つの要素になっていることを確認します。
[プロパティ]で見ると「複合要素」となっており、ステータスバーでも要素の数が1です。
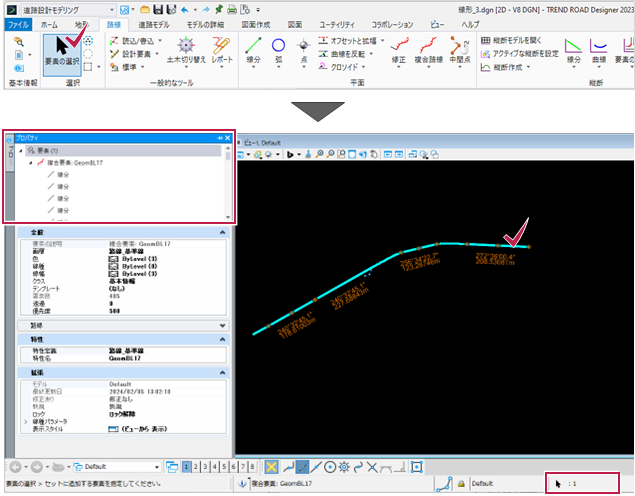
6 [保存]と[設定値を保存]をクリックして「線形_3.dgn」ファイルを保存します。
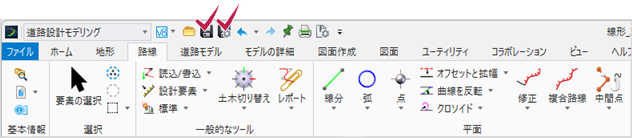
DWGなどの2DCAD図面をコピーして線形とする場合、2DCADの線形が正しいか注意して下さい。
例えば、DWGファイルで線形が切れているような場合は、読み込み後に繋ぐ必要があります。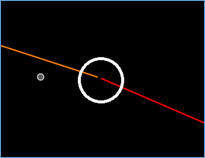
4 平面線形の作成④ ~ASCIIファイルから
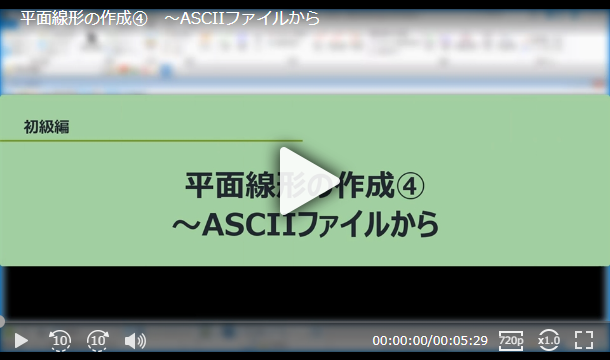
4-1 線形ファイルの作成
2Dシードを使用して「線形_4.dgn」ファイルを作成します。
1 [ファイル]タブ-[新規]をクリックします。
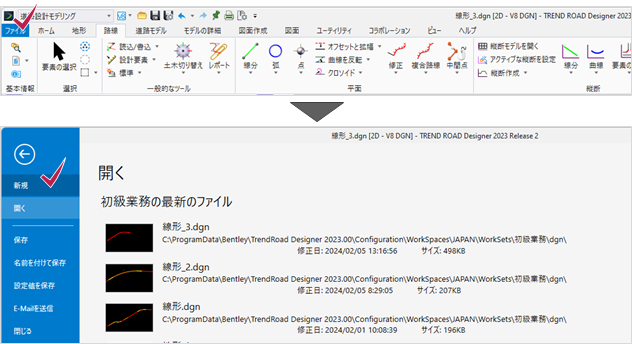
2 ファイル名に「線形_4」と入力し、シードが2Dシードになっていることを確認して[保存]をクリックします。
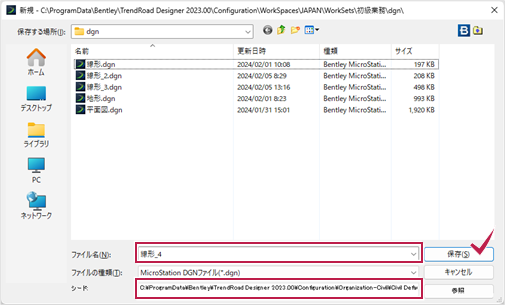
3 [ユーティリティ]タブ-[地理座標系]グループ-[座標系]をクリックします。
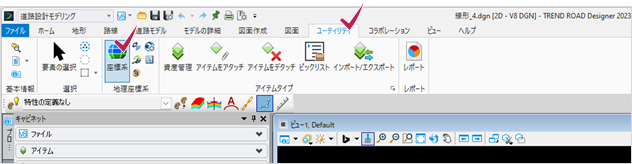
4 [地理座標系]ダイアログで[ライブラリから選択]をクリックします。
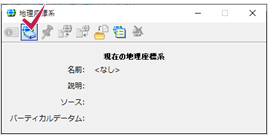
5 「Favourites」から「JGD2011.CS-Ⅷ」を選択し、[OK]をクリックします。
ダイアログを閉じます。
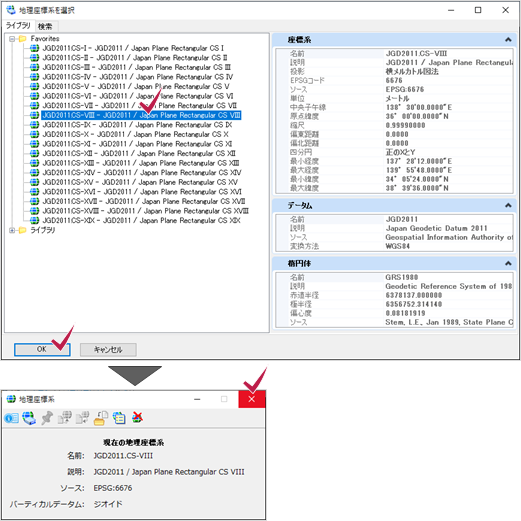
4-2 準備
ASCIIファイルの準備をします。
X座標、Y座標、半径、クロソイドのパラメータ1、2を記入したテキストファイルを作成します。
区切り文字は「空白」「カンマ」「タブ」など、何でも構いません。
※「00_参照」フォルダに「線形.txt」を用意しています。
4-3 ASCIIファイルの読み込み
座標値が含まれるASCIIファイルを読み込みます。
■ファイルを読み込んで特性定義を設定する
1 [路線]タブ-[一般的なツール]グループ-[読込/書込]-[ASCIIファイルから平面路線を読込]をクリックします。

2 参照フォルダ内の「線形.txt」を指定し[完了]をクリックします。
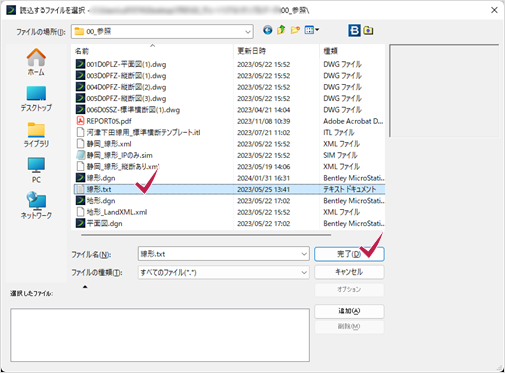
3 [ASCIIファイルから平面路線を読込]ダイアログが開きます。
[特性定義]のプルダウンで[路線線形]-[道路]-[路線_基準線]を選択します。
ツールバーの[現在選択されているテキスト読込設定値ファイルを編集](右から3番目)をクリックします。
[テキスト読込設定値ファイルを編集]ダイアログが開きます。
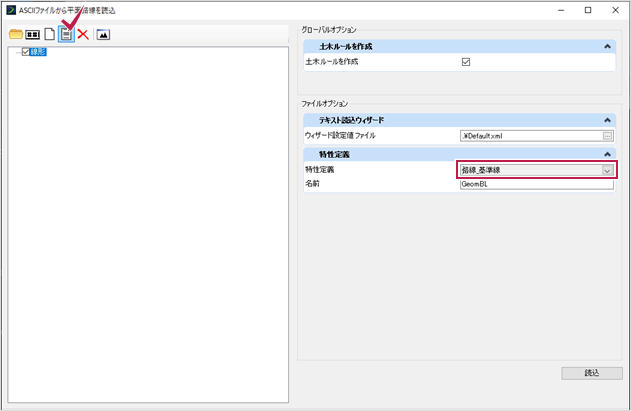
■読み込み方法を設定する
1 [ファイルフォーマット]を設定します。
1行目にタイトルが記入してあれば、この行は読み込まないので[読込する最初の行]を「2」にします。
[次へ]をクリックします。
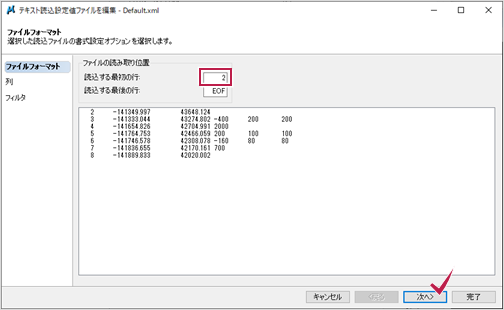
2 [列]を定義します。
オプション:[区切り文字]を選択
列区切り文字:[タブ][カンマ][スペース][連続する区切り文字を無視]にチェックを付けます。
下の表の列のタイトルを左からプルダウンメニューで
[北][東][半径][第1クロソイドの長さ][第2クロソイドの長さ]と定義します。
[次へ]をクリックします。
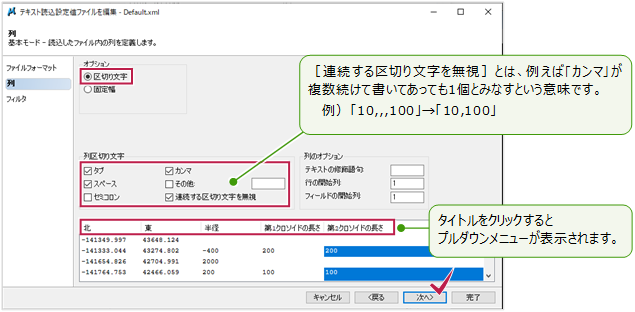
3 [フィルタ]を設定します。
ここではデフォルト値のまま[完了]をクリックします。
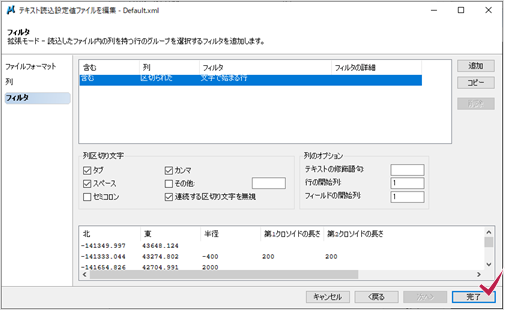
4 設定値を保存するファイルを保存します。
次にASCIIファイルを読み込む時は、このファイルの内容がデフォルト値となります。
[保存]をクリックします。
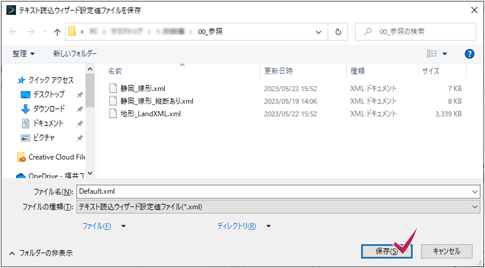
■線形を作成する
1 元のダイアログに戻るので[読込]をクリックします。
プログレスバーが表示され線形が読み込まれます。
読み込み完了後、ダイアログを閉じます。
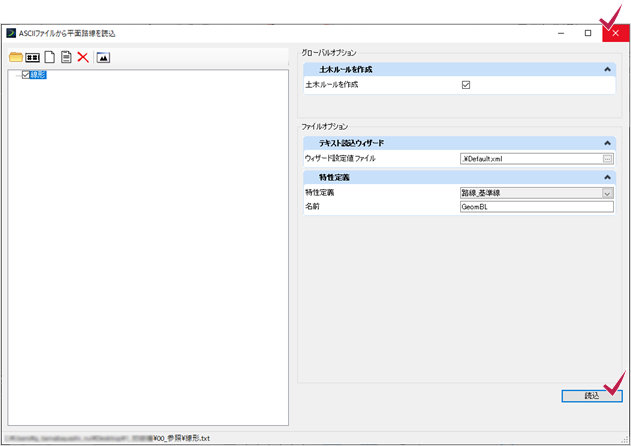
2 [ビューを最大化]をクリックして線形を表示します。
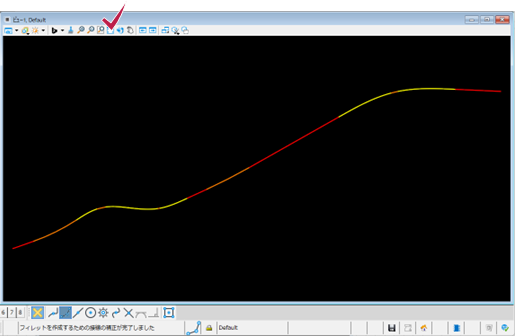
3 [保存]と[設定値を保存]をクリックして「線形_4.dgn」ファイルを保存します。
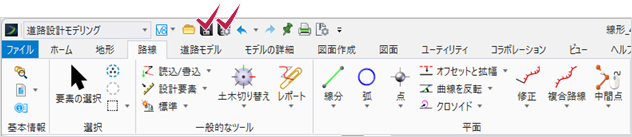
線形に注釈を付ける
平面線形に注釈を付ける例で説明します。

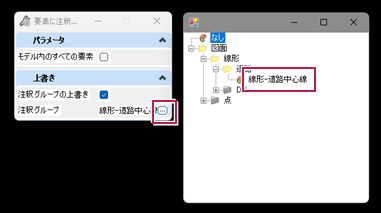

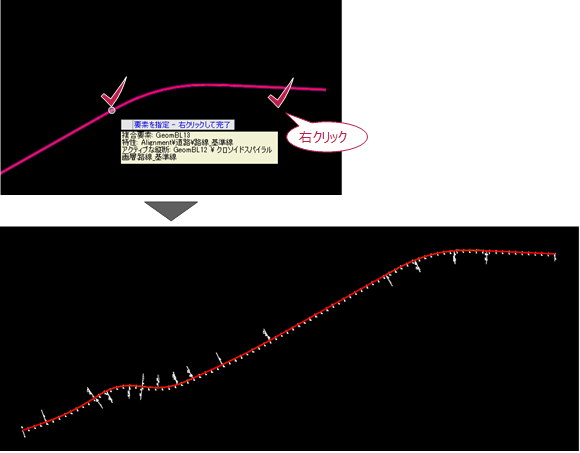
注釈サイズを変更する場合
[図面尺度]で変更できます。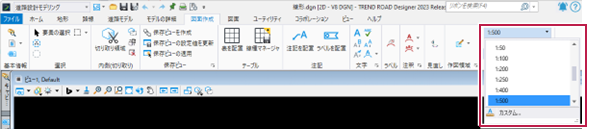
注釈を削除する場合
[図面作成]タブ-[注釈]グループ-[要素の注釈を削除]をクリックし、線形を選択します。
5 帳票で確認
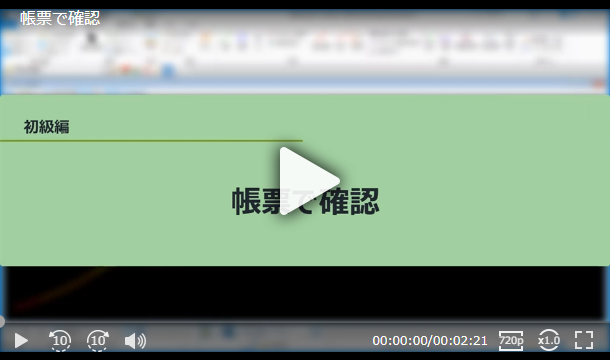
入力した線形の測点を帳票で確認します。
5-1 レポートの作成
レポートを作成します。
1 [路線]タブ-[一般的なツール]グループ-[レポート]-[平面路線レポート]を実行します。
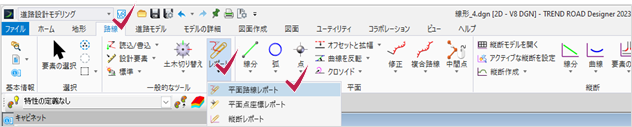
2 パラメータを入力します。
始点にロック:オン
終点にロック:オン
間隔:20
イベント点:なし
縦断:なし
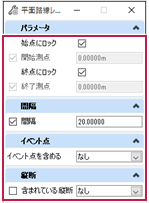
3 入力した線形を指定します。
右クリックで確定します。
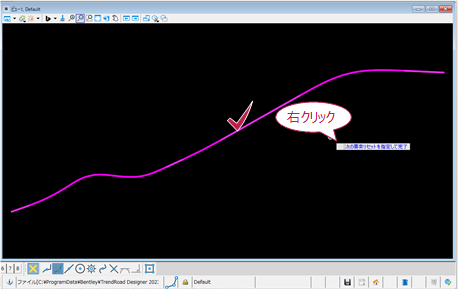
4 カーソルに前ページの「2」の操作で設定したパラメータの値が以下のように表示されるのでクリックで確定していきます。
開始測点:0
終了測点:90+18.883
間隔:20
イベント点を含める:なし
含まれている縦断:なし
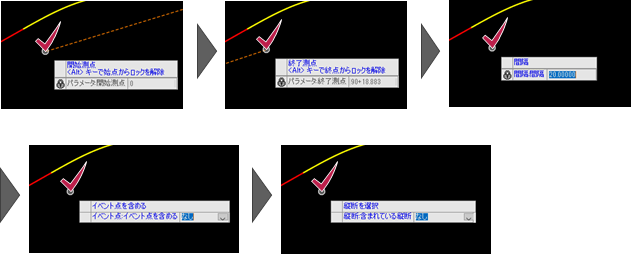
5-2 レポートの閲覧
レポートを画面上で確認します。
1 土木レポートブラウザが開きます。
左側のツリーで[CivilGeometry]-[平面路線レポート.xsl]を選択すると、右側にレポートが表示されます。
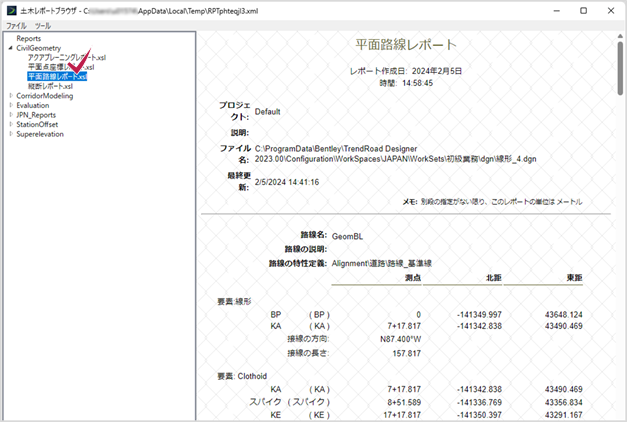
2 REPORT5.PDF(P.62)の「主要点座標リスト」と照らし合わせて確認します。
5-3 出力
プリンターやPDFファイルに出力します。
1 [ファイル]-[印刷]をクリックします。

2 出力するプリンターや、部数、レイアウト、ページ数を指定します。
[印刷]をクリックします。
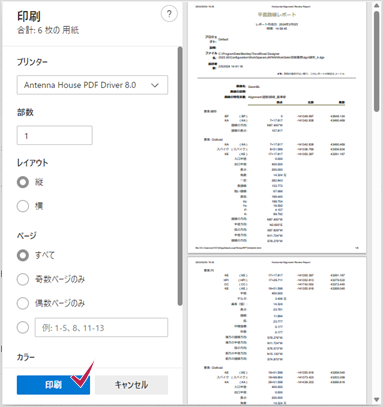
3 確認ができたらブラウザを閉じます。
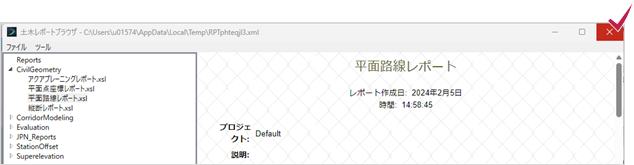
6 設計速度の設定
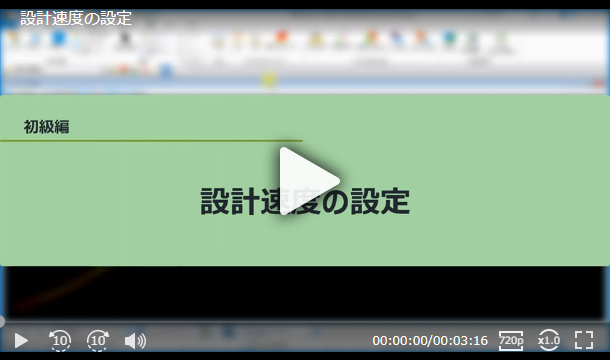
平面線形に設計速度を設定し、道路の形状が適切かの判断材料とします。
6-1 速度の設定①
■[設計基準ツールバー]を表示
1 [設計基準ツールバー]が表示されていなければ表示します。
[路線]タブ-[一般的なツール]グループ-[標準]-[設計基準ツールバー]をクリックします。
リボンメニューの下にドッキングしておきます。
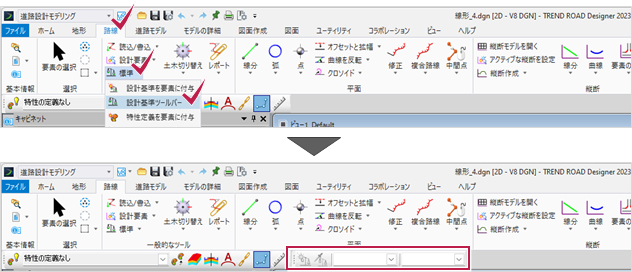
■速度の選択
1 [一般的なツール]グループ-[標準]-[設計基準を要素に付与]をクリックします。
プルダウンメニューから「設計速度40Km/h(道路構造令デザインライブラリ)」を選択します。
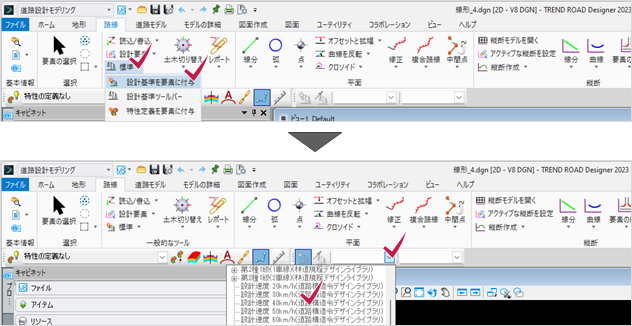
2 [アクティブな設計基準を切り替え]がオフになっていたら、クリックしてオンにします。
速度を設定する線形をクリックします。
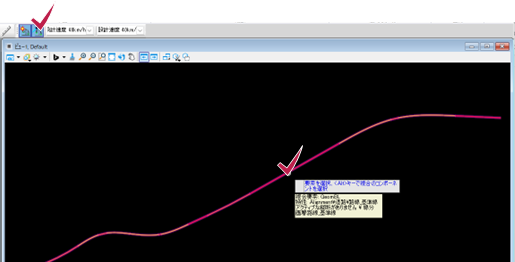
3 [キャビネット]を開きます。
[TREND ROAD モデル]パネルで[路線線形]を展開すると[複合要素]の下に「設計速度40km/h」が表示されています。
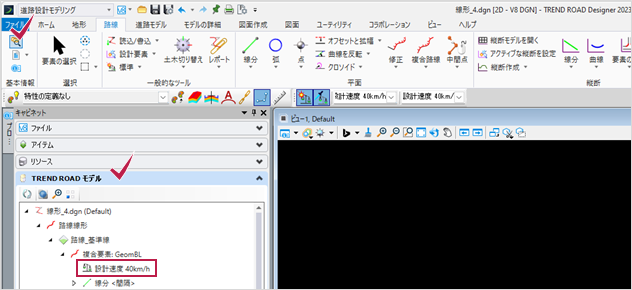
■設定した速度が適切か確認
1 [一般的なツール]グループ-[標準]-[土木メッセージセンター]をクリックします。

2 エラーが表示されないことから、時速40Kmの運転で支障がないと判断できます。
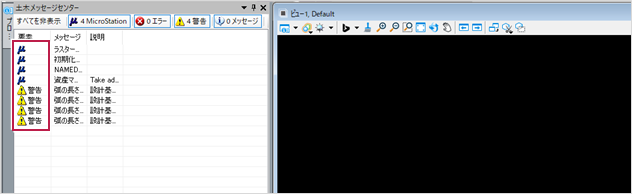
6-2 速度の設定②
■速度の選択
1 [路線]タブ-[一般的なツール]グループ-[標準]-[設計基準を要素に付与]をクリックします。

2 プルダウンメニューから「設計速度120Km/h(道路構造令デザインライブラリ)」を選択します。

3 速度を設定する線形をクリックします。
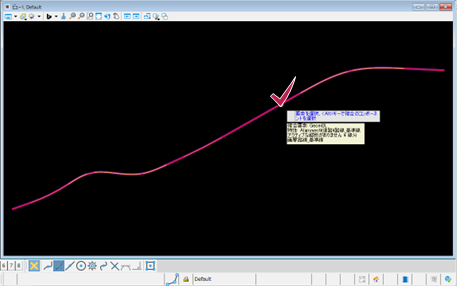
■設定した速度が適切か確認
1 [一般的なツール]グループ-[標準]-[土木メッセージセンター]をクリックします。
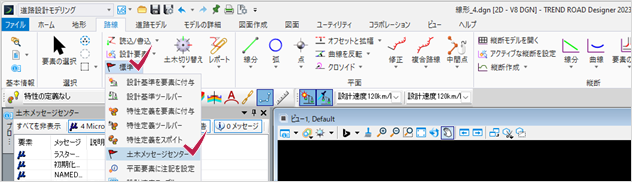
2 エラーが表示されます。
任意のエラー上で右クリックし[ズームイン]をクリックします。
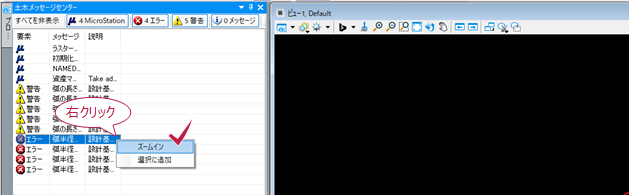
3 見やすいように少し縮小します。
カーブの形状が時速120Kmの運転には適さないことがわかります。
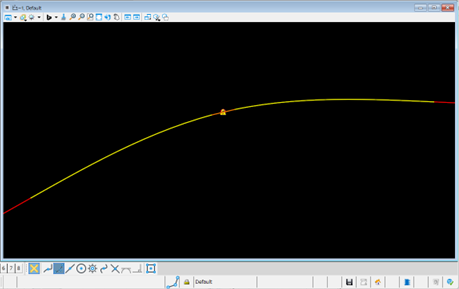
4 [土木メッセージセンター]を閉じます。
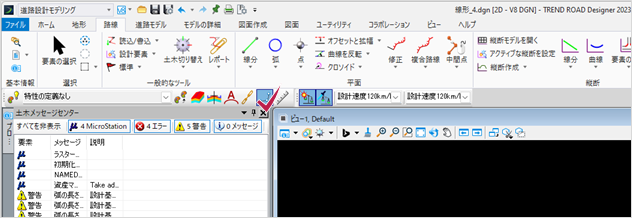
5 [保存]と[設定値を保存]をクリックして「線形_4.dgn」ファイルを保存します。
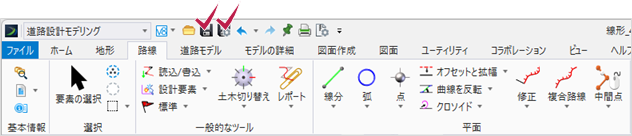
🔷縦断線形
縦断線形モデルを作成する2つの方法を紹介します。
2章◆平面線形の「1 平面線形の作成①~LandXMLファイルから」で保存した「線形.dgn」を開いて操作します。
1 縦断ビューを開く
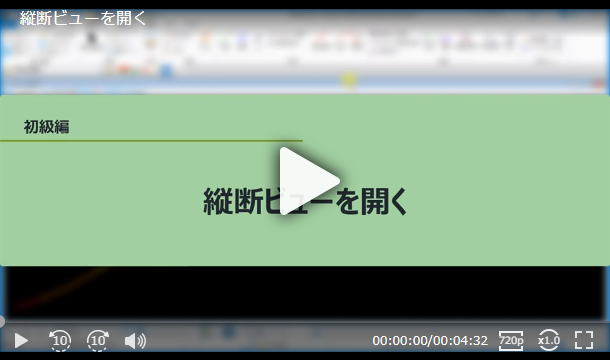
次のいずれかの方法で縦断ビューを開きます。
1-1 縦断ビューの開き方①
コンテキストメニューから開きます。
1 線形を指定し、線形の上でマウスの右ボタンを長押しして表示されるメニューで[縦断モデルを開く]を実行します。

2 ビューグループのビュー2をクリックしてウィンドウを表示します。

3 縦断を表示するウィンドウを指定します。
ビュー2上でクリックします。
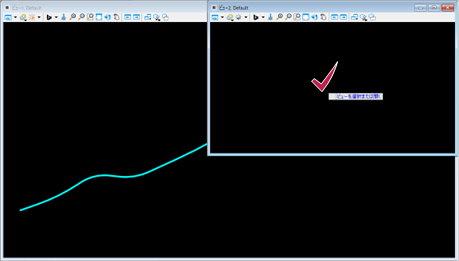
4 確認後、ビュー2を閉じます。
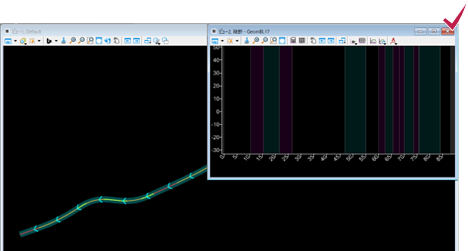
1-2 縦断ビューの開き方②
コンテキストメニューから開きます。
1 ビュー1で右ボタンを長押しします。
コンテキストメニューで[ビューコントロール]-[平面/縦断]をクリックします。
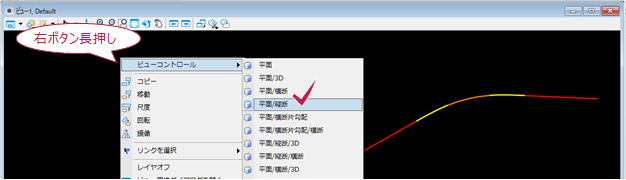
2 [OK]を押します。
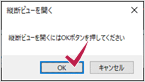
3 線形を選択し、開いたビュー4上でクリックします。
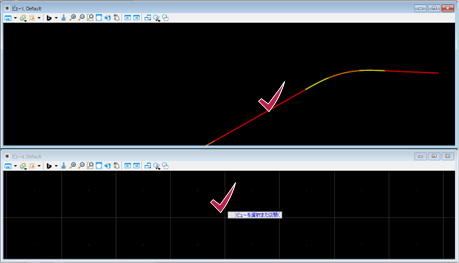
4 ビュー4を閉じ、ビュー1を最大化します。
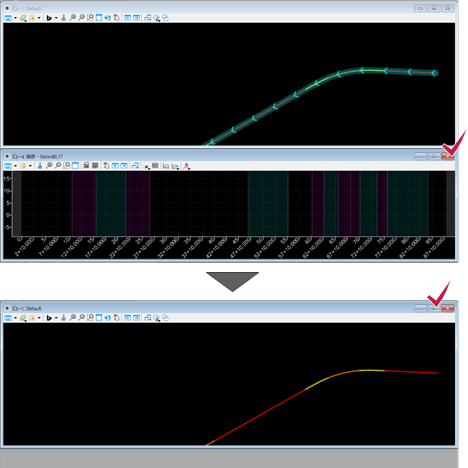
1-3 縦断ビューの開き方③
状況依存メニューから開きます。
1 線形を指定し、状況依存メニューで左から2番目の[縦断モデルを開く]を実行します。
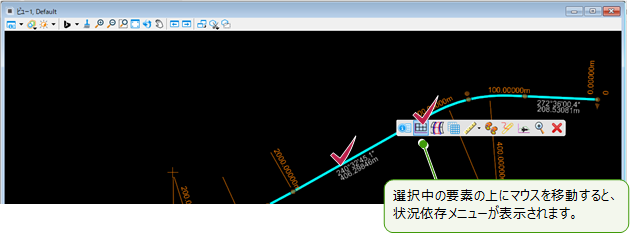
2 ビュー1~8のうちビュー5を指定します。
ビュー5上でクリックします。
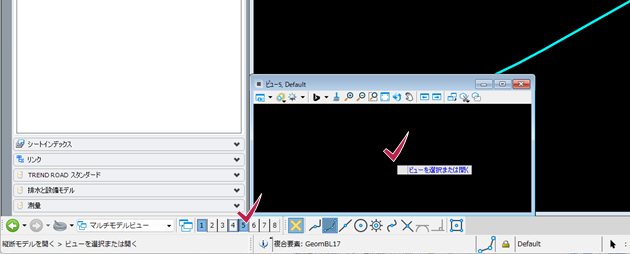
3 ビュー5を閉じます。

1-4 縦断ビューの開き方④
リボンメニューからコマンドを実行します。
1 [路線]タブ-[縦断]グループ-[縦断モデルを開く]を実行します。

2 線形を指定し、ビュー1~8のうちビュー6を指定します。
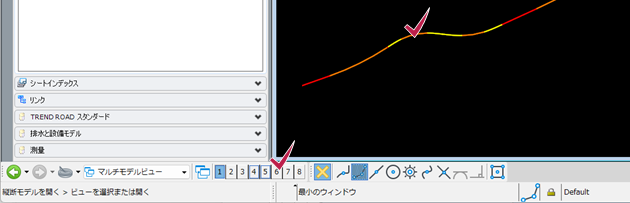
3 ビュー6上でクリックします。
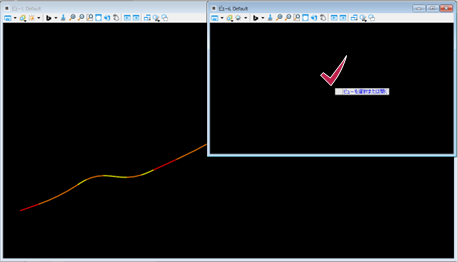
4 ビュー6を閉じます。
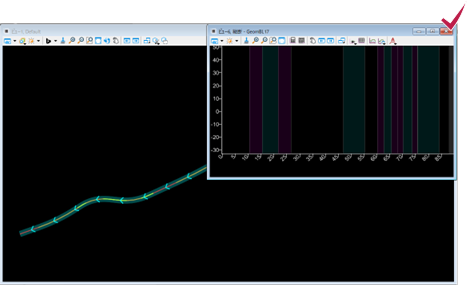
ビューが重なってしまったら
[ビュー]タブ-[ウィンドウ]グループ-[ウィンドウ]-[分割]または[並べ替え]で整えてください。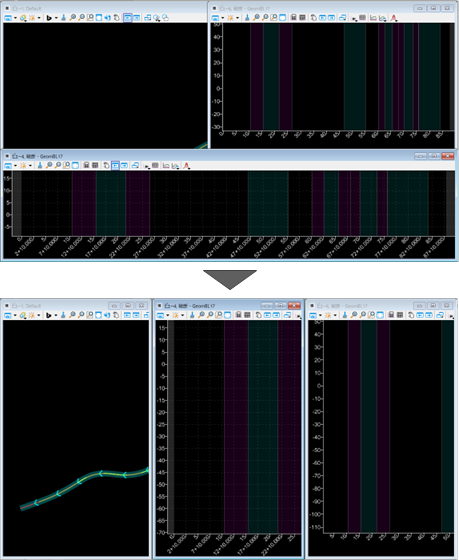
1-5 ビューの説明
縦断ビューを全面表示します。
1 横軸が測点、縦軸が高さです。
マウスホイールを動かすと縦・横方向に伸縮します。
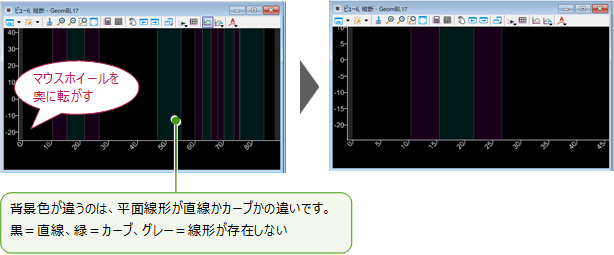
2 Shiftキーを押しながらマウスホイールを動かすと縦方向に伸縮します。
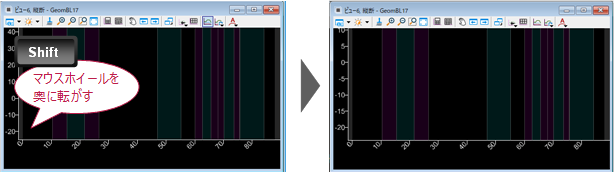
3 Ctrlキーを押しながらマウスホイールを動かすと横方向に伸縮します。
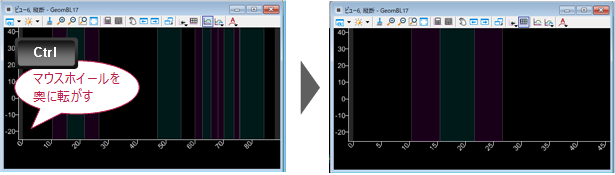
2 縦断線形の作成① ~縦断図から
縦断図に記載の線形を使用して縦断モデルを作成します。
2-1 参照図面を読み込む
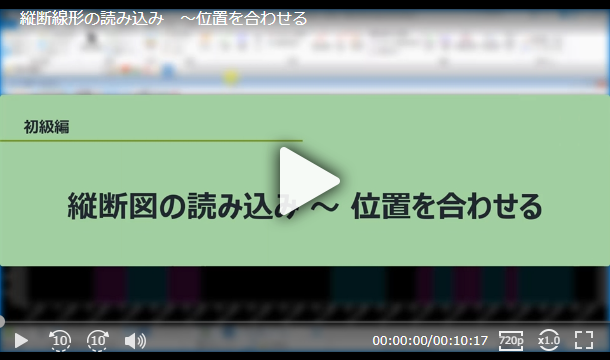
■縦断図の読み込み
縦断ビューに「00_参照」フォルダにある縦断図のdwgファイルを読み込みます。
1 「線形.dgn」を開き縦断ビューを開きます。
[ファイル]タブ-[インポート]-[共通ファイルタイプ]-[DWG]を選択します。
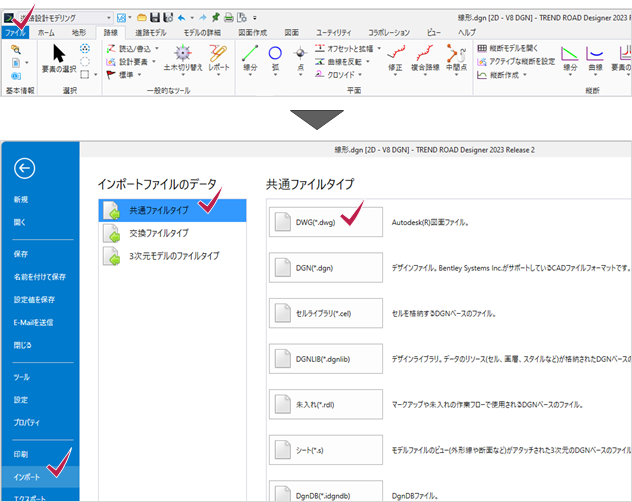
2 参照フォルダの「005D0PFZ-縦断図(3).dwg」を読み込みます。

3 ビューを最大化して図面を表示します。
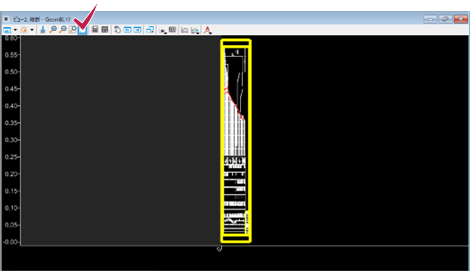
4 マウスホイールを動かして図面の表示状態を調節します。
※伸縮しても図面の縮尺には影響ありません。

5 次に読み込む図面が同じ位置に配置されるため、右の方に移動します。
図面全体を矩形で選択し、右ボタンを長押しして[移動]をクリックします。
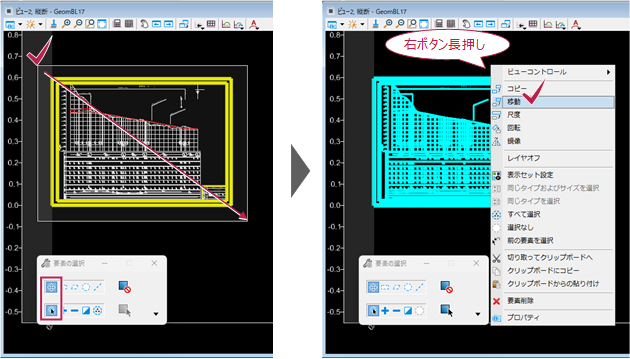
6 図面を右へドラッグします。
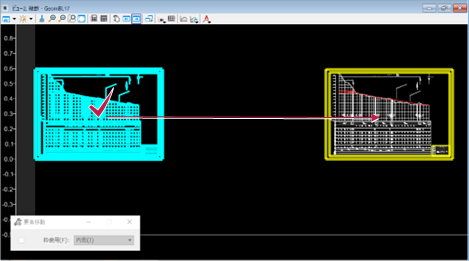
7 同様にして「004D0PFZ-縦断図(2).dwg」を読み込み、右の方に移動しておきます。
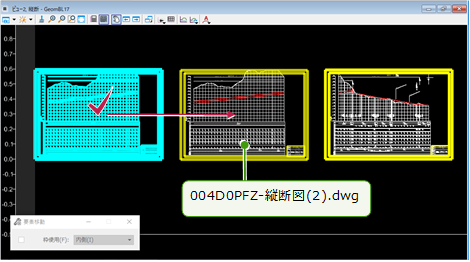
8 同様に「003D0PFZ-縦断図(1).dwg」を読み込みます。
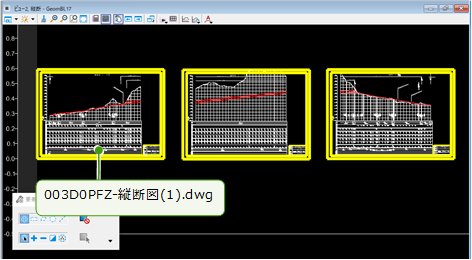
■図面を移動する
位置を移動して1枚の図面にします。
1 「003D0PFZ-縦断図(1).dwg」を矩形で選択し、右ボタンを長押しして[移動]をクリックします。
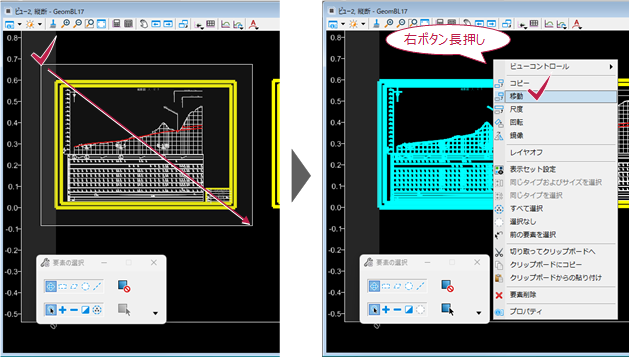
2 1点目(移動元)は「003D0PFZ-縦断図(1).dwg」の帯部のNo.51の下の、罫線がTの交点部分をクリックします。
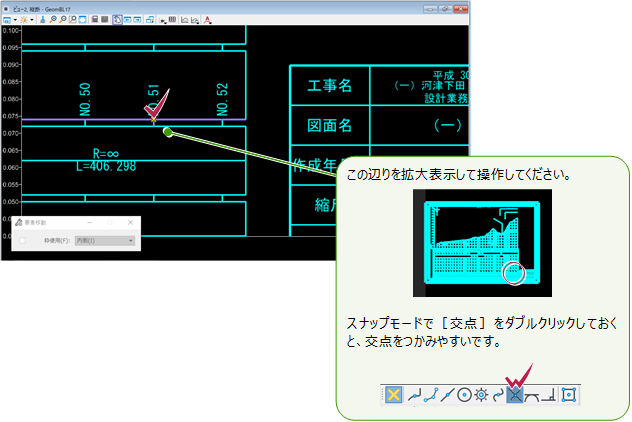
3 2点目(移動先)は「004D0PFZ-縦断図(2).dwg」の帯部のNo.51の下の、罫線がTの交点部分をクリックします。
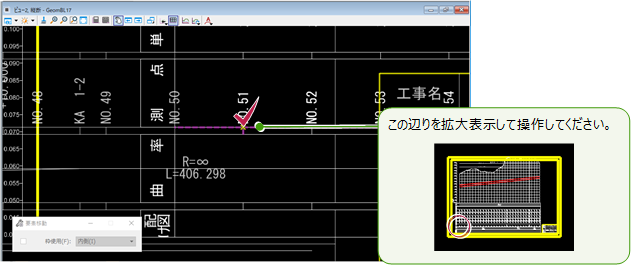
4 Escキーで移動コマンドを終了します。
左クリックして選択を解除します。
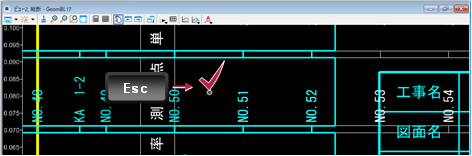
5 次は「005D0PFZ-縦断図(3).dwg」を矩形で選択し、右ボタンを長押しして[移動]をクリックします。
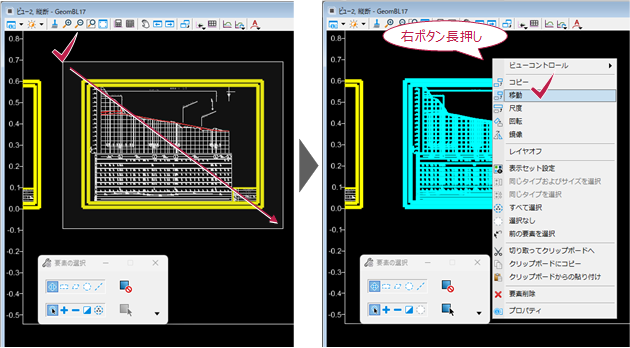
6 1点目(移動元)は「005D0PFZ-縦断図(3).dwg」の帯部のNo.80の下の、罫線がTの交点部分をクリックします。
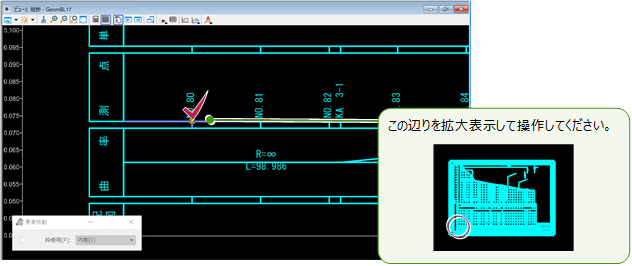
7 2点目(移動先)は「004D0PFZ-縦断図(2).dwg」の帯部のNo.80の下の、罫線がTの交点部分をクリックします。
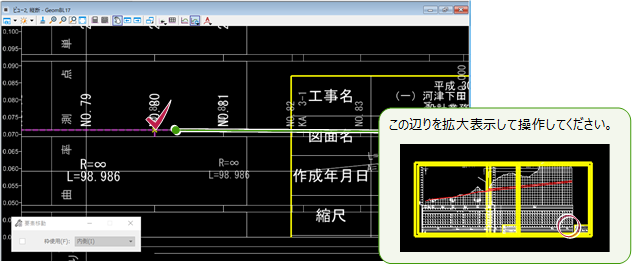
8 Escキーで移動コマンドを終了します。
クリックして選択を解除します。
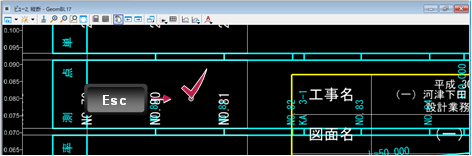
■グループ化する
全ての要素を1グループにします。
1 図面全体を矩形で選択します。
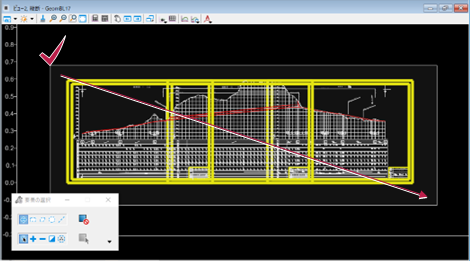
2 [図面]タブ-[グループ]グループ-[グループ]-[グループ化]を実行します。

3 [保存]と[設定値を保存]をクリックして「線形.dgn」ファイルを保存します。

2-2 尺度を合わせる
■縮尺を合わせる
1 図面全体を矩形で選択し、右ボタンを長押しして[尺度]をクリックします。
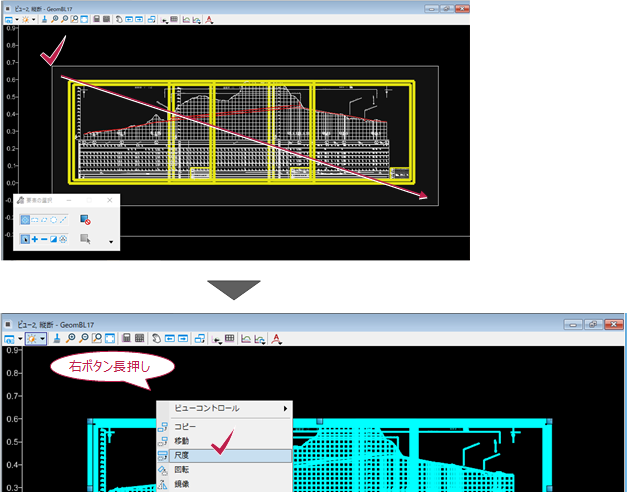
2 鍵マークをクリックして、はずした状態にし、以下のように設定します。
X尺度:1000
Y尺度:500
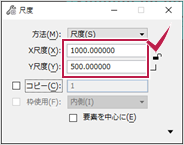
3 原点として左下をクリックします。
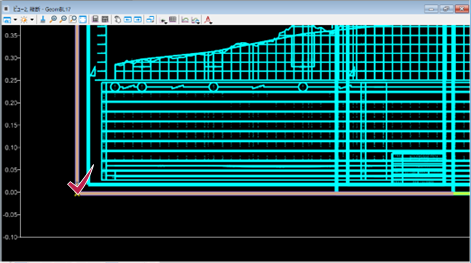
4 コマンドを終了し、ビューを最大化して全体を表示します。
図面が横長になっている場合はCtrlキーを押しながらマウスホイールを動かして調整してください。
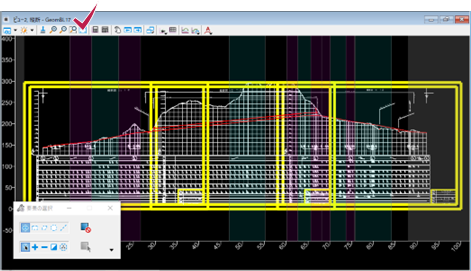
■縮尺を確認する
1 スペースキーを押します。
ポップアップメニューの[測定]-[距離を測定]をクリックします。
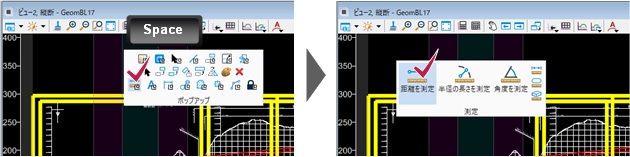
2 帯部の単距離や累加距離で2点指定し「20」になっていることを確認します。
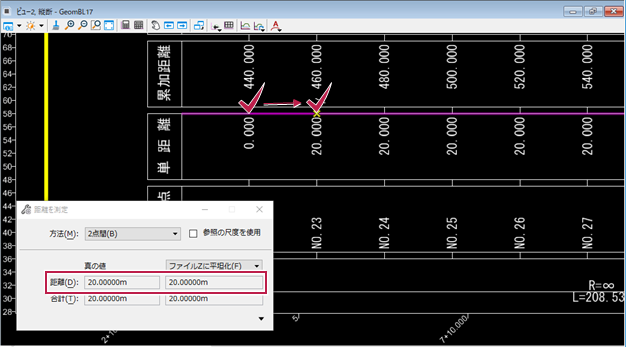
2-3 位置を合わせる
縦断ビューの目盛りに合わせます。
■移動して位置を合わせる
1 [路線]タブ-[一般的なツール]グループ-[土木切り替え]-[土木用製図ツールバー]をクリックします。
ツールバーが表示されたらリボンの下にドッキングしておきます。

2 左端の[土木用製図ツールバーをオン/オフ]をオンにして、機能を有効にします。
左から3番目のZ標高モードを有効にします。

3 図面全体を矩形で選択し、右ボタンを長押しして[移動]をクリックします。
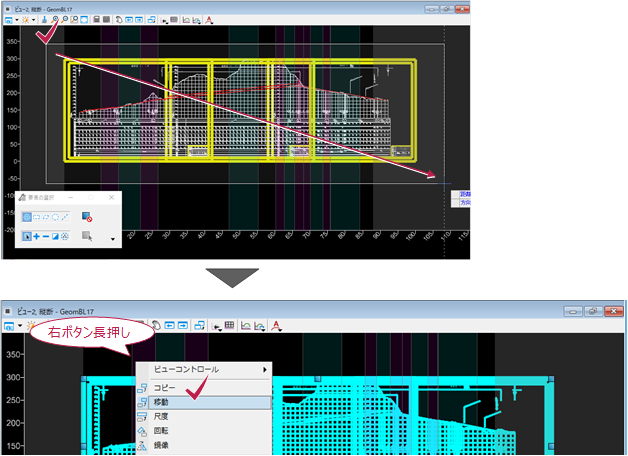
4 1点目(移動元)は(0, 30)の位置を指定します。
※BP点とDL=30の交点
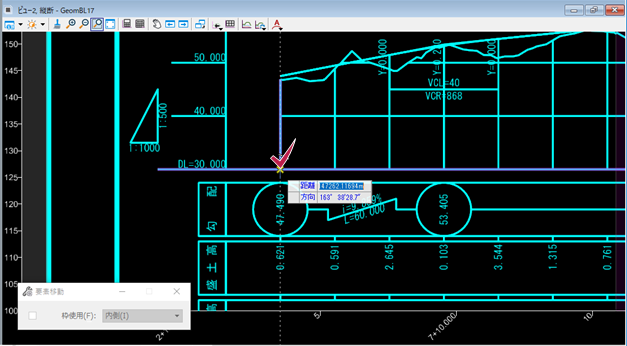
5 マウスカーソルのエディタで以下のように入力します。
測点:0 Enterキーで確定
Z標高:30 Enterキーで確定
左クリックで確定し、Escキーを押してコマンドを終了します。

6 [土木用製図ツールバーをオン/オフ]をオフにします。

■位置を確認する
図面の(0, 30)の点辺りを拡大し、目盛りと合っていることを確認します。
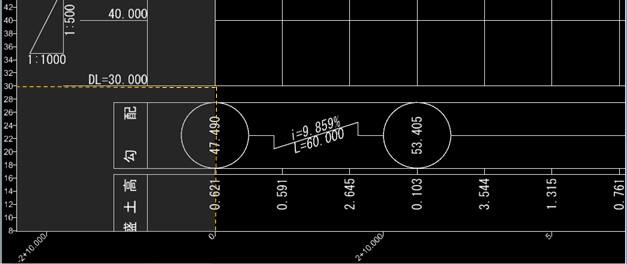
■グループを解除する
使用する線形のみ残します。
1 図面全体を矩形で選択します。
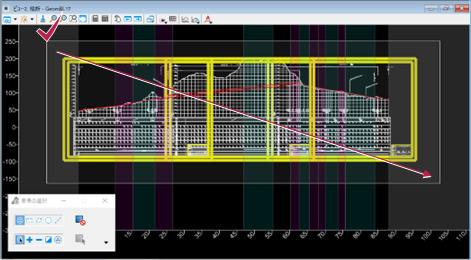
2 [図面]タブ-[グループ]グループ-[グループ]-[グループ解除]を実行します。

■使用しない要素を非表示にする
縦断線形以外の要素を非表示にします。
1 [基本情報]グループ-[レイヤ表示設定]-[レイヤ表示設定]をクリックします。

2 「D-STR」「D-STR-HTXT1」「路線_基準線」以外をクリックして非表示にします。
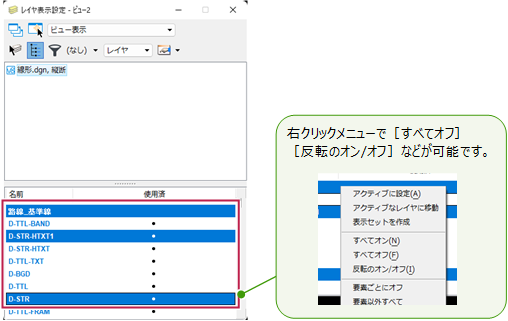
■線分の色を変更する
1 [要素の選択]ダイアログで[+]を選択し、図面を拡大して縦断線形と思しき線を選択します。
※線が重なっている場合は、弧でない方の線を選択します。
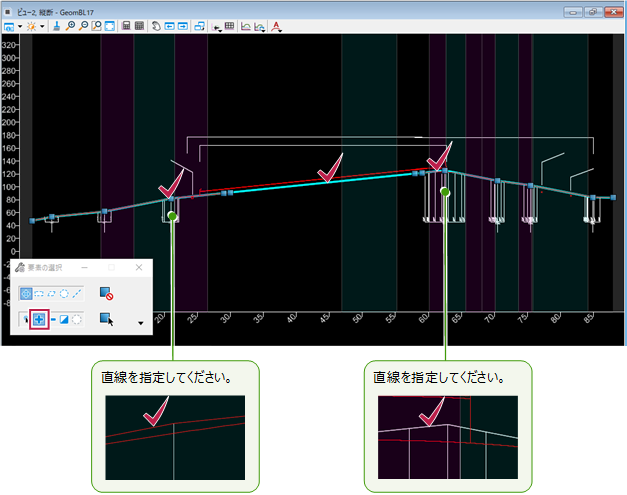
2 [属性]グループ-[色]のプルダウンを表示し、[青]を指定します。
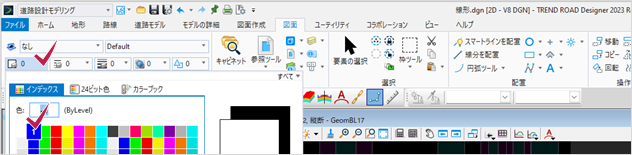
3 [要素の選択]ダイアログで[クリア]を押して選択を解除すると、線分が指定した色で表示されます。
※赤色の線分と重なっているため赤く見える部分もあります。
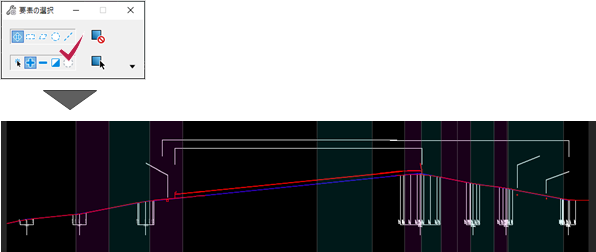
2-4 線形の入力
[路線]タブに戻り線形を入力します。

■特性定義を選択する
1 特性定義ツールバー左端の[アクティブな特性定義を使用]をオンにします。
プルダウンで[路線線形]-[道路]-[路線_基準線]を選択します。
[連結コマンド]をオンにします。

■線形を入力する
1 [路線]タブ-[縦断]グループ-[線分]-[点間の縦断線]をクリックします。
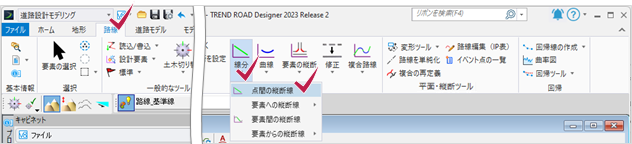
2 左端から、(分割した線で構成されている)曲線でないところ(青色の線)をクリックしていきます。

3 右端はスナップモードを[キーポイント]に変更してクリックします。
右クリックで終了します。
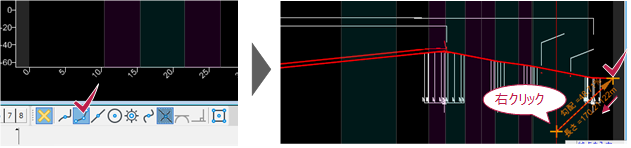
2-5 線形の整形
下図の①~⑦の7か所に弧を入力して線形を整えます。
特性定義は[路線線形]-[道路]-[路線_基準線]を選択しておきます。
2-4で入力した線がわかりやすいように[基本情報]-[レイヤ表示設定]で「D-STR」をクリックして非表示にします。

■曲線①を入力
1 [縦断]グループ-[曲線]-[要素間の縦断曲線]-[要素間の円形曲線]をクリックします。
ダイアログで以下のようにパラメータ(半径は図面のVCRの値)を入力します。
半径:868(チェックを付けてロックします)
トリム/延長:両方
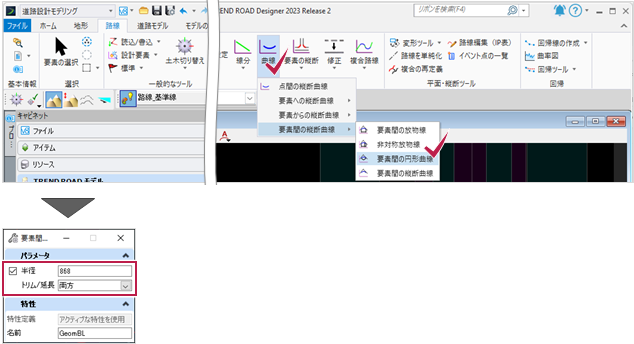
2 繋げる線分を2本指定します。指定する順序は問いません。
配置する位置(下側)を指定します。
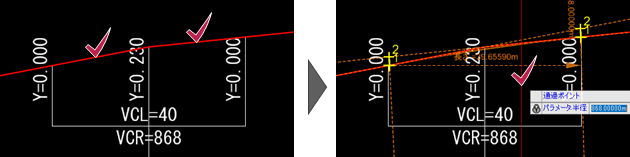
3 マウスカーソルのエディタを左クリックで確定します。
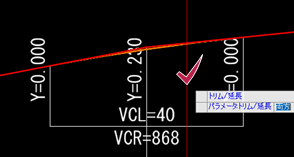
■曲線②を入力
1 ダイアログのパラメータを変更します。
半径:842(チェックを付けてロックします)
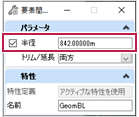
2 繋げる線分を2本指定します。指定する順序は問いません。
配置する位置(上側)を指定します。
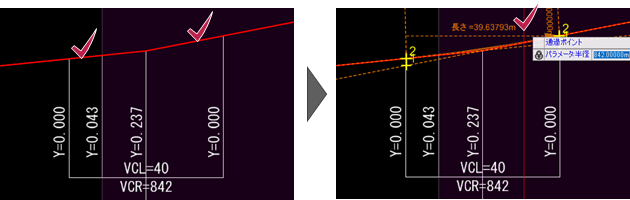
3 マウスカーソルのエディタを左クリックで確定します。

■曲線③を入力
1 ダイアログのパラメータを変更します。
半径:1050(チェックを付けてロックします)
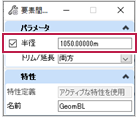
2 繋げる線分を2本指定します。指定する順序は問いません。
配置する位置(下側)を指定します。
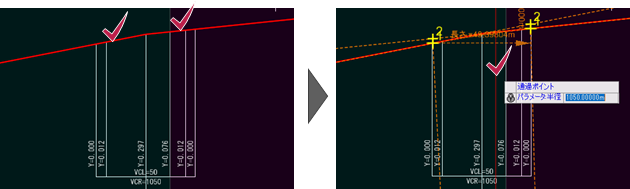
3 マウスカーソルのエディタを左クリックで確定します。

■曲線④⑤⑥⑦を入力
1 ①~③と同様の操作で入力します。
ダイアログのパラメータをそれぞれ以下のように変更します。
④半径:787(チェックを付けてロックします)
⑤半径:1360(チェックを付けてロックします)
⑥半径:1360(チェックを付けてロックします)
⑦半径:483(チェックを付けてロックします)

2-6 線形を統合する
入力した線形、曲線は独立しているので1つの路線にします。
1 [縦断]グループ-[複合路線]-[要素による縦断複合]をクリックします。

2 ダイアログのパラメータで[方法:自動]に設定します。
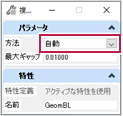
3 左端の線分の左寄りにマウスを移動し、ピンクの矢印の向き(右向き)を確認してクリックします。
全体がピンク色になったら左クリックで確定します。
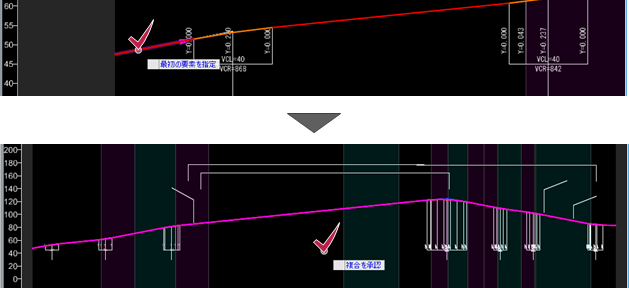
4 要素の選択をクリックして複合コマンドを解除します。
クリックで選択し、1つの要素になっていることを確認します。
選択して、状況依存メニューで[アクティブな縦断として設定]をクリックします。
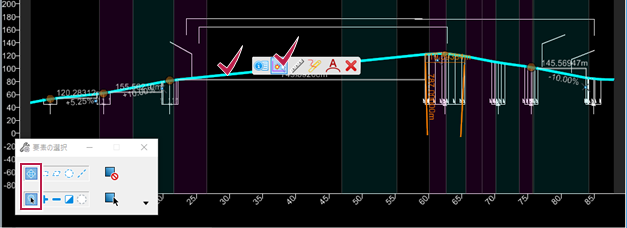
5 [保存]と[設定値を保存]をクリックして「線形.dgn」ファイルを保存します。
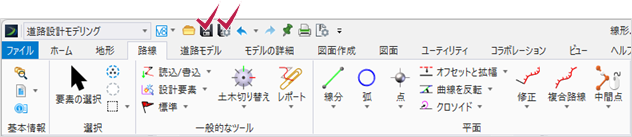
2-7 3Dビューで確認
入力した線形を3Dビューで確認します。
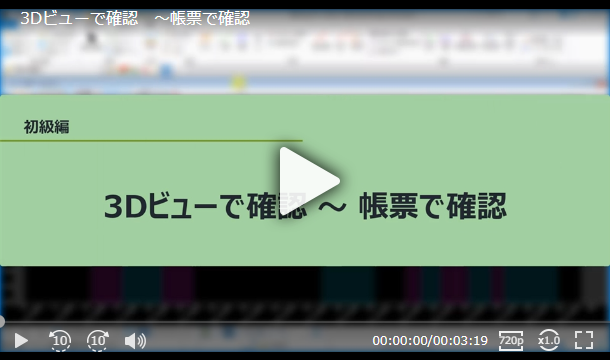
■地形ファイルをアタッチする
1 ビュー1を表示します。

2 [基本情報]グループ-[参照ツール]-[参照]をクリックします。
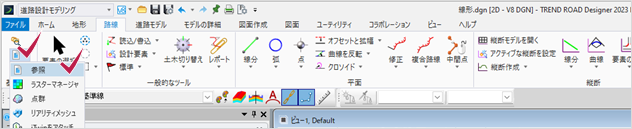
3 [ツール]-[アタッチ]をクリックします。

4 「地形.dgn」を指定して[開く]をクリックします。
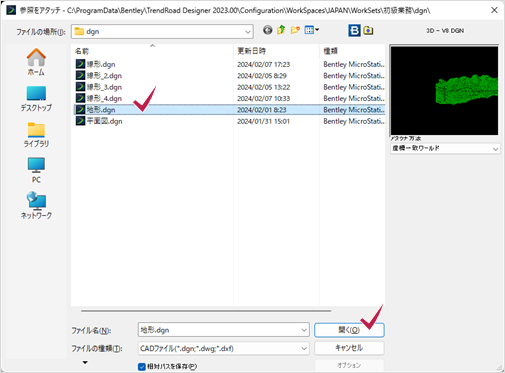
■地形をアクティブにする
1 地形の枠を選択し、状況依存メニューの左から2番目の[アクティブな地形モデルとして設定]をクリックします。

2 [基本情報]グループ-[参照ツール]-[参照]で「地形.dgn」を非表示にします。
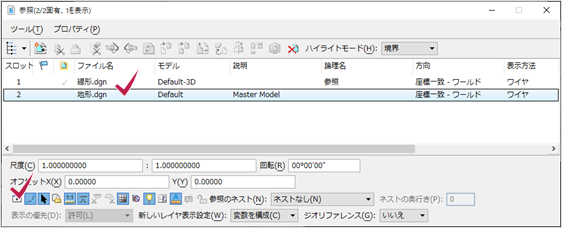
■3Dビューで確認する
1 ビュー1のコンテキストメニュー[ビューコントロール]-[平面/縦断/3D]をクリックします。
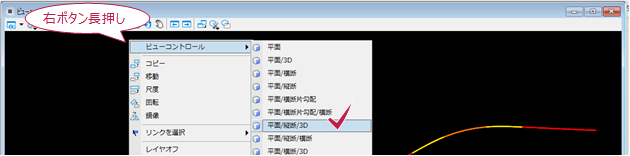
2 縦断図ビューを開くためのメッセージが表示されたら[OK]をクリックします。
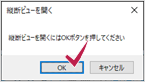
意図したビューが表示されない場合
コンテキストメニューの[ビューコントロール]で[平面/縦断/3D]を指定しても、線形入力した縦断ビュー
(「ビュー2」など)が表示されず、新たなビュー(「ビュー4」など)が開いた場合は、「ビュー4」を閉じて、
下のビューグループで「ビュー2」を指定して開いてください。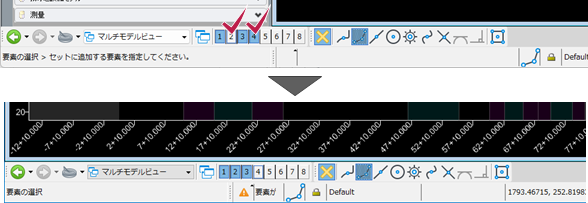
3 3Dビューで線形を確認します。
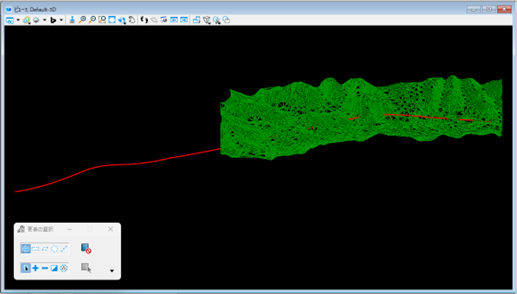
2-8 帳票で確認
入力した線形の測点を帳票で確認します。
1 [ホーム]-[モデルの分析とレポート]グループ-[レポート]-[縦断レポート]をクリックします。
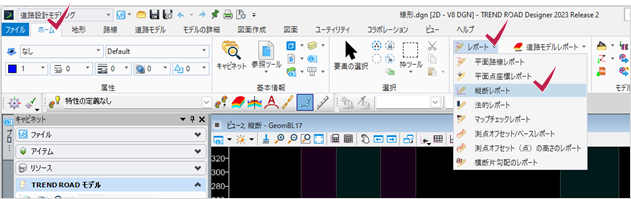
2 縦断ビューで、入力した線形をクリックします。
右クリックで完了します。

3 [土木レポートブラウザ]が開きます。
左側のツリーで[CivilGeometry]-[縦断レポート.xsl]を選択します。

4 右側のレポートでBP点や通過点の[測点][高さ]などを確認します。
確認後[土木レポートブラウザ]を閉じます。
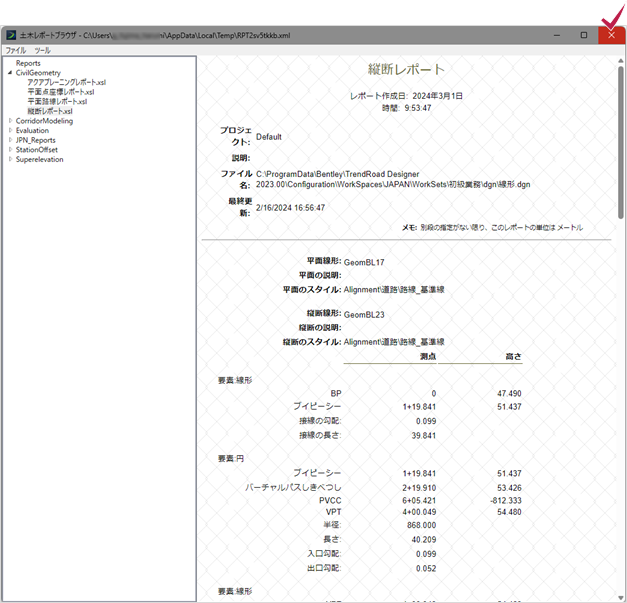
5 [保存]と[設定値を保存]をクリックして「線形.dgn」ファイルを保存します。
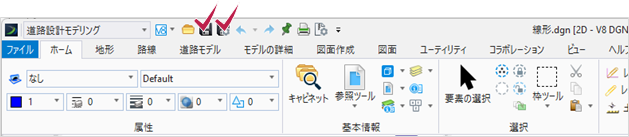
3 縦断線形の作成② ~LandXMLから


LandXMLファイルから縦断線形を読み込みます。
3-1 線形ファイルの作成
2Dシードを使用して「線形_5.dgn」ファイルを作成します。
1 [ファイル]タブ-[新規]をクリックします。
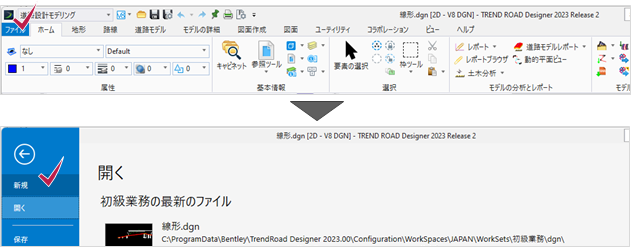
2 ファイル名に「線形_5」と入力し、シードが2Dシードになっていることを確認して[保存]をクリックします。
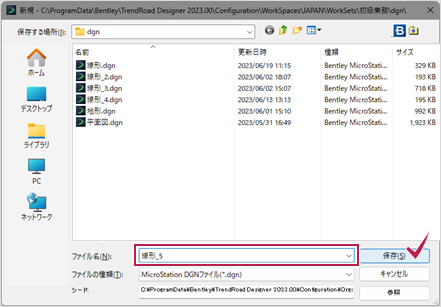
3-2 LandXMLファイルの読み込み
LandXMLファイルを指定して、線形を読み込みます。
1 [路線]タブ-[一般的なツール]グループ-[読込/書込]-[路線を読込]をクリックします。

2 [00_参照]フォルダ内の「静岡_線形_縦断あり.xml」を指定し[開く]をクリックします。
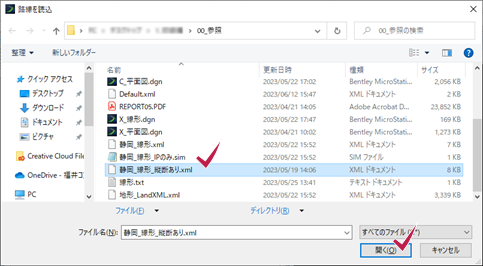
3 [路線を読込]ダイアログで、読み込む線形にチェックを付けます。
[特性定義を割り当て]にチェックを付けます。
[線形特性]で「路線線形」-「道路」-「路線_基準線」を選択します。
[読込]をクリックします。
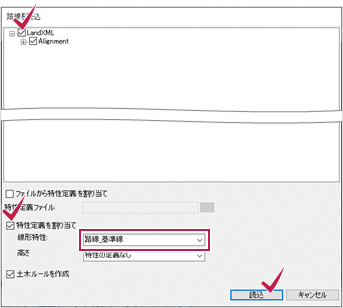
4 [ビューを最大化]をクリックし、線形が読み込まれたことを確認します。
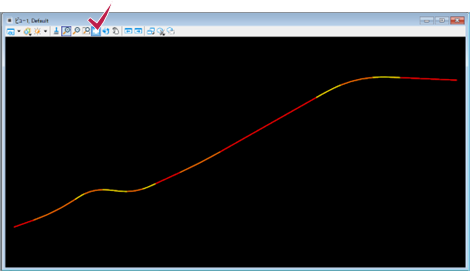
3-3 縦断図の表示
LandXMLには縦断線形が含まれています。縦断ビューで確認します。
1 [要素の選択]をクリックし、ビュー1で平面線形をクリックします。
線形上で、マウスの右ボタンを長押しして表示されるコンテキストメニューで[縦断モデルを開く]をクリックします。
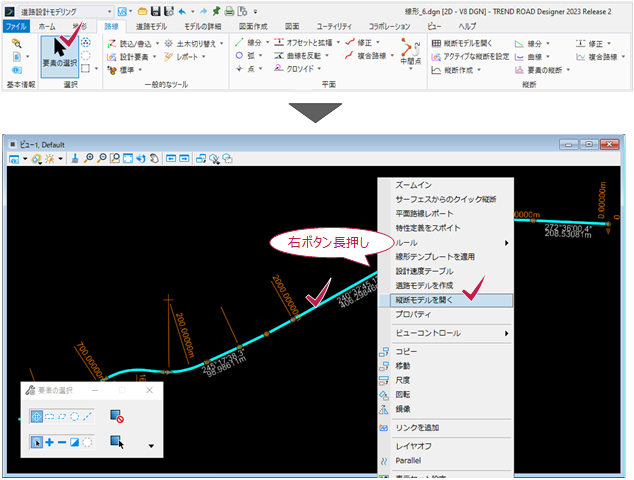
2 ビューグループで「ビュー2」をクリックします。

3 ビュー2上でクリックします。
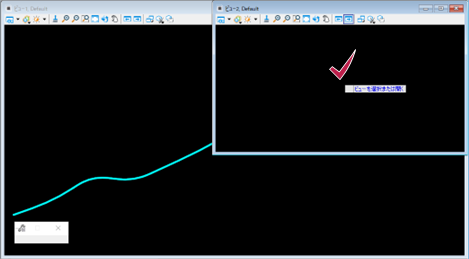
4 横軸が測点、縦軸が高さになっています。
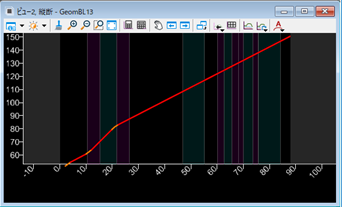
5 [保存]と[設定値を保存]をクリックして「線形_5」ファイルを保存します。



