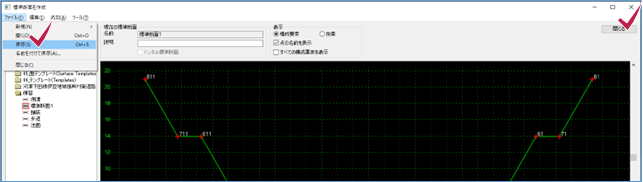3 標準断面の作成
2024年7月16日更新
第3章では道路モデルを作成するのに必要な標準断面を作成します。
目次
1 標準断面について
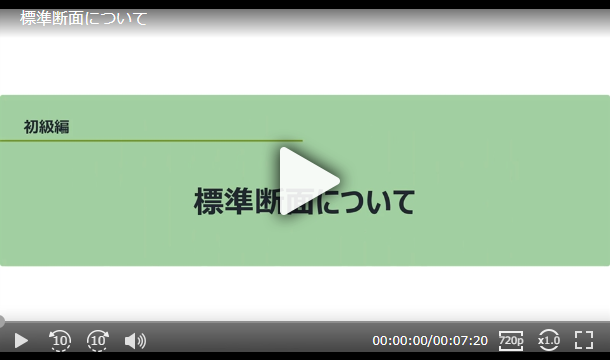
1-1 標準断面とは
下図は標準断面の例です。
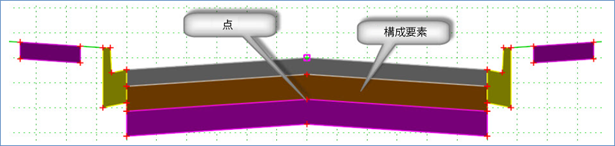
標準断面は、1つ以上の構成要素からできています。
構成要素は、個別に情報を持つ複数の点で構成されています。
「舗装」のように閉じた形状の場合も、「盛土」や「切土」のように開いた形状の場合もあります。
複数の標準断面を組み合わせて作成することもできます。
『TREND ROAD Designer』に置ける標準断面は、複数の条件を指定することで地形に応じた横断面を作成できると言う特徴があります。
使い方の例を示します。
1 線形に沿って標準断面を配置します。
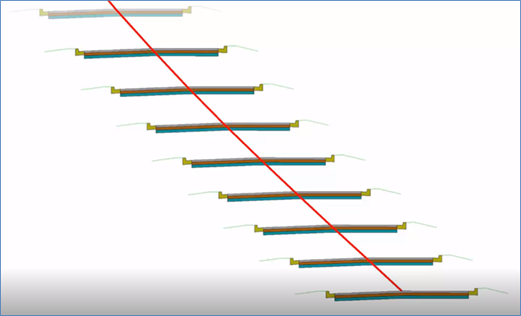
2 配置した標準断面の各点を繋ぎ合わせて立体化します。
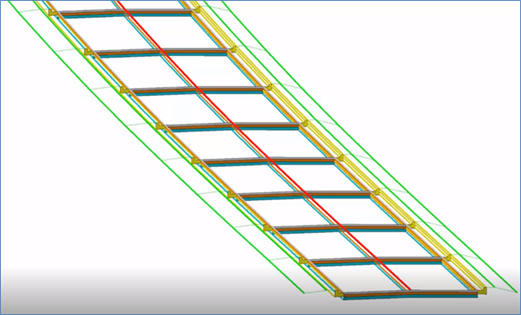
3 断面を構成する要素の特性定義を使って3次元のモデルを作成します。

※「1-1 標準断面とは」で使用した画像の出典は下記の通りです。
Bentley Systems
Learning Paths "Using and Editing Templates"
1-2 標準断面ライブラリについて
『TREND ROAD Designer』で扱う標準断面は「ライブラリ」と呼ばれるファイルに格納します。
インストールすると、C:\ProgramData\Bentley\TrendRoad Designer 2023.00\Configuration\Organization-Civil\Civil Default Standards - JAPAN\Template Library に標準ライブラリ「TRENDROAD Templates Metric_MLIT.itl」が配置されます。
このファイルを使って、標準断面の扱い方を説明します。
1 [道路モデル]タブ-[作成]グループ-[標準断面]-[標準断面を作成]をクリックします。
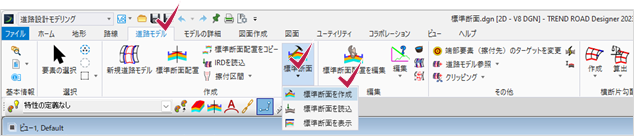
2 標準断面はこのダイアログで編集します。
ダイアログは最大化しておくと編集しやすいです。
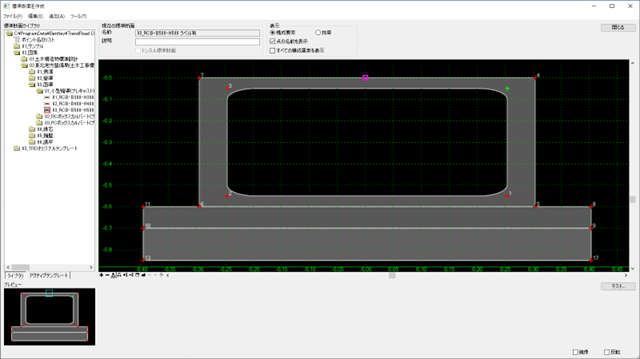
3 ファイルを開く時は、[ファイル]-[開く]の順にクリックします。
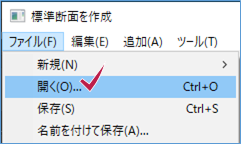
4 「TRENDROAD Templates Metric_MLIT.itl」を指定し[開く]をクリックします。
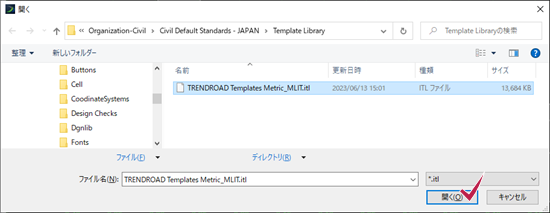
※デフォルトでは標準のライブラリが開くので、3~4の操作は不要です。
■作成ダイアログについて
フォルダのアイコンをダブルクリックで展開していくと、最下層に標準断面のアイコンが表示されます。
標準断面のアイコンを1度クリックするとプレビュー画面に、ダブルクリックするとメインビューに表示されます。
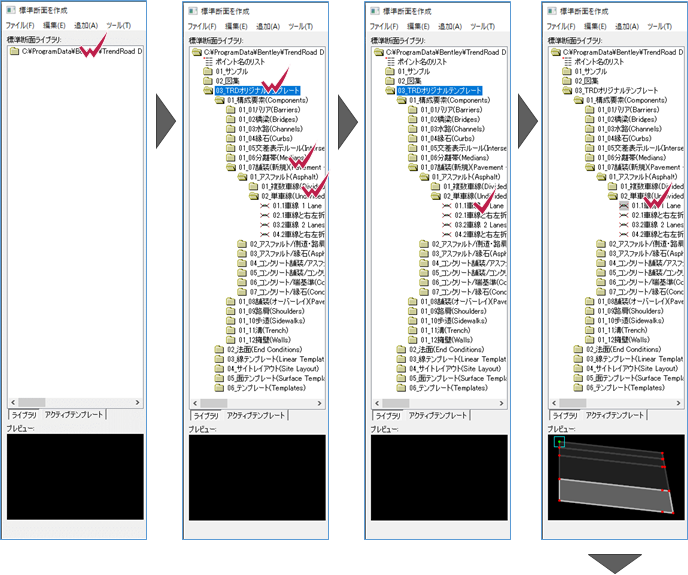
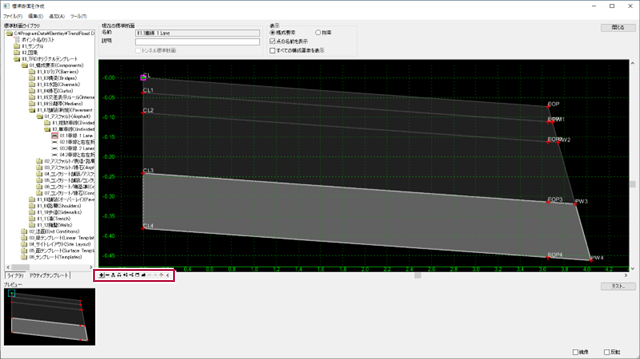
■ツールについて
ビューの下方に並んでいるアイコンは以下の通りに動作します。

| +- | 表示する範囲を拡大・縮小します。 キーを押さずにマウスホイールを動かすのと同じ動きです。 |
| +-に横矢印 | X方向に伸縮します。 CTRLキーを押しながらマウスホイールを動かすのと同じ動きです。 |
| +-に縦矢印 | Y方向に伸縮します。 SHIFTキーを押しながらマウスホイールを動かすのと同じ動きです。 |
| ウィンドウ | 2点で指定した範囲を拡大して表示します。 ドラッグせずに任意の2点をクリックします。 |
| 全体表示 | 表示している標準断面全体がビューに収まります。 |
| 元に戻す | 直前の操作をなかったことにします。 |
| やり直し | 元に戻した操作を取り消します。 |
| 動的な設定値 | 「動的な設定値」ダイアログが表示されます。 入力に関する補助的な設定をします。 |
1-3 ライブラリの管理
ライブラリの運用方法を紹介します。
インストールされる標準断面ライブラリに格納されているのはおおよそ次の通りです。
・舗装や擁壁などの道路を形作るパーツ
・パーツを組み合わせて作成したもの
・地方自治体が提供する設計図書に基づいて作成したもの
プロジェクトごとにライブラリファイルを作成し、「管理ツール」で既存のライブラリから必要なものをコピーして使います。
■プロジェクトで使用するライブラリの作成
新たにライブラリファイルを作成し、標準ライブラリの中から必要なものをコピーして使います。
1 [ファイル]-[新規]-[標準断面ライブラリ]の順にクリックします。
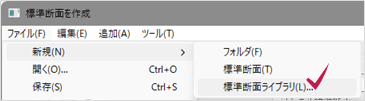
2 「(業務※)\Standards\Template Library」フォルダに移動します。
※1章で作成したワークセット=初級業務
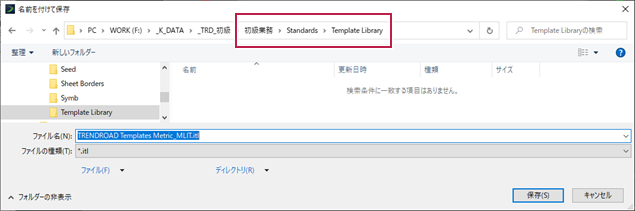
3 [ファイル名]を「初級業務_練習」とし、[保存]をクリックします。
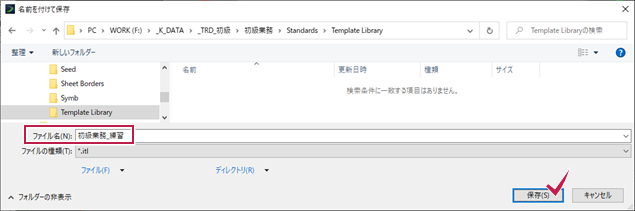
4 コピー元の標準ライブラリを開きます。
[ファイル]-[開く]の順にクリックします。
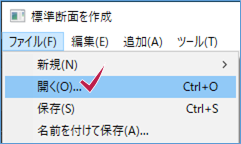
5 標準ライブラリファイルを指定して開きます。
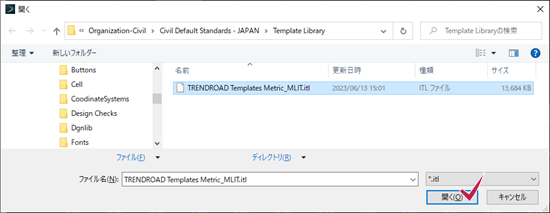
■管理ツールの使い方
1 [ツール]-[標準断面ライブラリの管理ツール]をクリックします。
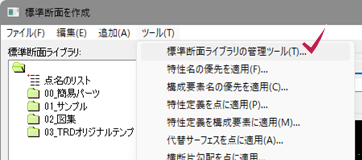
2 左側のパネルには先ほど開いた標準ライブラリが表示されます。
フォルダのアイコンをダブルクリックして展開すると、登録されている標準断面が確認できます。
この中から必要なものを右側のパネルにコピーします。
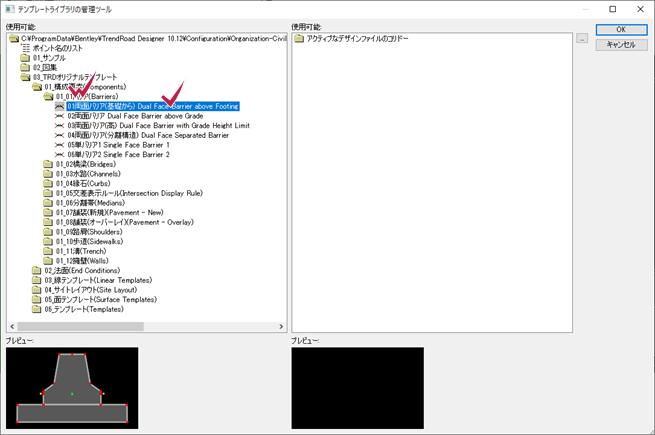
3 コピー先となる、作成したライブラリファイルを開きます。
右側のパネルの横にある三点リーダーをクリックします。

4 「初級業務_練習.itl」ファイルを指定して開きます。
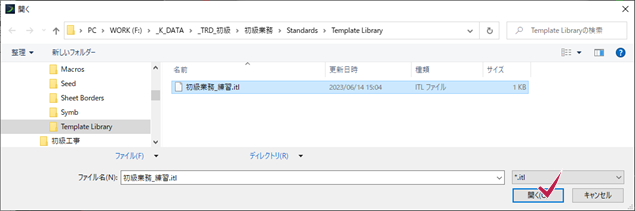
5 コピーするフォルダかファイル上でマウスボタンを長押しします。
ここでは「01_構成要素」フォルダをクリックし、長押しします。
右側のパネルの配置する場所(ここでは最上行)までドラッグし、マウスボタンを離します。
コピーが終了したら[OK]ボタンをクリックします。。
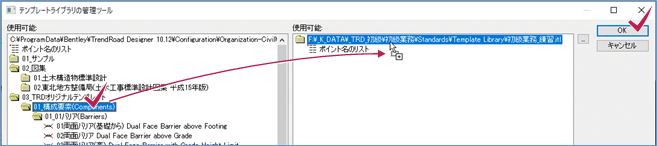
6 保存の可否を問われるので[はい]をクリックしてダイアログを閉じます。
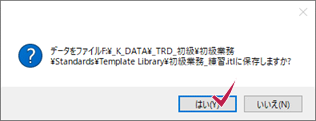
7 このワークセット(初級業務)で使用するライブラリを開きます。
[ファイル]-[開く]の順にクリックします。
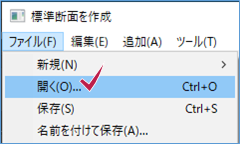
8 更新したライブラリファイル「初級業務_練習.itl」を指定して開きます。
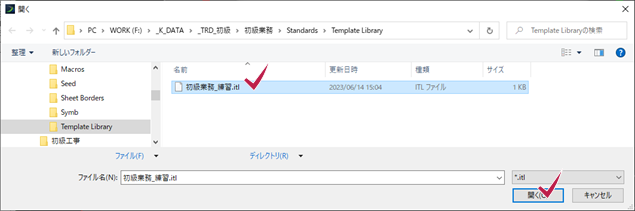
9 ダブルクリックでツリーを展開していくと、標準断面がコピーできていることが確認できます。
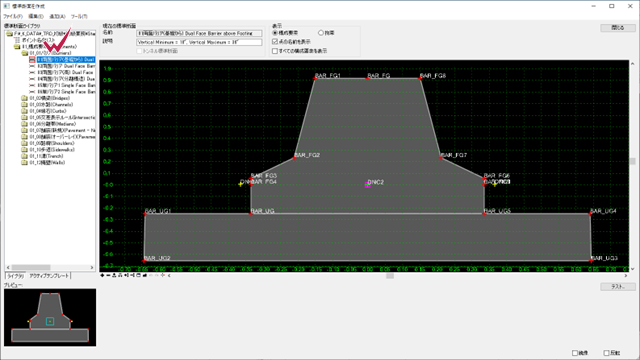
2 標準断面の作成
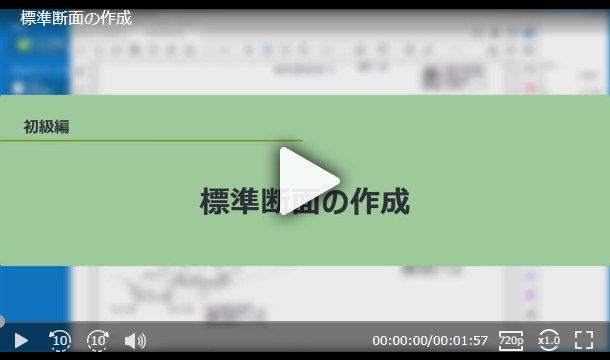
「標準断面図(1)」(この単元の末尾に図1~4として記載)を元に作成します。
2-1 ファイルの作成
2Dシードを使用して「標準断面.dgn」ファイルを作成します。
1 『TREND ROAD Designer』を起動後、 [新しいファイル]をクリックします。
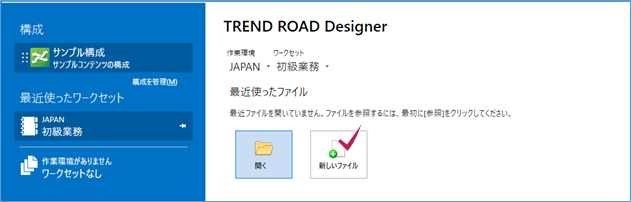
2 [参照]をクリックし、「2Dシード」ファイルを指定して開きます。
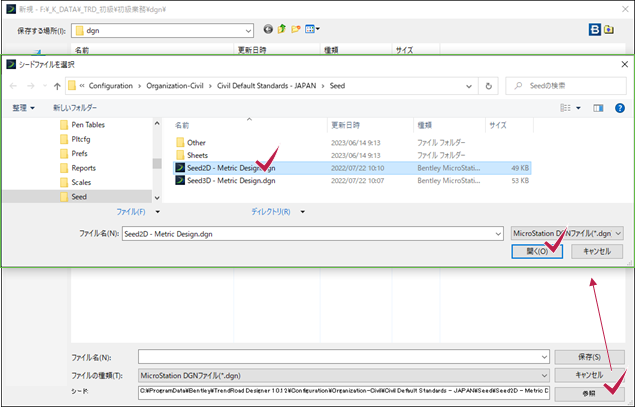
3 ファイル名に「標準断面」と入力し[保存]します。

2-2 準備
標準断面を編集する準備をします。
道路の横断面「標準断面1」を作成しますが、パーツとして「舗装」「法面」「側溝」「歩道」の標準断面を作成し、4つを組み合わせて「標準断面1」とします。
1 ライブラリファイルを開きます。
[道路モデル]タブ-[作成]グループ-[標準断面]-[標準断面を作成]をクリックします。
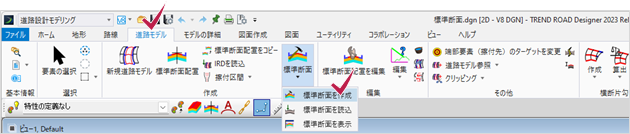
2 [ファイル]-[開く]の順にクリックします。

3 「河津下田線用_標準横断テンプレート.itl」を指定し[開く]をクリックします。
このファイルは「1-3 ライブラリの管理」の手順で作成したものです。
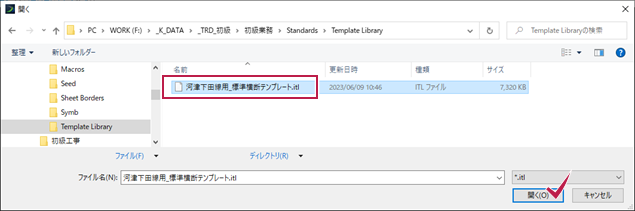
4 フォルダを作成します。
ツリーの最上行を選択し右クリックし、[新規]-[フォルダ]の順にクリックします。
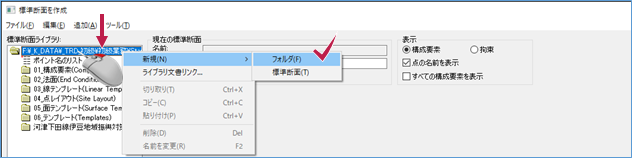
5 フォルダが作成されたら、名前を「練習」に変更します。
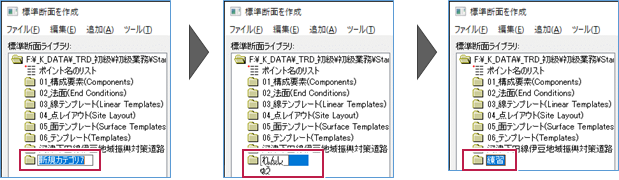
特性定義について
特性定義は、使いやすくするためプログラム開発の段階で精査する場合があります。
操作例と同一の特性定義が見つからない場合は、相応しいものを選んでください。
特性定義を設定しないと、3Dモデル作成時に色が白抜けします。
2-3 「舗装」の作成
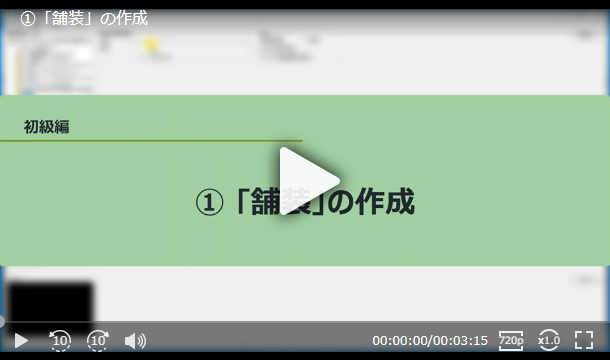
舗装は右側だけ作成し、後から反転して使います。「図1:標準横断図(1) 舗装」の赤枠の部分です。
1 「練習」フォルダ上で右クリックし、表示されるメニューで[新規]-[標準断面]の順にクリックします。
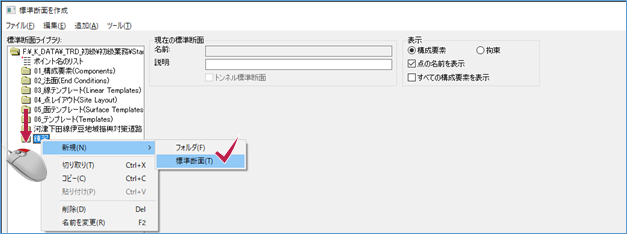
2 名前を「舗装」にします。
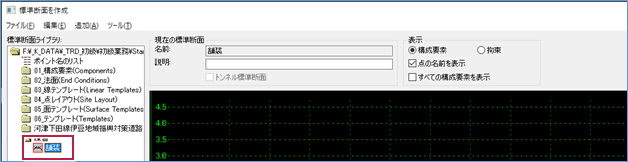
■動的な設定値
[動的な設定値]をクリックし、ダイアログで[グリッド]を「0.1」に設定します。
これにより、マウスが10cm単位で動くようになります。
点の[特性定義]として「Liner-舗装-道路_舗装端」を選択します。

■舗装断面の作成
1 ビュー上で右クリックし[新規構成要素を追加][単純要素]の順にクリックします。
舗装の構成要素が表示されます。
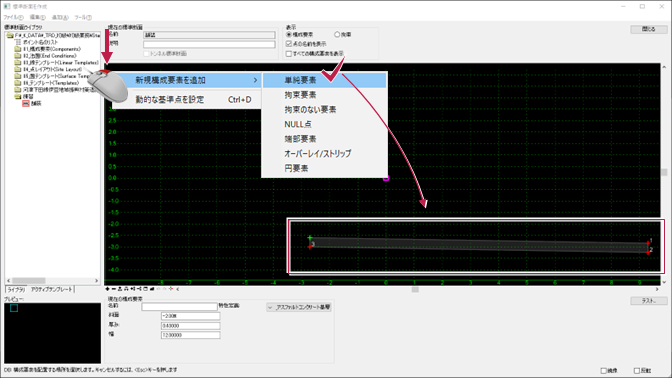
2 「図1:標準横断図(1) 舗装」を参照し、画面の下方で条件を設定します。
名前:舗装_表層
斜面:-2%
厚み:0.05(m)
幅:3.5(m)
特性定義:Mesh-アスファルト-テンプレート要素_アスファルトコンクリート表層
ここで選択する特性定義は、構成要素に対するものです。
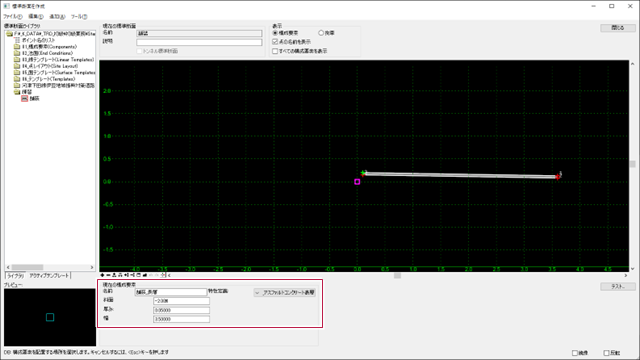
3 (0, 0)の位置(□)でクリックして、構成要素を配置します。
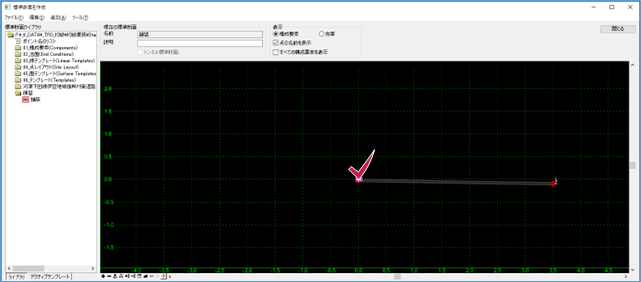
4 同様にして次の条件で構成要素を配置します。特記がなければ、表示されている値を使用します。
それぞれ、直前に配置した構成要素の下端の点に合わせ、点の色が変わったらクリックします。
▼上層路盤工、下層路盤工(2層分を配置)
名前:舗装_上層路盤工、舗装_下層路盤工
厚み:0.15(m)
特性定義:Mesh-アスファルト-テンプレート要素_アスファルトコンクリート中間層
▼路床
名前:路床
厚み:1.0(m)
特性定義:Mesh-アスファルト-テンプレート要素_アスファルトコンクリート基層
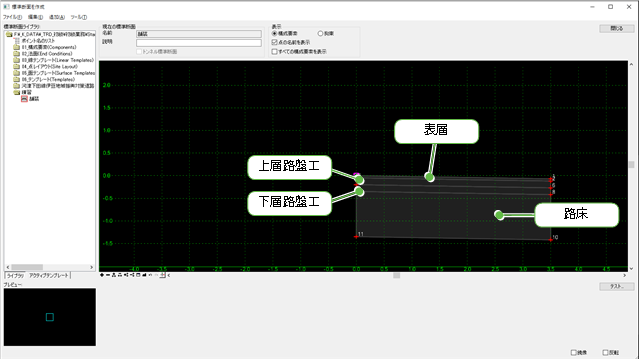
5 [ファイル]-[保存]をクリックし、ライブラリファイルを更新します。
2-4 「法面」の作成
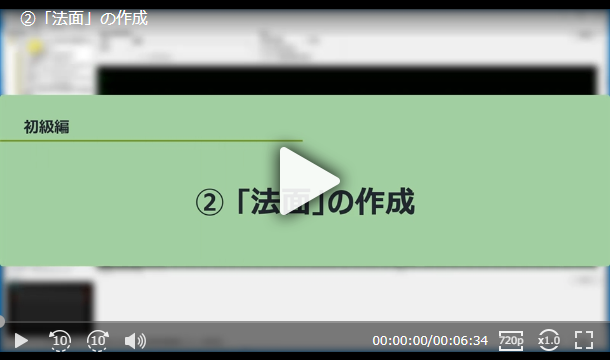
法面も右側だけを作成します。
「舗装」と同様にして、ツリーに標準断面を追加し、名前を「法面」とします。
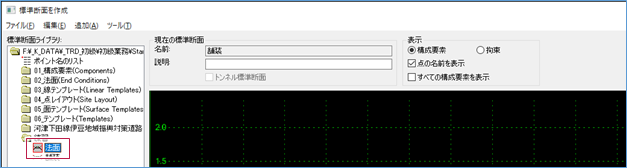
■切土一般部
1 ビュー上で右クリックし[新規構成要素を追加]-[端部要素]の順にクリックします。
「図2:標準横断図(1) 切土一般部」を参照し、条件を設定します。
名前:切土1:1
被写体のタイプ:地形モデル
地形モデル:アクティブ
特性定義:Mesh-土工-テンプレート要素_切土法面
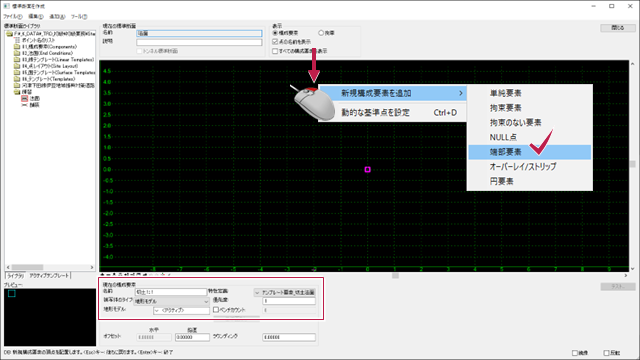
2 (0, 0)の位置(□)でクリックします。
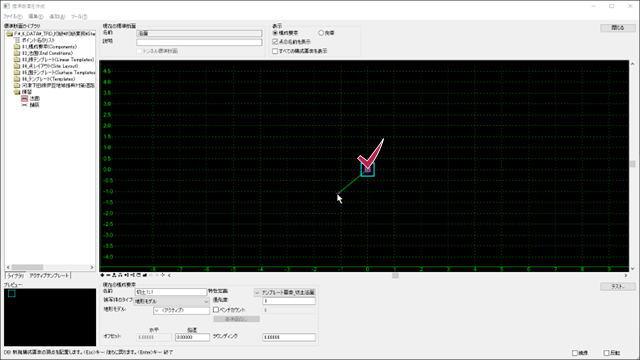
3 [動的な設定値]をクリックします。
特性定義の設定は不要です。
[ターゲットでとめる][ターゲットの交点に点を生成する]をオンにします。
プルダウンで[xy=]を選択し、右側のエディタで「1,0」(半角。以下同じ)と入力しエンターキーを押します。
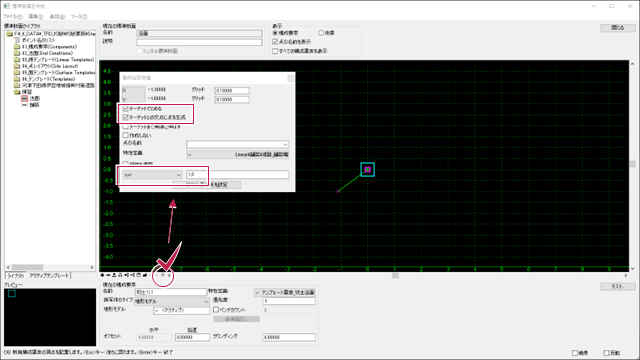
4 中心から1mのところに点が作成されます。
プルダウンで[hs=]を選択、エディタに「7,1:1」と入力しエンターキーを押します。

5 右クリックし[終了]をクリックします。
切土一般部の法面が作成できました。
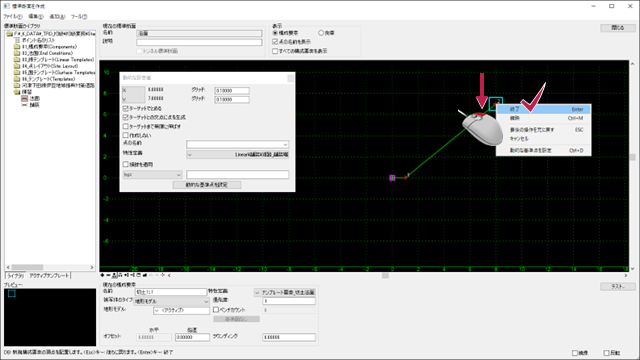
■切土山地部
山地部では、法面と小段を交互に入力します。
1 ビュー上で右クリックし[新規構成要素を追加]-[端部要素]の順にクリックします。
「図3:標準横断図(1) 切土山地部」を参照し、条件を設定します。
名前:切土1:0.3
被写体のタイプ:地形モデル
地形モデル:アクティブ
特性定義 :Mesh-土工-テンプレート要素_切土法面

2 (0, 0)の位置(□)でクリックし、[動的な設定値]をクリックします。
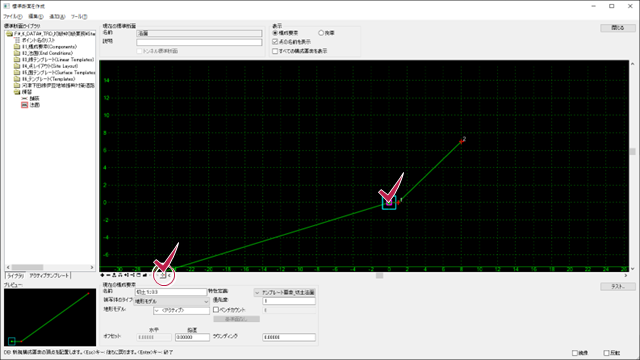
3 [ターゲットまで無限に伸ばす]もオンにします。
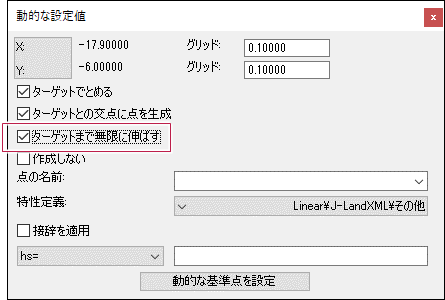
4 プルダウンで[xy=]を選択し、エディタに「1,0」と入力しエンターキーを押します。
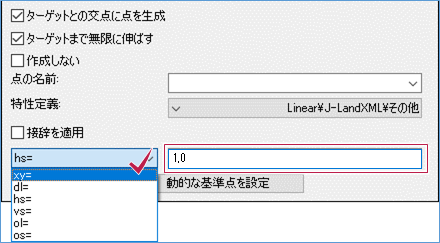
5 プルダウンで[vs=]を選択し、エディタに「7,1:0.3」と入力しエンターキーを押します。
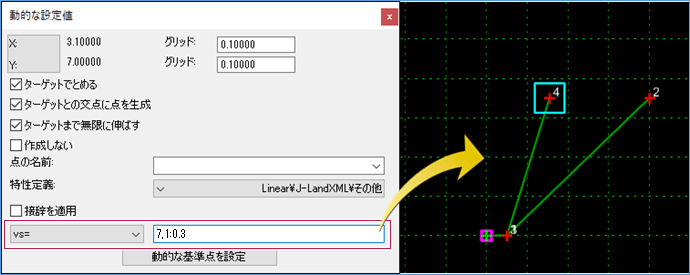
6 プルダウンで[dl=]を選択し、エディタに「1.5,0」と入力しエンターキーを押します。
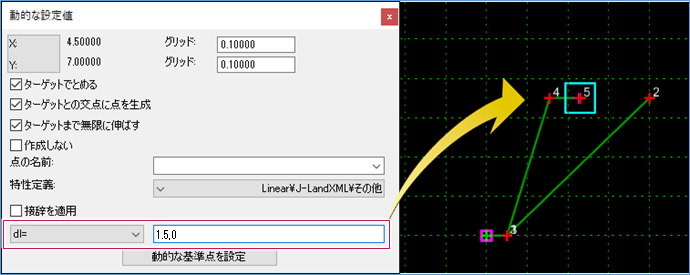
7 法面と小段が登録できました。
同様にして、法面と小段を入力します。
法面:vs=7,1:0.3(エンターキー)
小段:dl=1.5,0(エンターキー)
法面:vs=7,1:0.3(エンターキー)
8 切土山地部の法面が作成されました。
右クリックし[終了]をクリックします。
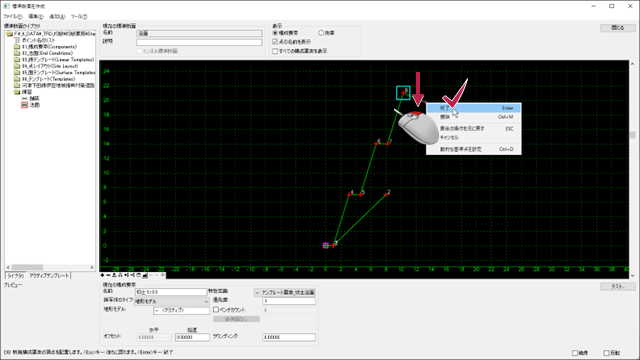
■盛土一般部
1 ビュー上で右クリックし[新規構成要素を追加]-[端部要素]の順にクリックします。
「図4:標準横断図(1) 盛土一般部」を参照し、条件を設定します。
名前:盛土1:1.8
被写体のタイプ:地形モデル
地形モデル:アクティブ
特性定義:Mesh-土工-テンプレート要素_盛土土法面
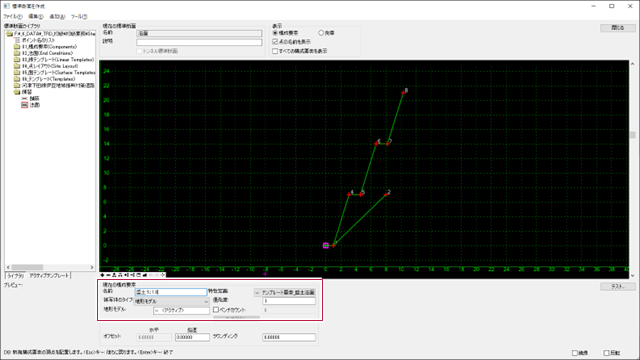
2 切土と同様に入力します。
(0, 0)の位置(□)でクリックし、[動的な設定値]をクリックします。
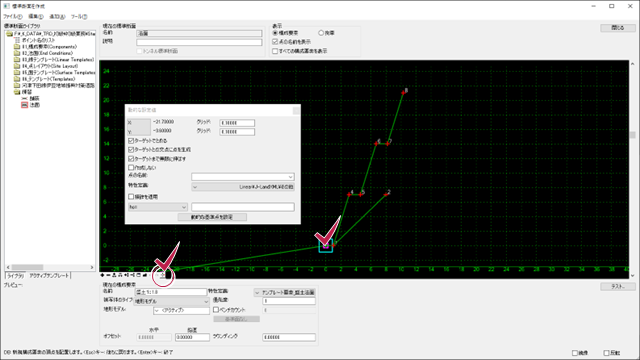
3 下記の通りに設定して入力します。
平地:xy=1,0(エンターキー)
法面:hs=1,1:-1.8(エンターキー)
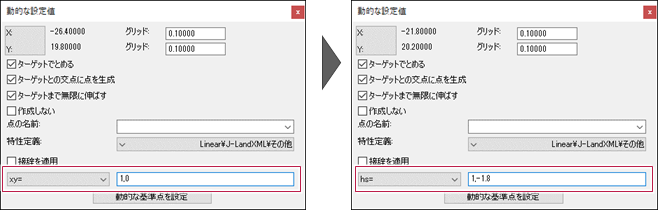
4 右クリックして[終了]をクリックします。
3種類の法面が作成できました。
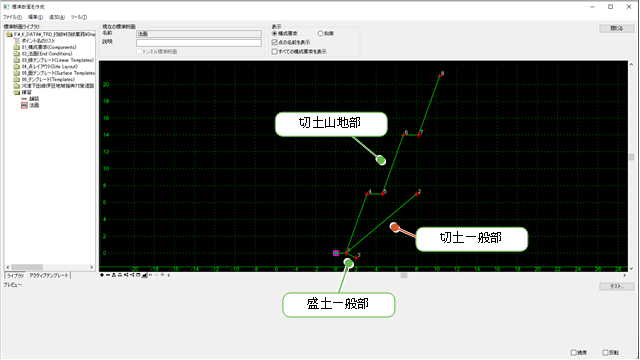
■表現の確認
1 地形によって法面がどのように表現されるかを確認します。[テスト]をクリックします。

2 警告が表示されたら[OK]をクリックしてダイアログを閉じます。
[端部要素のテスト]ダイアログで[優先度をチェック]をクリックします。
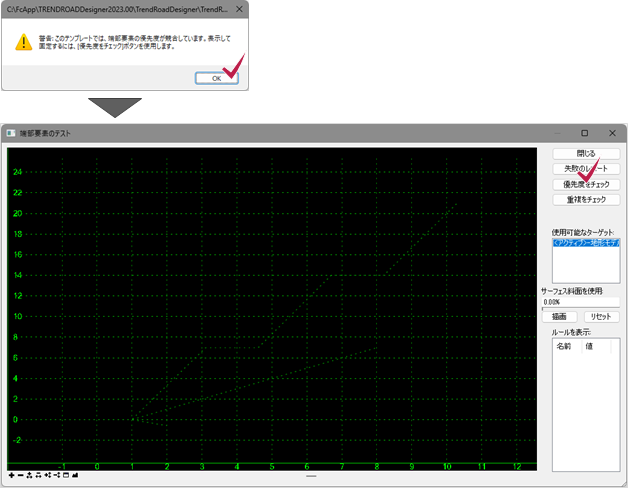
3 [編集]をクリックします。
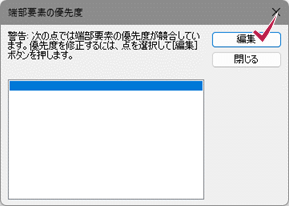
4 上から順に「1」「2」「3」とし、[OK]をクリックします。
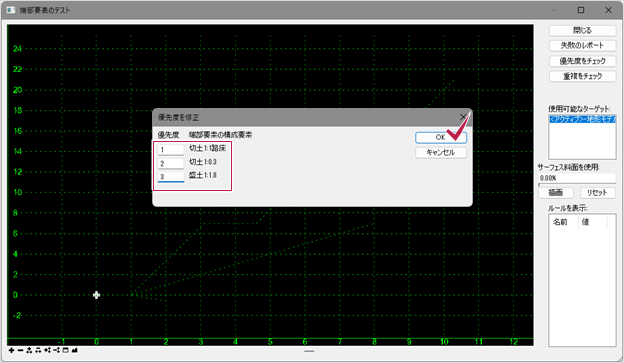
5 [閉じる]をクリックします。
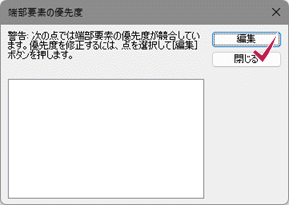
6 地表面の位置によって、どのように表現されるかを確認していきます。
[サーフェス斜面を使用]を「2%」とし、[描画]をクリックします。
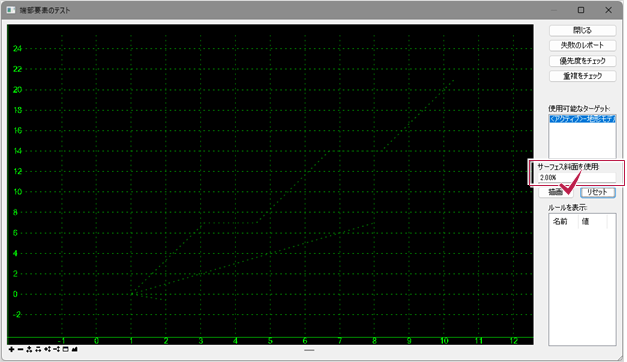
7 ビューに表示される白い線分は地表面、縦軸は高さ(m)を表しています。
マウスを上下に移動すると線分が移動し、地表面の高さが変わります。
地表面の高さに応じて、法面がどのように作成されるかが確認できます。
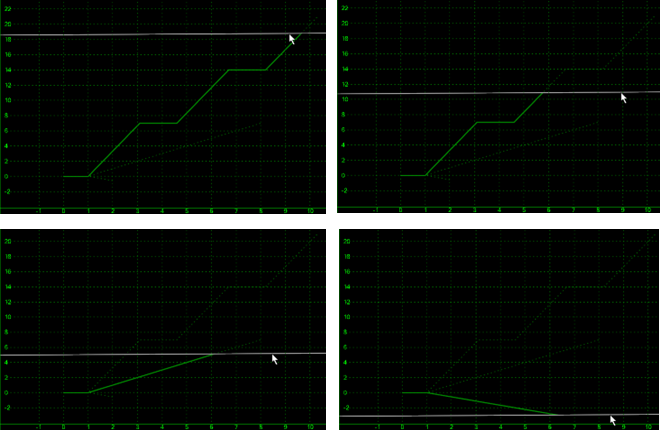
図1:標準断面図(1) 舗装
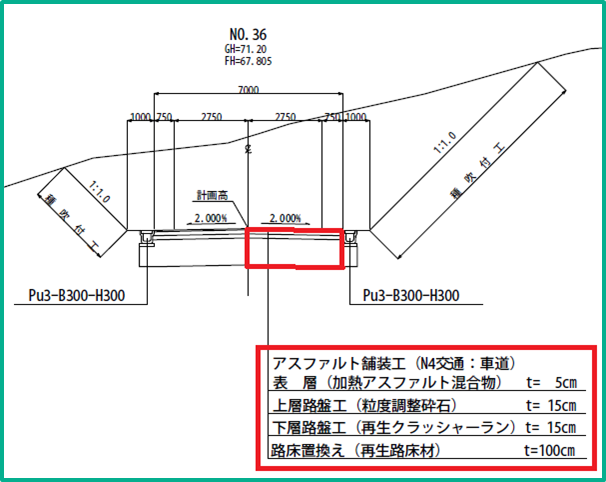
図2:標準断面図(1) 切土一般部

図3:標準断面図(1) 切土山地部
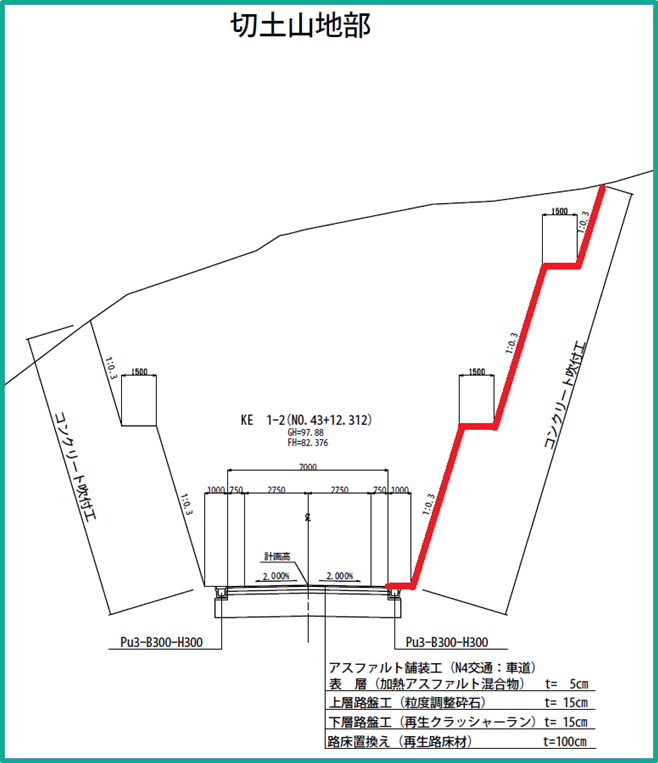
図4:標準断面図(1) 盛土一般部
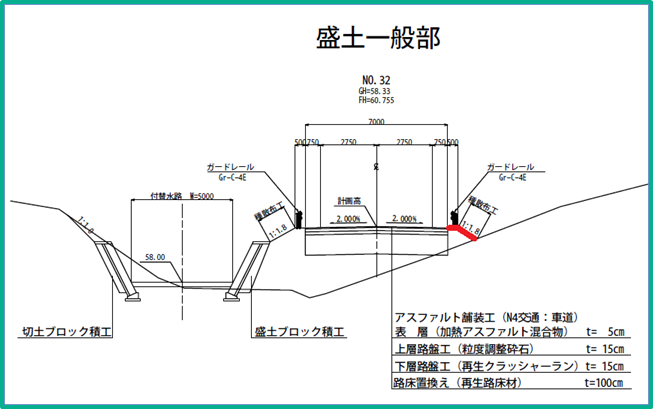
2-5 「側溝」の作成
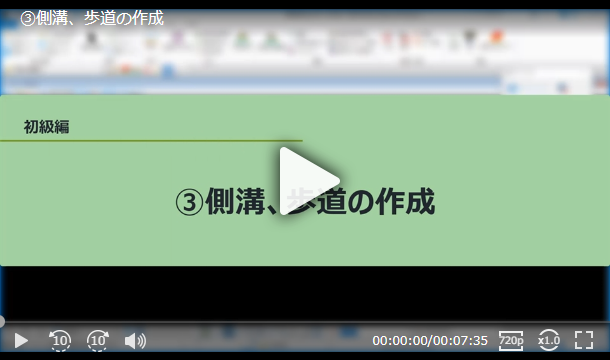
側溝は2次元のCAD図面を読み込んで作成します。
■標準横断図の読み込み
1 [ファイル]をクリックします。

2 [インポート]-[共通ファイルタイプ]-[DWG]の順にクリックします。

3 「006D0SSZ-標準横断図(1).dwg」を指定し[開く]をクリックします。
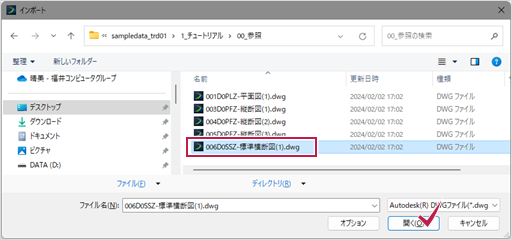
4 [ビューを最大化]して図面を表示します。
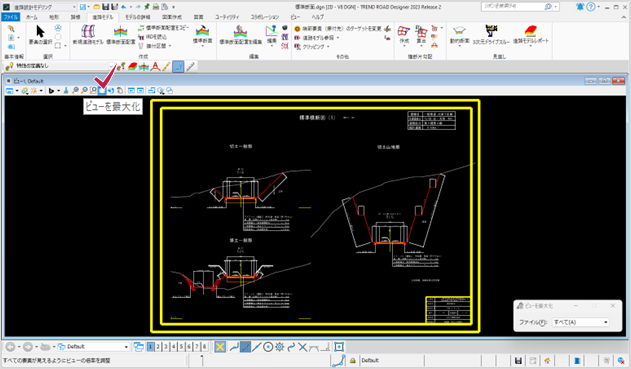
■縮尺の変更と確認
1 標題の部分を拡大すると縮尺が「1/100」であることがわかります。
[要素の選択]で[すべて選択]をクリックします。
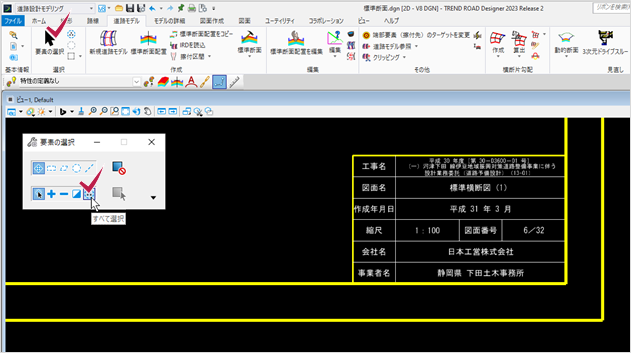
2 マウスの右ボタンを長押しし、[尺度]をクリックします。

3 鍵がロックされていることを確認して[X尺度]に「100」を入力します。
[Y尺度]も同じ値になります。

4 基準点として図面の左下をクリックし、再度[ビューを最大化]します。

5 [尺度]ダイアログを閉じ、[要素の選択]で選択状態を解除します。
「断面No.36」の左下にある側溝を拡大します。
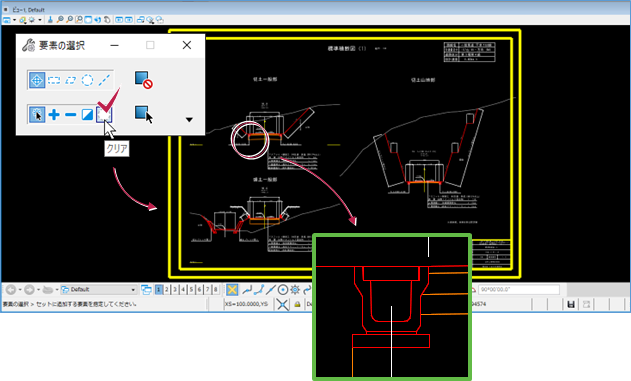
6 スペースキーを押してメニューを表示します。
[測定][距離の測定]の順にクリックします。[方法]で「2点間」を選択します。
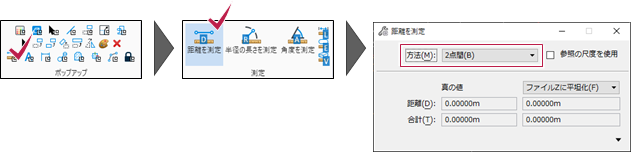
7 側溝の幅を2点で測って、300ミリになっていればOKです。
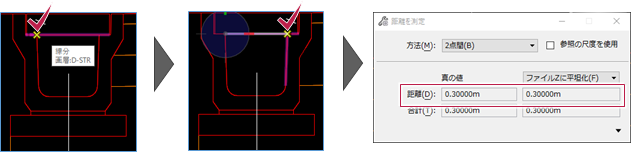
■側溝の線分からパーツを作成
線分をコピーして、側溝のパーツを作成します。
1 [要素の選択]をクリックし、ダイアログで[+]をクリックします。
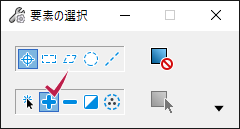
2 側溝を構成する線分をクリックし、全て選択します。
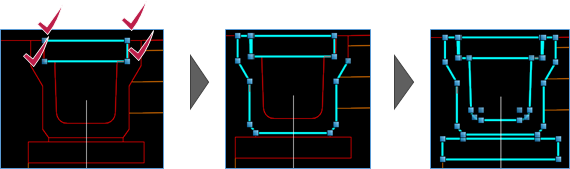
3 全て選択できたらマウスの右ボタンを長押しし、[コピー]をクリックします。

4 コピーの基準点として任意の点をクリックし、画面の空いているところでクリックします。
コピーが作成されるので、選択を解除します。
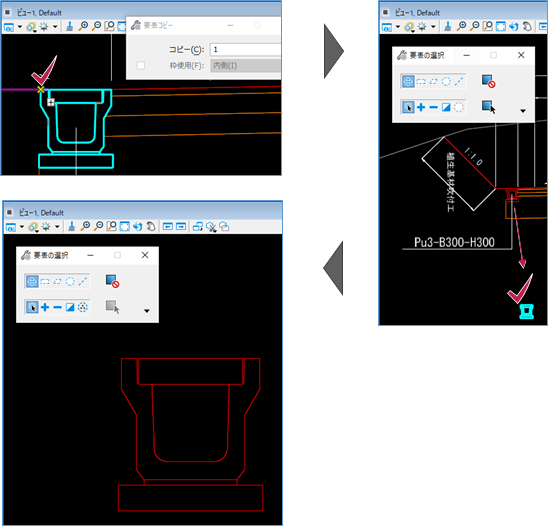
5 この状態では線分が独立しているので、パーツごとに1つの図形にします。
閉じた領域になっていないところ(図の黄色い線分)は、線分を追加して繋げておきます。
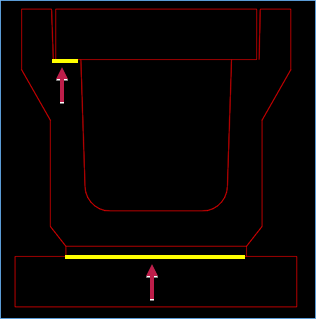
6 わかりやすいように線分の色を変更しておきます。
[図面]タブに移動します。[属性]グループで[色]の[▼]をクリックし、「緑」を選択します。

7 [配置]グループで[線分を配置]をクリックします。

8 切れているところを2点で指定し、右クリックで確定します。
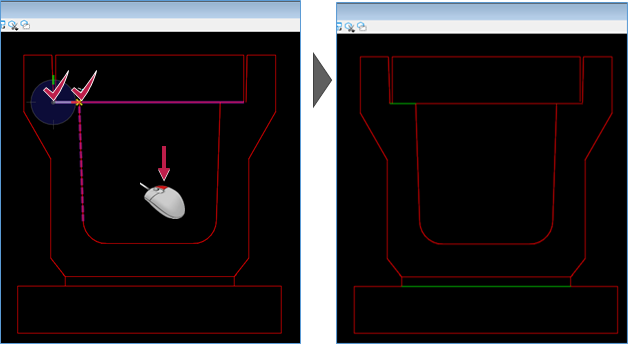
9 [グループ]-[複合図形を作成]をクリックします。

10 [複合図形を作成]ダイアログの[方法]は「選択」です。
4本の線分を指定し、何もないところでクリックして確定します。
[要素の選択]で複合した線分のどれかをクリックすると、一体化したことがわかります。
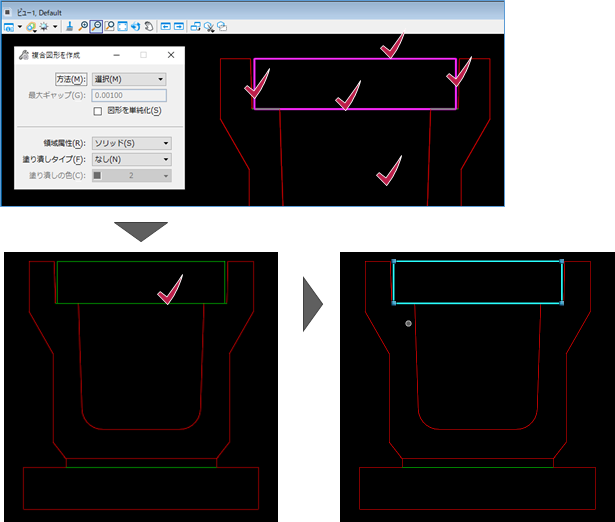
11 他の部分も同様に複合図形にしていきます。
選択を間違えたら、右ボタンをクリックすると選択が解除できます。

4つのパーツができました。
■ライブラリへの登録
1 [道路モデル]タブに移動します。
[作成]-[標準断面]-[標準断面を読込]をクリックします。
パラメータを指定します。
タイプ:テンプレート
基準点に点を拘束:オン
左クリックでパラメータを確定していきます。

2 ダイアログでパラメータを指定します。
タイプ:テンプレート
基準点に点を拘束:オン
左クリックでパラメータを確定していきます。

3 4つのパーツを選択し、右クリックで確定します。
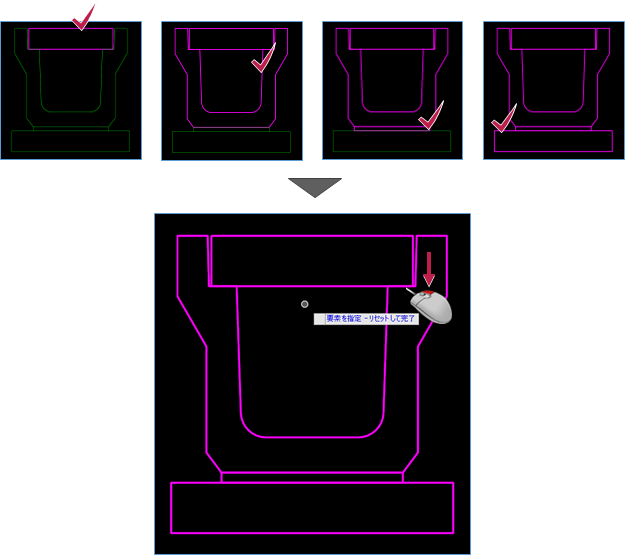
4 基準点として左上の頂点をクリックします。

5 ツリーに「新しい標準断面1」が追加されています。
これが作成した「側溝」の標準断面です。名称を変更します。

6 「新しい標準断面1」をクリックしF2キーを押します。「側溝」と入力しエンターキーで確定します。
ドラッグして「練習」フォルダの下に移動します。ダブルクリックしてビューに表示します。
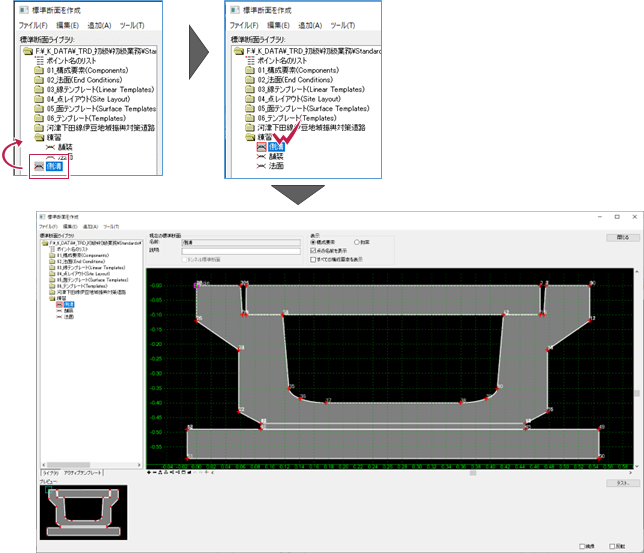
■特性定義の設定
作成した4つのパーツは、標準断面を構成する要素となります。
全ての構成要素に特性定義を設定します。
※「特性定義」とは、モデル化した時の、主に見た目の特徴を左右するものです。
1 構成要素の外周線をクリックします。外周が白い太線に変わります。
外周線上でマウスを右クリックし、メニューから[構成要素を編集]を選択します。
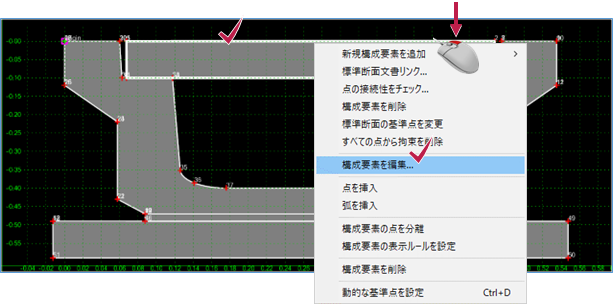
マウスの右クリックで表示されるメニューについて
指定した外周線上でクリックしてください。
違う場所でクリックすると表示されるメニューの内容が異なります。
2 [特性定義]のプルダウンで「Mesh-コンクリート-テンプレート要素_排水工」を選択します。
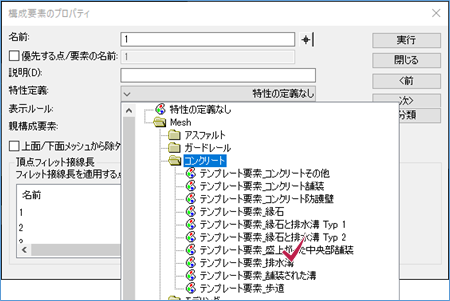
構成要素のプロパティダイアログ
このダイアログは、外周線上でダブルクリックして開くこともできます。
3 [実行][閉じる]の順にクリックします。
[実行]をクリックしないと、設定値が反映されません。
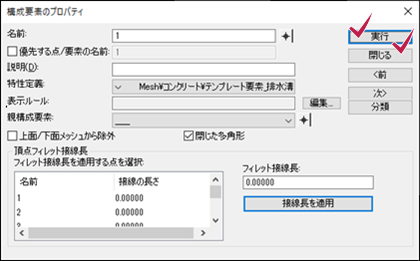
4 特性定義が反映されると、構成要素の表示色が変わります。
同様に、他の3つにも特性定義を設定します。
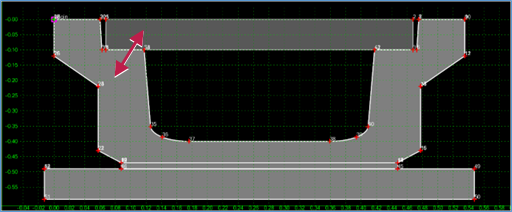
外周線を選択する時のヒント
構成要素の境界上で外周線を特定しようとすると、境界の両側の要素がリストに表示されます。どちらかを指定します。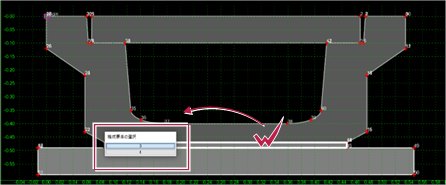
5 [ファイル][保存]の順にクリックしてライブラリファイルを更新します。
2-6 「歩道」の作成
1 「練習」フォルダ以下に「歩道」と言う名前で標準断面を作成します。
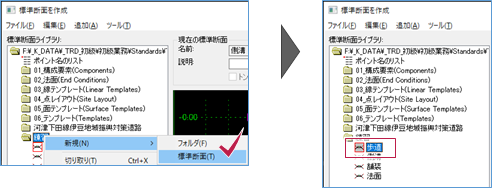
2 ビュー上で右クリックし[新規構成要素を追加][拘束要素]の順にクリックします。
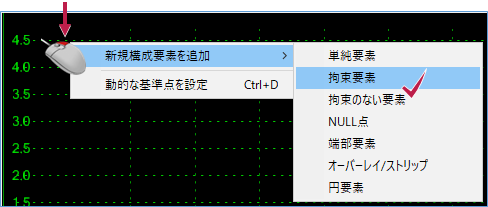
3 画面の左下で属性を設定します。
名前:歩道
特性定義:Mesh-コンクリート-テンプレート要素_歩道
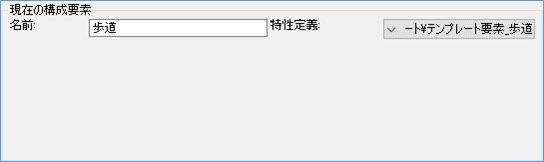
4 [動的な設定値]をクリックし、ダイアログで[グリッド]を「0.1」にします。
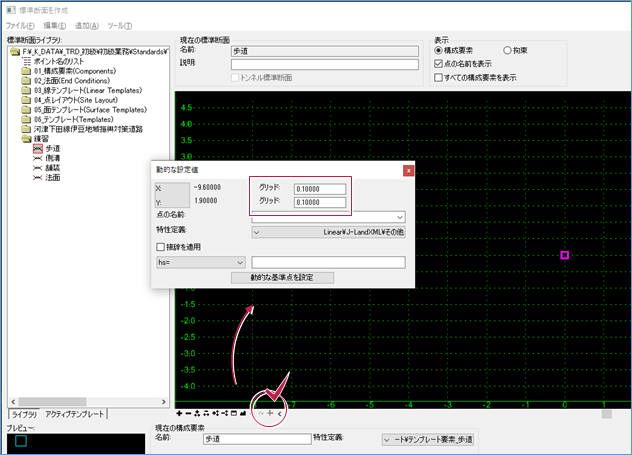
5 ビューの(0, 0)の位置でクリックします。
[動的な設定値]ダイアログで[XY=]を選択、エディタに「0.535,0」と入力しエンターキーを押します。
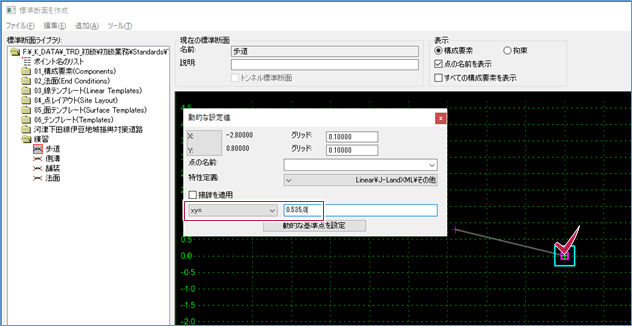
6 右クリックし[終了]をクリックします。

7 歩道が作成できました。
[ファイル][保存]の順にクリックしてライブラリファイルを更新します。
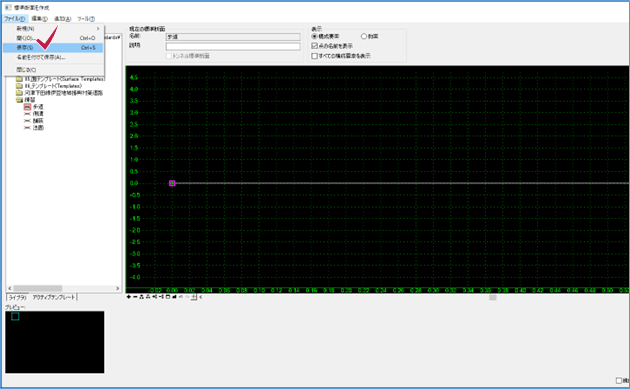
2-7 「標準断面」の作成
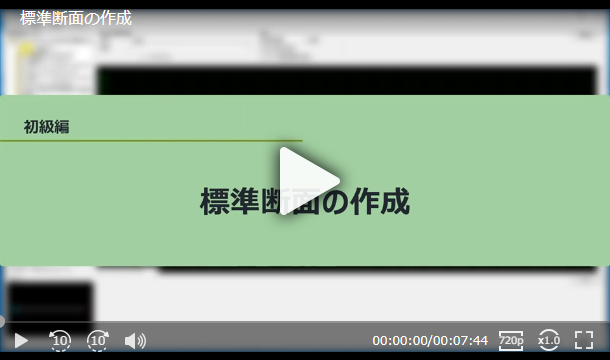
作成した4つの断面を組み合わせて、標準断面を作成します。
[練習]フォルダの下に「標準断面1」を作成します。
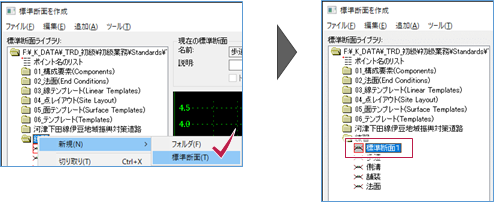
■「舗装」の配置
1 「標準断面1」のアイコンが赤枠で囲まれているのを確認し、「舗装」を1度だけクリックします。
ビューにドラッグすると、形状がマウスカーソルに付いて表示されるので(0, 0)に配置します。
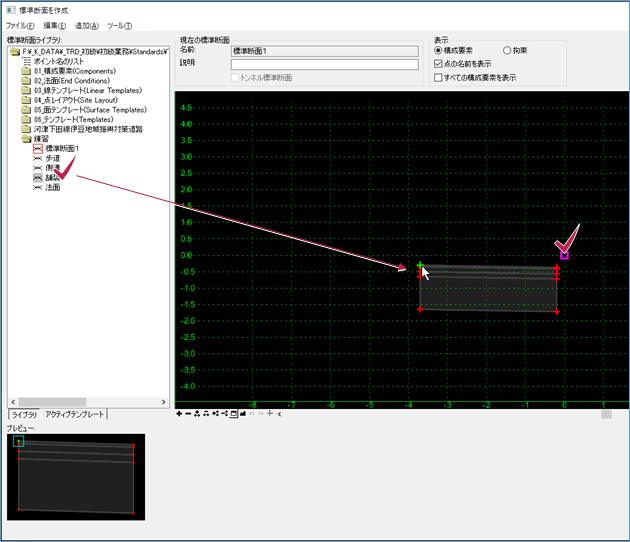
■「歩道」の配置
1 「歩道」をクリックし、ドラッグして「舗装」の右端の点をクリックして配置します。

■「法面」の配置
1 「法面」をクリックし、ドラッグして「歩道」の右端の点をクリックして配置します。
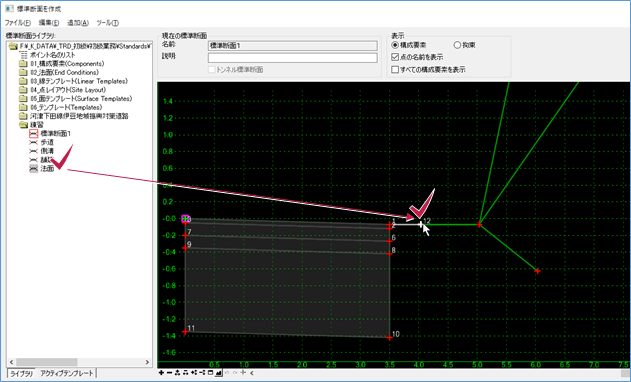
■「側溝」の配置
側溝は「拘束」と言う手法を使って端点を合わせます。
1 「側溝」をクリックします。
ドラッグして「舗装」から少し離れたところに配置します。
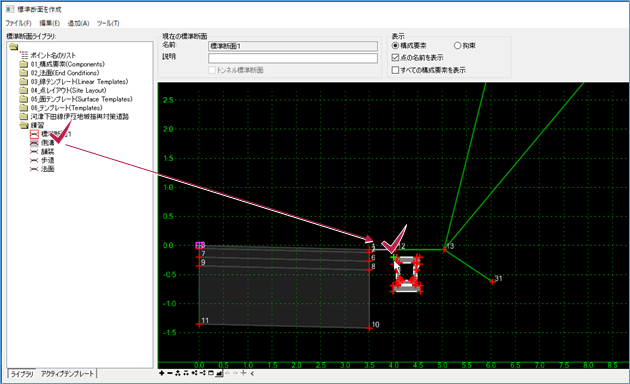
2 「側溝」の左端をダブルクリックします。
同じ場所に複数の点が配置されているため、リストが表示されます。
「origin」を選択します。
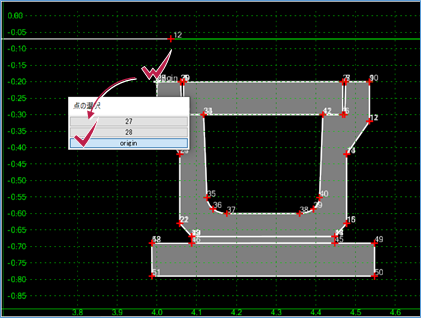
3 [点のプロパティ]ダイアログが表示されます。
[拘束1のタイプ]を「横オフセット」、[拘束2のタイプ]を「縦オフセット」とします。
それぞれプルダウンメニューから選択します。
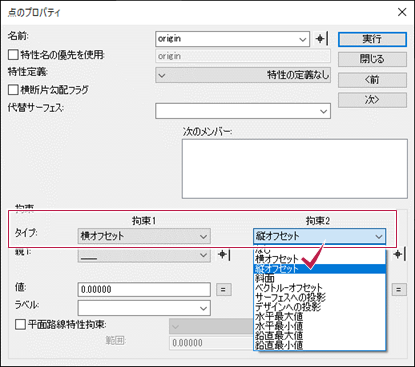
4 [拘束1][親1]の右側にあるボタンをクリックします。
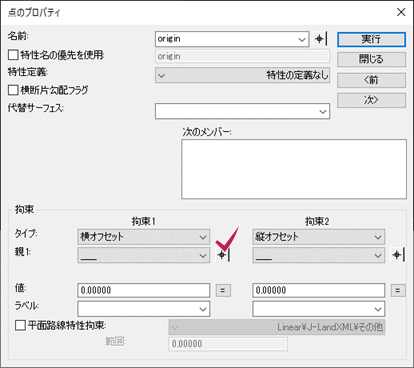
5 ビューに表示されている舗装の右端の点「1」をクリックします。
[拘束2]でも同様にします。
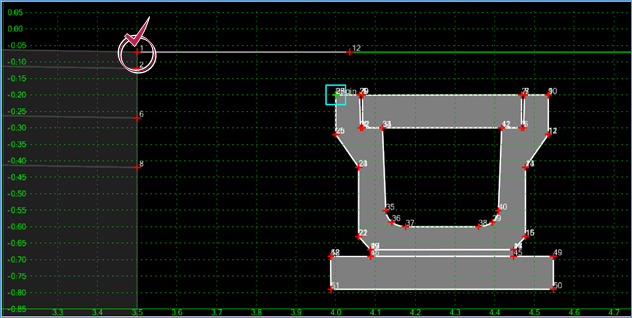
6 [拘束1][拘束2]とも、[値](=指定した点からの距離)を「0」にします。
[実行]をクリックしてからダイアログを閉じます。
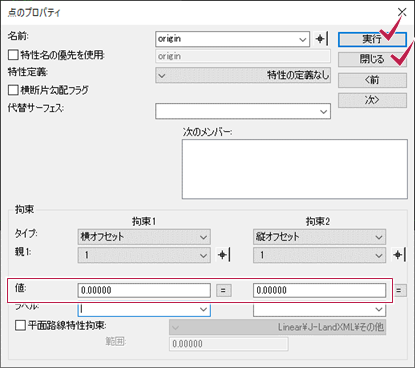
7 舗装の端に側溝が移動しました。
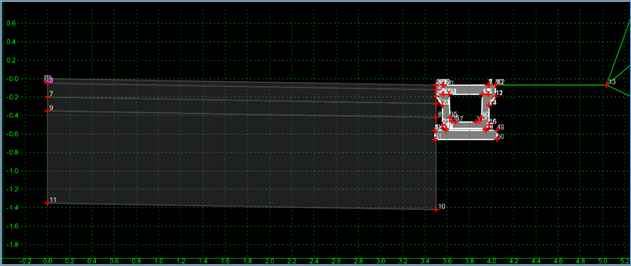
■「側溝」の表現の設定
地形によって表示を変更します。盛土の部分では側溝を表示しないように設定します。
1 側溝の上辺をダブルクリックします。
同じ場所に「歩道」も配置されており、[構成要素の選択]が表示されます。「1」を選択します。

2 [構成要素のプロパティ]ダイアログが表示されます。
[名前]に「側溝_上部」と入力し、[実行]をクリックします。
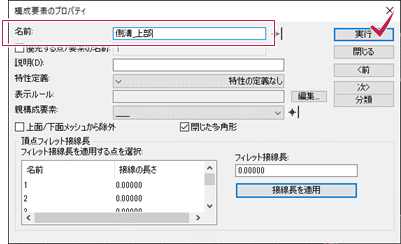
3 [表示ルール]の右側にある[編集]をクリックします。
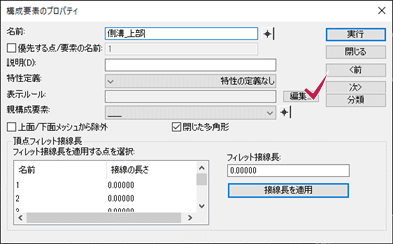
4 [構成要素の表示の条件式]ダイアログが表示されます。
[追加]をクリックします。

5 [表示ルール]ダイアログが表示されます。
[名前]を「切土1:1」とします。
[構成要素]のプルダウンをクリックし「切土1:1」を選択します。
[OK]をクリックし、ダイアログを閉じます。
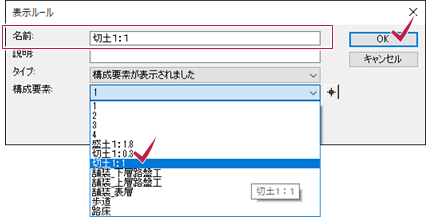
6 [構成要素の表示の条件式]ダイアログで、再度、[追加]をクリックします。
[名前]を「切土1:0.3」とし、[構成要素]で「切土1:0.3」を選択します。
[OK]をクリックし、ダイアログを閉じます。
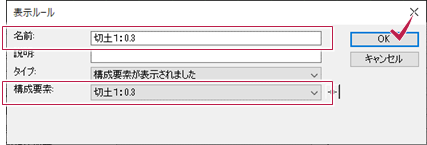
7 [テンプレート表示のルール]一覧で「切土1:0.3」を指定し、[選択したルール]をクリックします。
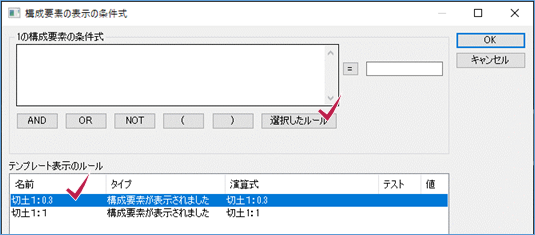
8 [OR]をクリックします。
同様に、「切土1:1」を指定し[選択したルール]をクリックします。
[OK]をクリックしてダイアログを閉じます。
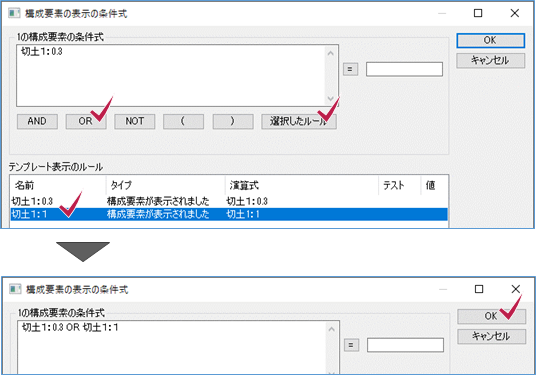
9 [実行]をクリックしてからダイアログを閉じます。
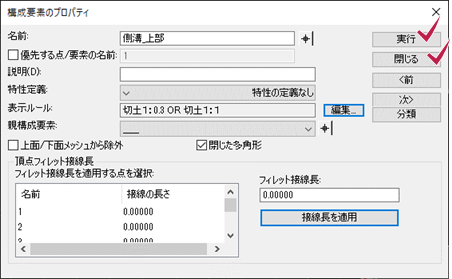
10 設定した「側溝_上部」を「側溝」の他の構成要素の親とします。
構成要素の外周線上でダブルクリックして[構成要素のプロパティ]ダイアログを開きます。
[親構成要素]のプルダウンから「側溝_上部」を選択します。
[実行]をクリックしてからダイアログを閉じます。

11 他の2つの構成要素も同様に設定します。
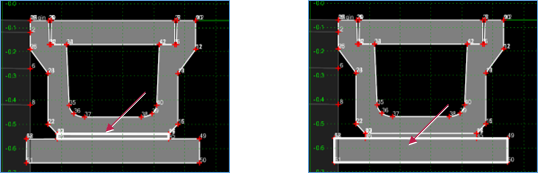
12 「標準断面1」の右半分が作成できました。

■標準断面の確認
1 地形によって断面の表示がどのように表現されるかを確認します。[テスト]をクリックします。
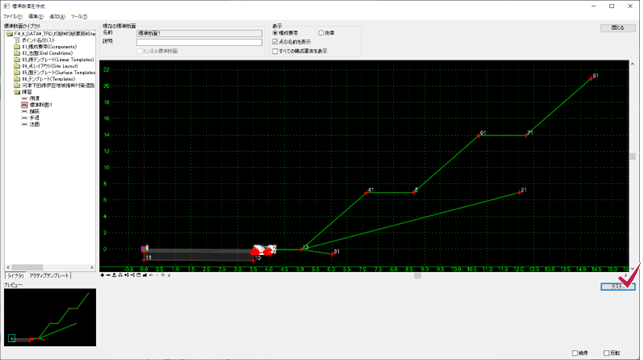
2 [描画]をクリックし、マウスを上下に移動して地表面の位置を変更します。
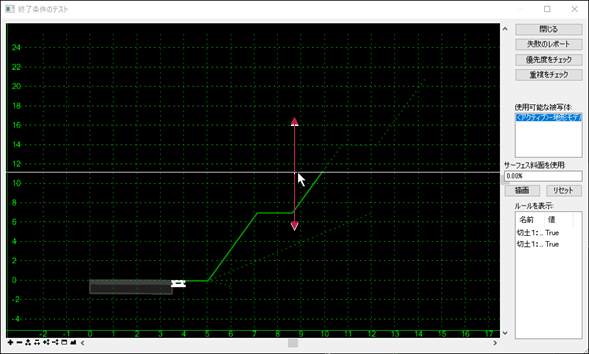
3 盛土になる場合は、側溝が塗りつぶされないことが確認できます。モデルとして表示されません。
確認したらダイアログを閉じます。
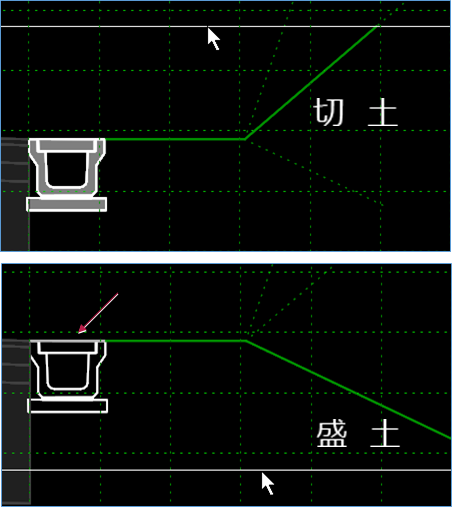
■完成形の作成
1 ツリーで「標準断面1」を選択し、ビュー上にドラッグします。
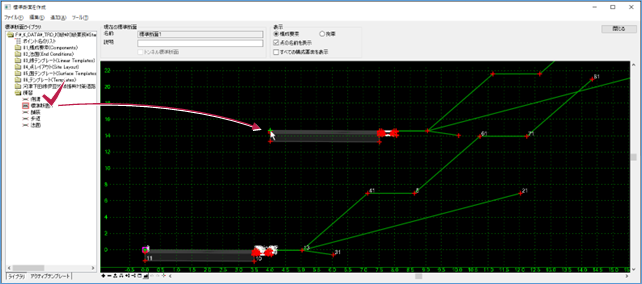
2 左ボタンは押したままで右ボタンをクリックします。
メニューが表示されたら左ボタンを離し[反転]をクリックします。
反転した構成要素を、右半分の基準点(0, 0)でクリックして配置します。
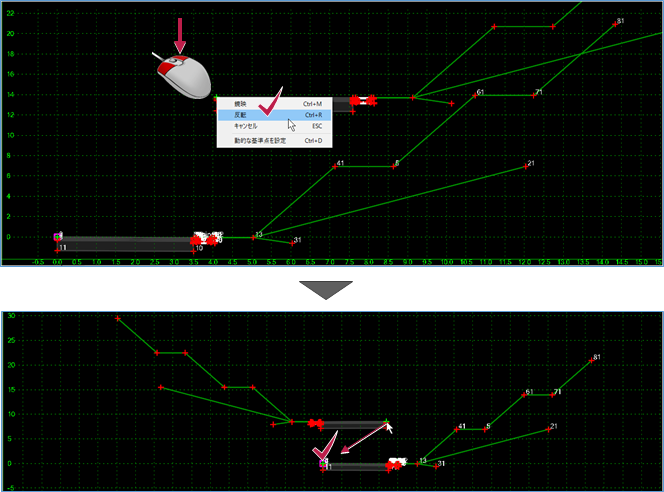
※マウスホイールを、回すことで拡大・縮小、クリックしたまま動かすことで表示範囲の移動ができます。
3 「標準断面1」が完成しました。
[ファイル]-[保存]をクリックしてライブラリファイルを更新します。
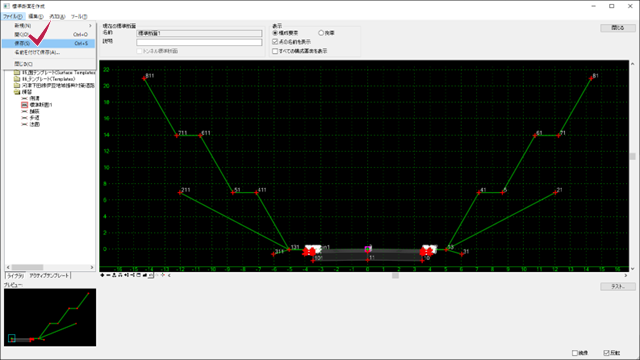
2-8 点のプロパティ
舗装面を構成する点に情報を追加します。
道路に横断片勾配を設定する際に複数のコマンドを使用しますが、この設定によりコマンドの選択は1回で済みます。
→ 4章「道路モデル作成~拡幅・横断片勾配の設定」の2項「横断片勾配の設定」
1 作成した「標準断面1」のセンターラインの位置(0, 0)でダブルクリックします。
[点のプロパティ]ダイアログが開きます。
[名前]を「CL(センターライン)」とし、[横断片勾配フラグ]をオンにします。
[実行]をクリックしてからダイアログを閉じます。

2 右側の側溝の左端の点をダブルクリックします。
[点の選択]が表示されたら「origin」を選択します。
[名前]を「舗装端_右」とし、[横断片勾配フラグ]をオンにします。
[実行]をクリックしてからダイアログを閉じます。
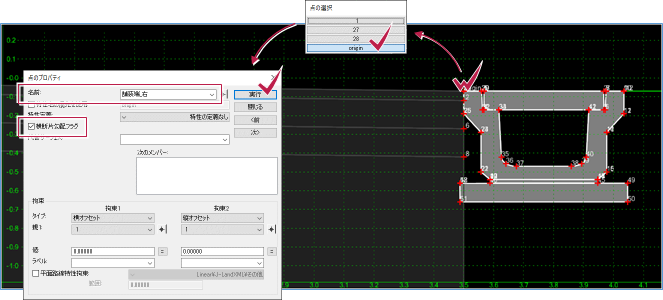
3 左側の側溝でも同様にします。名前は「舗装端_左」です。
[実行]のクリックを忘れないで下さい。
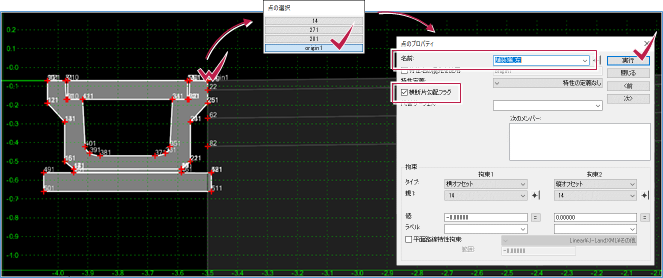
4 [ファイル]-[保存]をクリックしてライブラリファイルを更新します。
ダイアログを閉じます。