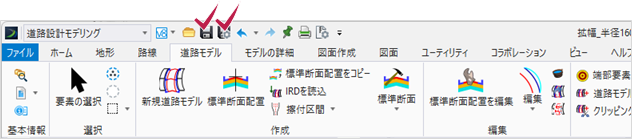4 道路モデル作成~拡幅・横断片勾配の設定
2024年4月23日更新
第4章では道路のモデルを作成します。
これまで作成してきた地形モデル、線形モデル、標準横断を使用します。
路線(線形モデル)上に等間隔で標準横断図を配置し地形モデルから高さを得ることで、道路の立体的なモデルにします。
標準横断が保持する特性定義により、部位ごとに適切な見た目になります。
また、勾配の情報を付加し、法面の勾配が地形に沿って変わるように編集します。
目次
1 道路モデルの作成
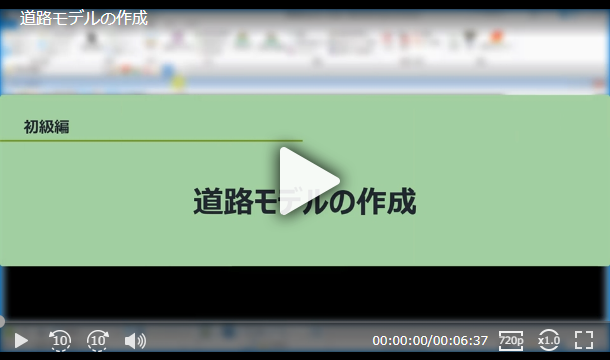
1-1 ファイルの作成
2Dシードを使用して「道路モデル.dgn」ファイルを作成します。
1 [ファイル]タブ-[新規]をクリックします。
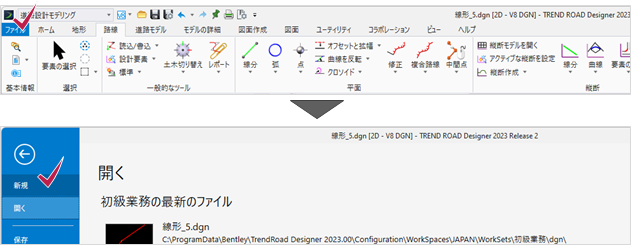
2 ファイル名に「道路モデル」と入力し、シードが2Dシードになっていることを確認して[保存]をクリックします。
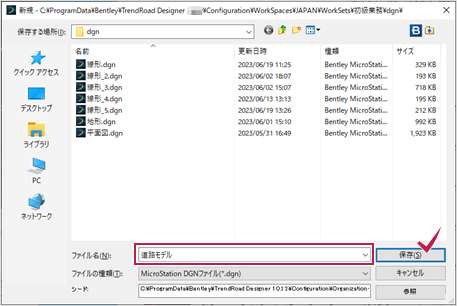
1-2 参照ファイルのアタッチ
[道路モデル]タブに移動し、参照するファイルをアタッチします。
1 [道路モデル]タブ-[基本情報]グループ-[参照ツール]-[参照]をクリックします。
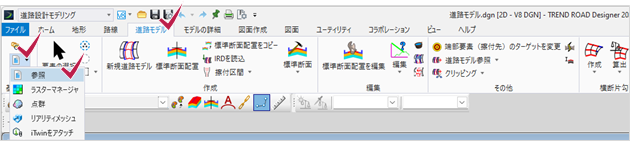
2 [ツール]-[アタッチ]をクリックします。
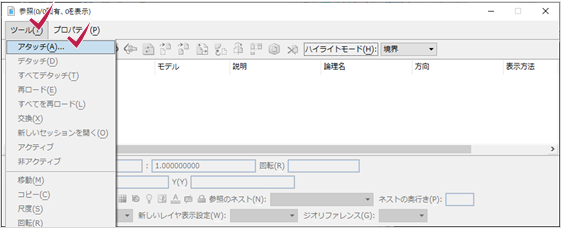
3 先に作成した「地形.dgn」と「線形.dgn」を選択して[開く]をクリックします。
※Ctrlキーで複数選択できます。
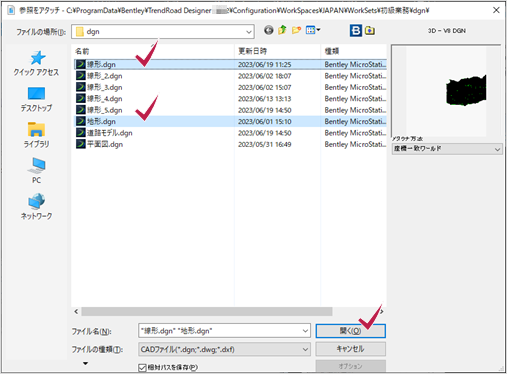
4 ビューを最大化して図面を表示します。
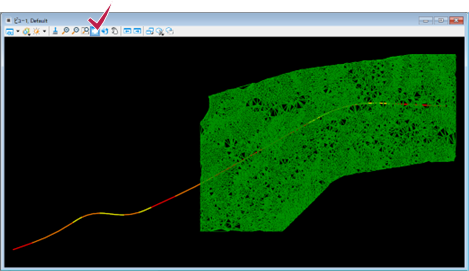
5 [要素の選択]をクリックして、地形の枠線を選択し、状況依存メニューで[アクティブな地形モデルとして設定]をクリックします。
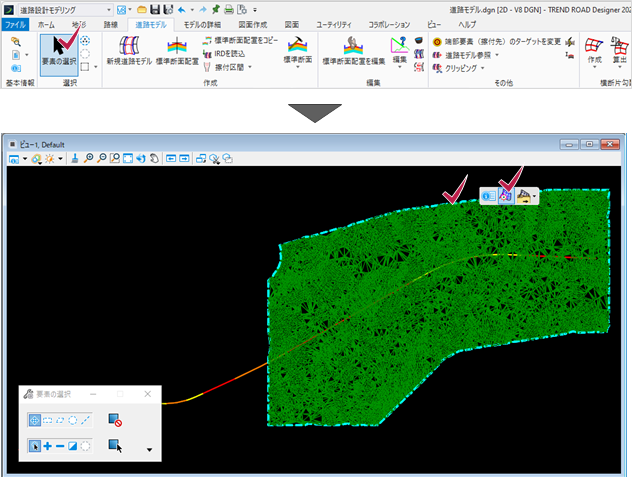
6 [参照]ダイアログで「地形.dgn」を非表示にします。
ダイアログを閉じます。
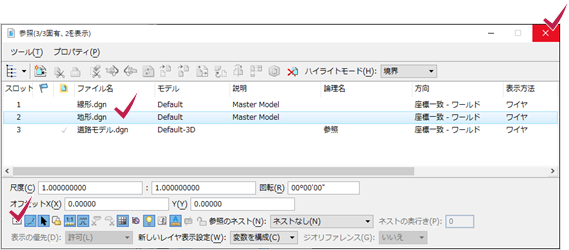
1-3 標準横断ファイルの読み込み
使用する標準横断ライブラリを読み込みます。
使用するライブラリは「河津下田線用_標準横断テンプレート.itl」ファイルです。
1 [作成]グループ-[標準断面]-[標準断面を作成]をクリックします。

2 [標準断面を作成]ダイアログで[ファイル]-[開く]をクリックします。

3 3章で使用した「河津下田線用_標準横断テンプレート.itl」(ワークセットのルートフォルダ内の[初級業務]-[Standards]-[Template Library]に格納されています)を指定し[開く]をクリックします。

4 ダイアログを閉じます。
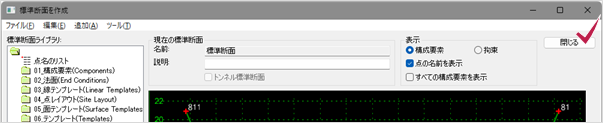
1-4 道路モデルの作成
3Dビューを表示して確認します。
1 コンテキストメニューで[ビューコントロール]-[平面/3D]をクリックします。
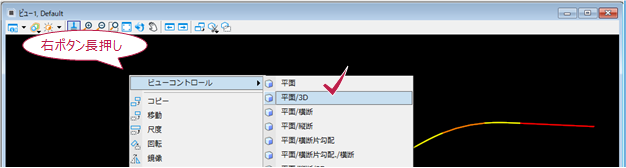
2 見やすくするため、3Dビューでも地形を非表示にします。
3Dビューをアクティブにして[基本情報]グループ-[参照ツール]-[参照]で「地形.dgn」を非表示にします。
ダイアログを閉じます。
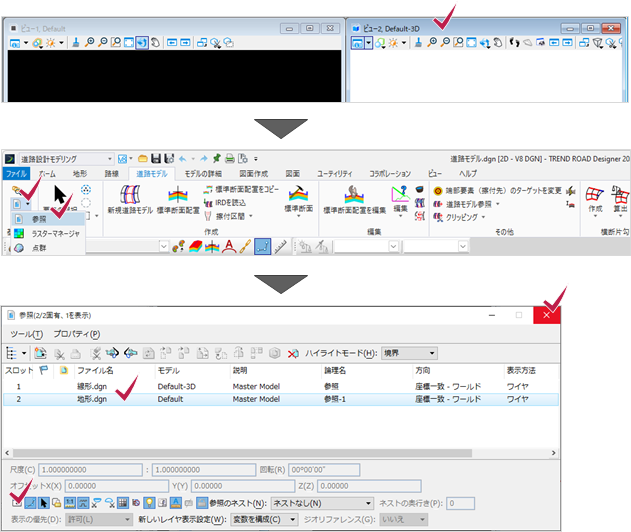
■道路モデルを作成
1 [作成]グループ-[新規道路モデル]をクリックします。

2 3Dビューで平面線形を指定します。
複数個の指定ができますが、ここでは1本なので右クリックで完了します。
以下のようにダイアログでパラメータを設定します。
特性定義:完成
名前:練習道路
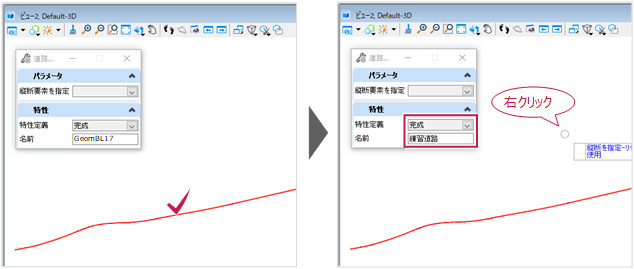
3 「練習道路」を左クリックで確定します。

■標準断面を線形に沿って配置
これまでの操作で道路モデルが作成され、コマンドが[標準断面配置]に変わっています。
続けて標準断面を配置します。
1 以下のようにパラメータを設定します。
始点にロック:オン
終点にロック:オン
配置間隔:5 オン
テンプレート:「河津下田線伊豆地域振興対策道路」-「標準断面」
※テンプレートは、三点リーダーをクリックして[標準断面を選択]ダイアログで指定します。
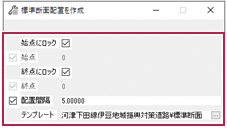
2 カーソルにパラメータが表示されるので[テンプレート][始点][終点][間隔]と左クリックで確定を続けます。
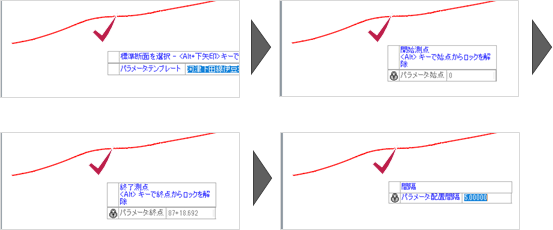
標準断面を配置する時に、必要な標準断面のテンプレートが表示されない場合
dgnファイルの保存後でも、プログラムを再起動するとテンプレートは初期値に戻ります。
その場合は[標準断面を作成]ダイアログの[ファイル]-[開く]から読み込んでください。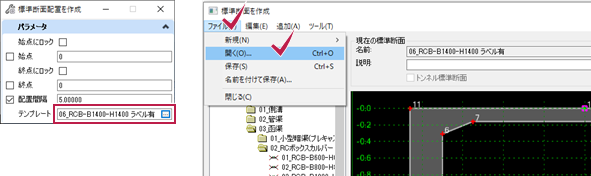
■3Dビューで確認
1 回転して裏側を見ると、切土と盛土の部分では側溝や歩道の配置状態が違うことが確認できます。

2 [保存]と[設定値を保存]をクリックし「道路モデル.dgn」ファイルを保存します。
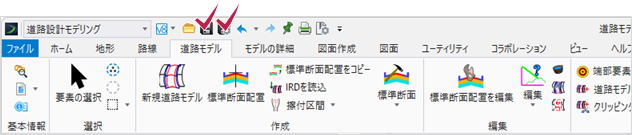
2 横断片勾配の設定
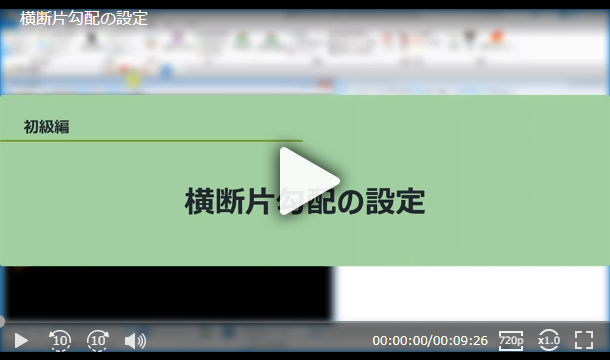
2-1 ファイルの作成
2Dシードを使用して「横断片勾配.dgn」ファイルを作成します。
1 [ファイル]タブ-[新規]をクリックします。
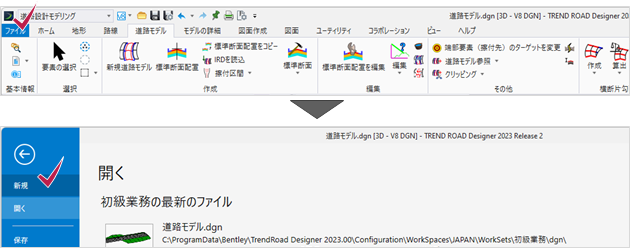
2 ファイル名に「横断片勾配」と入力し、シードが2Dシードになっていることを確認して[保存]をクリックします。
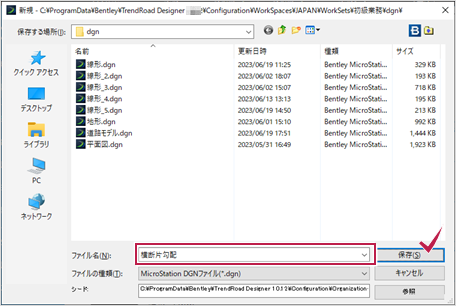
2-2 参照ファイルのアタッチ
参照するファイルをアタッチします。
1 [基本情報]グループ-[参照ツール]-[参照]をクリックします。

2 [ツール]-[アタッチ]で、先に作成した「線形.dgn」と「道路モデル.dgn」を選択して[開く]をクリックします。
ダイアログを閉じます。
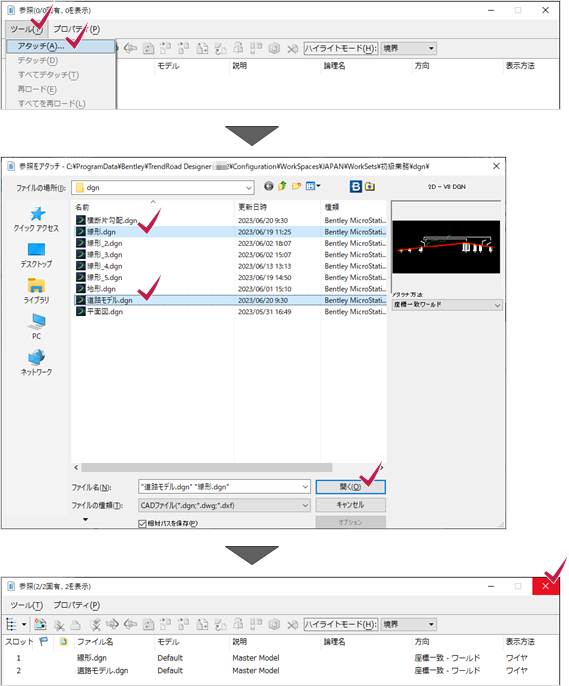
3 ビューを最大化して図面を表示します。
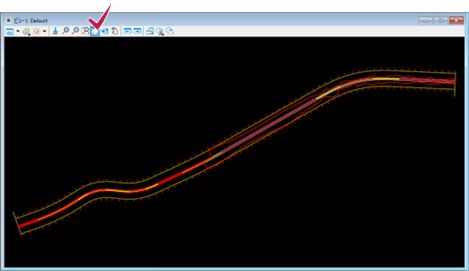
2-3 横断片勾配の設定
横断片勾配の領域と左右のレーンを作成し、計算も行います。
それぞれ独立したコマンドがありますが、3章で作成して、4章の「1 道路モデルの作成」で配置した標準断面は「横断片勾配フラグ」をオンにしてあるため、1つのコマンドで実行できます。
■横断片勾配の領域作成
1 [横断片勾配]グループ-[作成]-[横断片勾配領域を作成]をクリックします。

2 以下のようにパラメータを設定します。
名前:横断片勾配領域
特性定義:横断片勾配
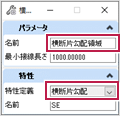
3 左クリックして名前を確定します。
道路モデルを指定します。
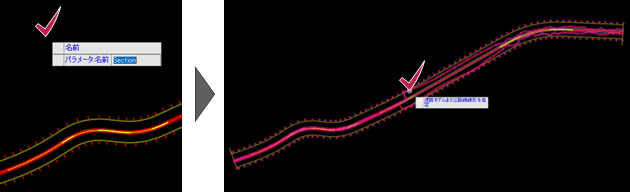
■横断片勾配レーンの作成と計算
1 以下のようにパラメータを設定します。
ルールファイル名:道路構造令_【標準勾配-2.0】(テーブル以外はAASHTO).xml
※ルールファイルは、三点リーダーをクリックしてファイルを指定して読み込みます。
勾配:2%
長さ:設計速度テーブル
設計速度:40
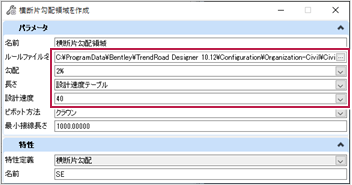
2 左クリックでパラメータを確定していきます。
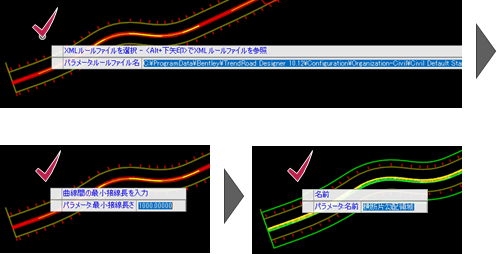
3 横断片勾配の領域と路線線形の両側にレーンが作成されたことが確認できます。
横断片勾配レーンは左右違う色で塗りつぶされています。
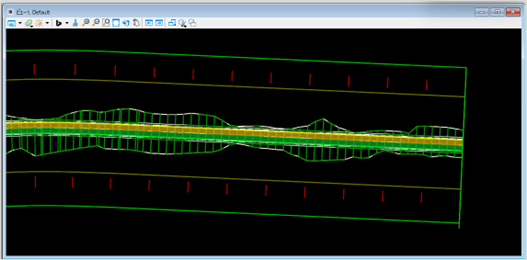
4 [キャビネット]で[TREND ROAD モデル]のdgnファイルを展開すると、設定した横断片勾配が確認できます。
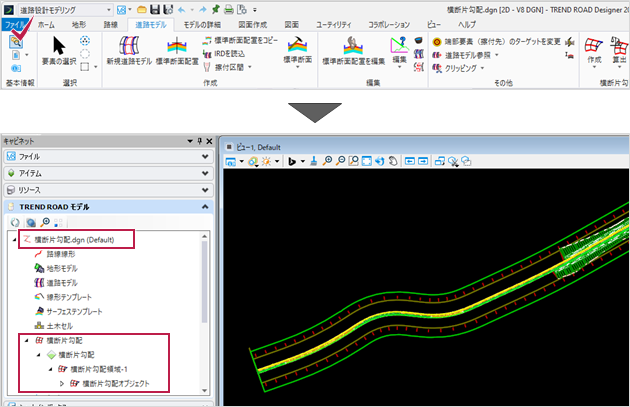
5 [保存]と[設定値を保存]をクリックし「横断片勾配.dgn」ファイルを保存します。
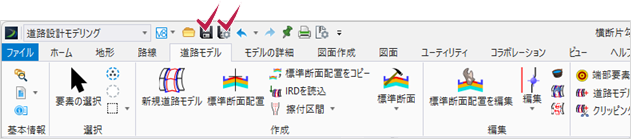
2-4 道路モデルに反映
設定した横断片勾配を道路モデルに反映させます。
■道路モデルファイルを開く
1 [ファイル]タブ-[開く]をクリックします。
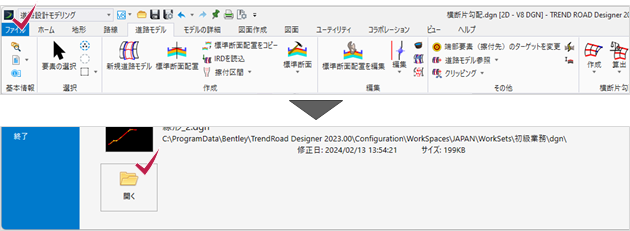
2 [道路モデル.dgn]ファイルを選択し[開く]をクリックします。
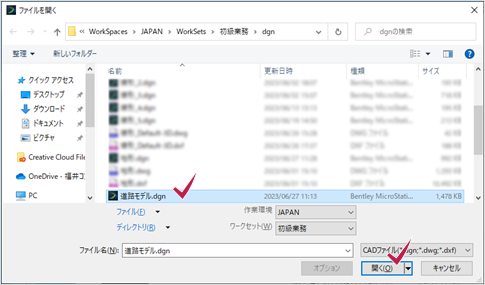
■横断ビューの表示①
横断ビューで反映の状況が確認できます。
1 [見直し]グループ-[動的断面]-[横断図ビューを開く]をクリックします。

2 道路モデルを指定します。
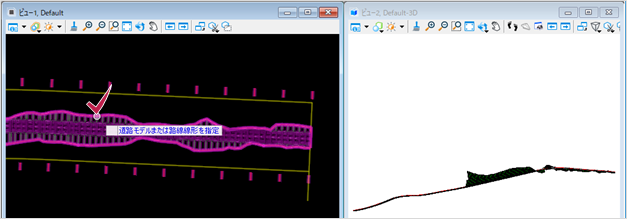
3 下のビューグループでビュー3をクリックします。

4 ビュー3のウインドウでクリックします。
横断ビューが表示されます。
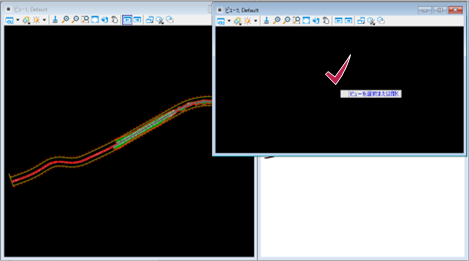
■横断ビューの表示②
任意の位置を指定して表示します。
1 [見直し]グループ-[動的断面]-[別ビューで測点を指定]をクリックします。
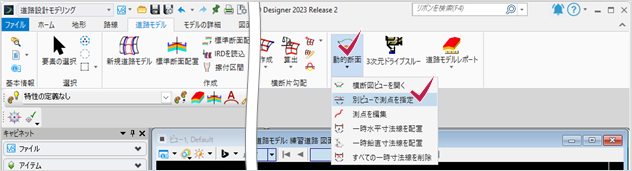
2 道路モデルを指定します。
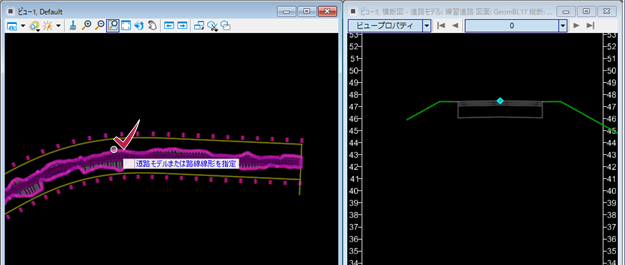
3 断面を表示する位置でクリックします。
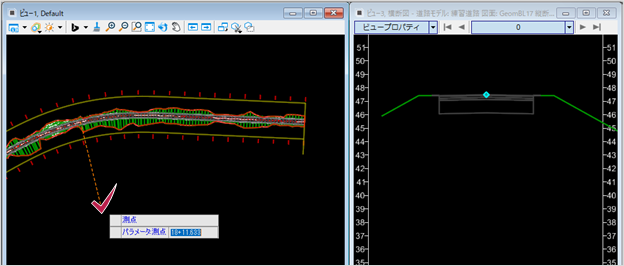
4 ビュー3のウインドウでクリックします。
平面ビューの水色の線で示した位置の断面が表示されます。
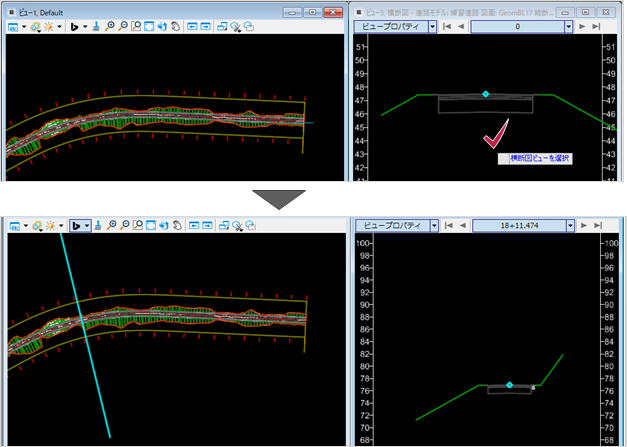
■横断片勾配を道路モデルに反映
1 [基本情報]グループ-[参照ツール]-[参照]で平面ビューで「横断片勾配.dgn」をアタッチします。
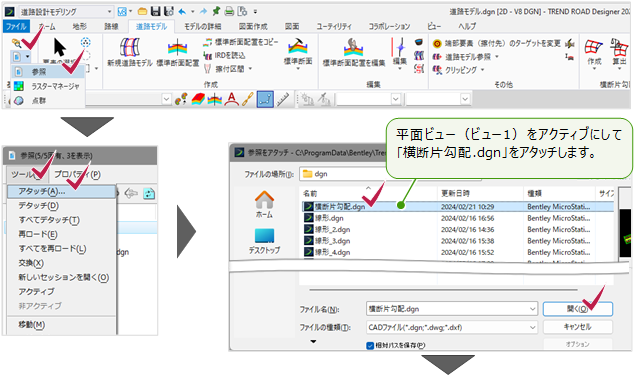

2 [横断片勾配]グループ-[算出]-[道路モデルに割り当て]をクリックします。
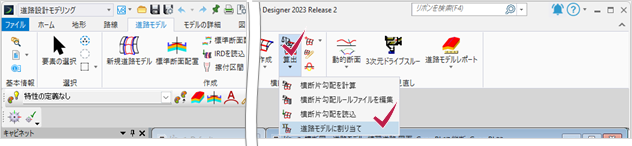
3 横断片勾配領域を指定し、右クリックで完了します。

4 道路モデルを指定します。
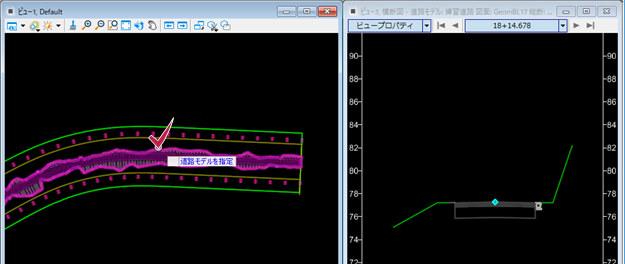
5 ダイアログで左右のレーンに対して、設定した横断片勾配の点、道路の中心の点の名前が正しいことを確認します。
[OK]をクリックしてダイアログを閉じます。
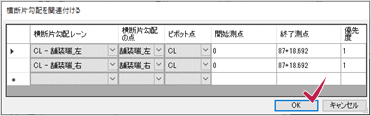
■横断ビューで確認
1 ビュー3で右ボタンを長押しし、コンテキストメニューの[一時水平寸法線を配置]をクリックします。

2 計測する長さとして、舗装の中心と右端をクリックします。
寸法線を配置する位置をクリックします。
右クリックで完了します。
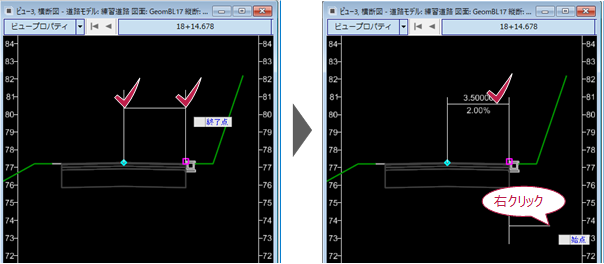
3 表示する断面を進めると、配置した一時寸法線の勾配の値が変化することが確認できます。
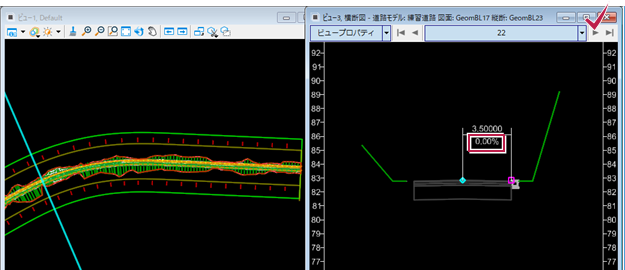
4 確認後、[基本情報]グループ-[参照]ツール-[参照]ダイアログで、平面ビューの「横断片勾配.dgn」は非表示にしておきます。
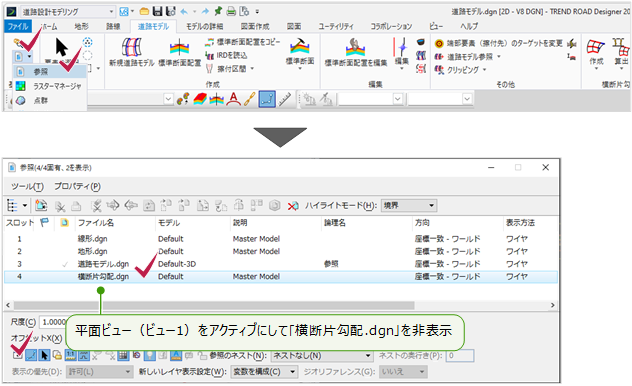
5 [保存]と[設定値を保存]をクリックして「道路モデル.dgn」ファイルを保存します。
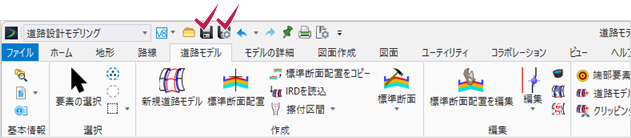
3 拡幅の設定
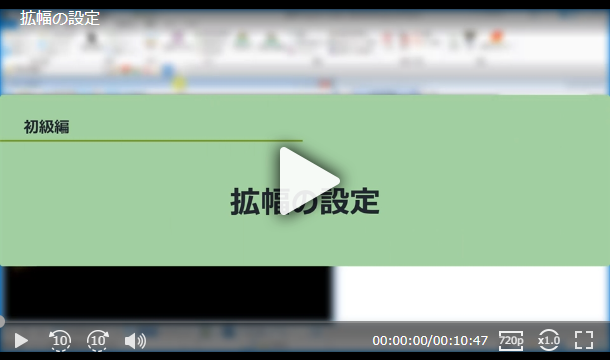
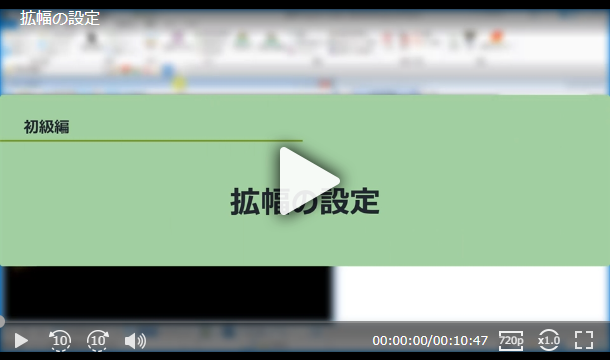
路線線形に半径160m以下のカーブがある場合に、道路を拡幅する方法を紹介します。
3-1 ファイルの作成
2Dシードを使用して「拡幅_半径160m以下.dgn」ファイルを作成します。
1 [ファイル]タブ-[新規]をクリックします。
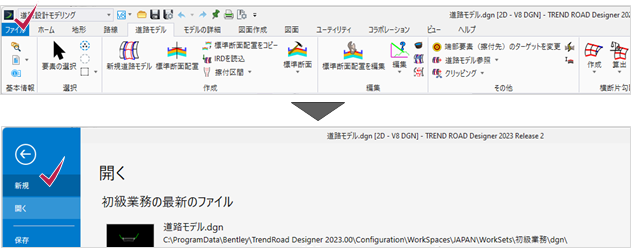
2 ファイル名に「拡幅_半径160m以下.dgn」と入力し、シードが2Dシードになっていることを確認して[保存]をクリックします。
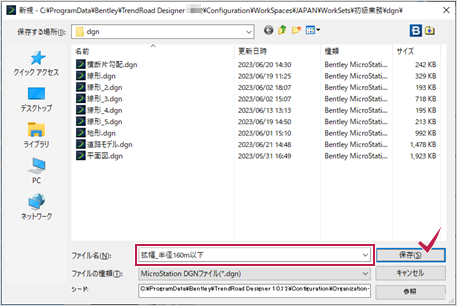
3-2 路線線形の作成
路線線形を作成します。
■線を入力する
半径160m以下になるように任意で線分を入力します。
1 [路線]タブ-[平面]グループ-[線分]-[点間線分]をクリックします。
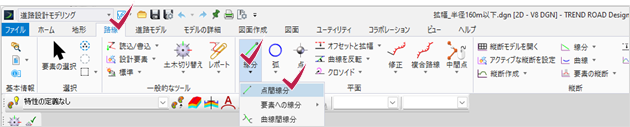
2 [特性定義ツールバー]で[アクティブな特性定義を使用]をオンにします。
[特性定義]で「路線線形」-「道路」-「路線_基準線」を選択します。
[連結コマンド]をオンにします。

3 3点を指定して入力し、右クリックで完了します。
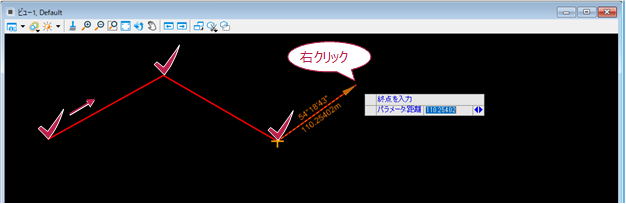
4 [連結コマンド]をオフにします。

■弧を作成する
1 [平面]グループ-[弧]-[要素間の曲線]-[単曲線]をクリックします。
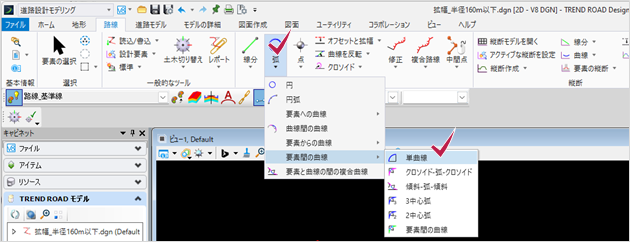
2 [半径]を「100m」、[トリム/延長]を「両方」とします。
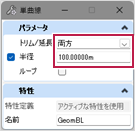
3 2線分をそれぞれクリックし、マウスを下側へ移動させ[半径]と[トリム/延長]を左クリックで確定します。
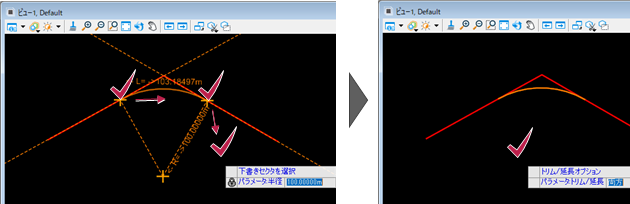
■弧を1本の路線にする
1 [平面]グループ-[複合路線]-[要素による複合]をクリックします。
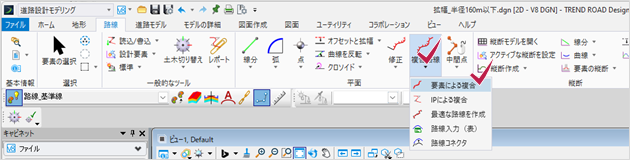
2 [方法]を「自動」にします。
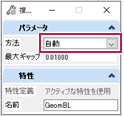
3 左側の線分を、ピンクの矢印が右向きになるようにしてクリックします。
左クリックで確定します。
1本の路線になります。
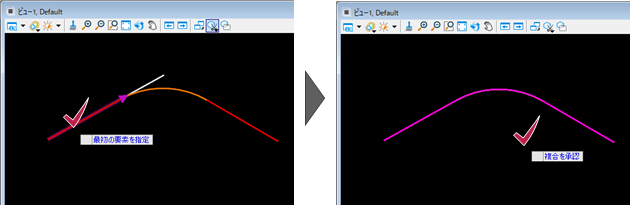
3-3 縦断線形の作成
縦断線形を作成します。
1 [要素の選択]をクリックし平面線形を選択します。
[状況依存メニュー]で[縦断モデルを開く]をクリックします。
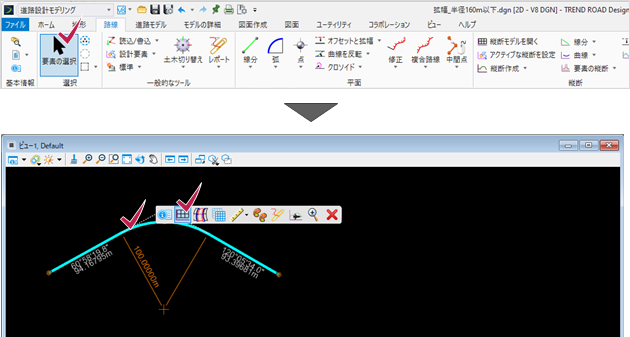
2 ビューグループでビュー2を選択します。

3 ビュー2上でクリック後、最大化します。
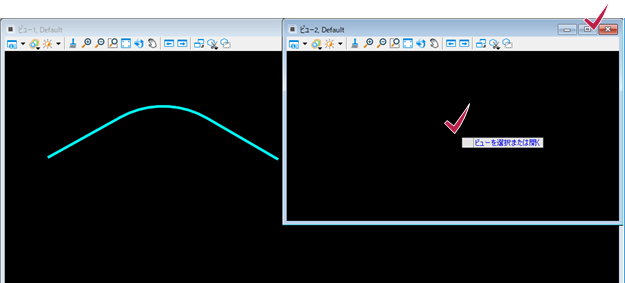
■線形の入力
1 [縦断]グループ-[線分]-[点間の縦断線]をクリックします。

2 線形の範囲の始点と終点を指定します。
※高さは適当でかまいません。
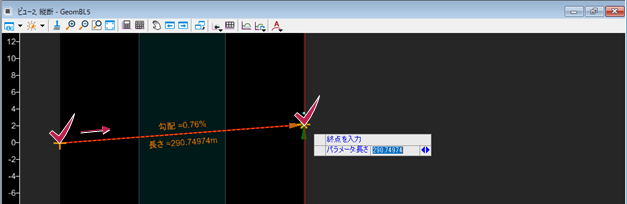
■アクティブ化する
1 [要素の選択]をクリックし、縦断線形を選択します。
[状況依存メニュー]で[アクティブな縦断として設定]をクリックします。
ビュー2を閉じます。
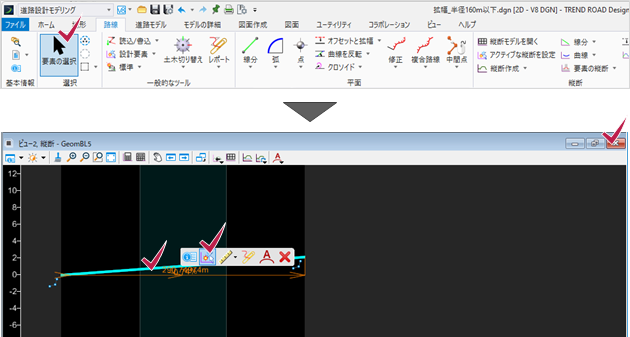
3-4 舗装面のある道路モデルの作成
[道路モデル]タブに移動し、入力した線形から道路モデルを作成します。
■道路モデルを作成する
1 [道路モデル]タブ-[作成]グループ-[新規道路モデル]をクリックします。

2 路線線形を指定します。
右クリックで完了します。
左クリックでパラメータを確定します。

■標準横断を配置する
1 [標準断面配置を作成]ダイアログで以下のようにパラメータを設定します。
始点にロック:オン
終点にロック:オン
配置間隔:5 オン
テンプレート:「練習」-「標準断面」
※テンプレートは、三点リーダーをクリックして[標準断面を選択]ダイアログで指定して[OK]
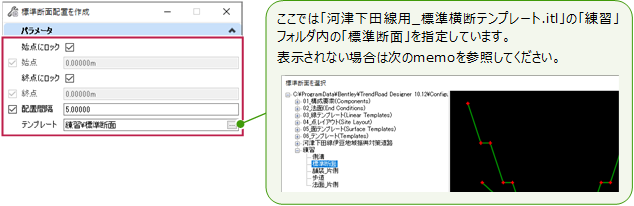
標準断面を配置する時に、必要な標準断面のテンプレートが表示されない場合
dgnファイルの保存後でも、プログラムを再起動するとテンプレートは初期値に戻ります。
その場合は[標準断面を作成]ダイアログの[ファイル]-[開く]から読み込んでください。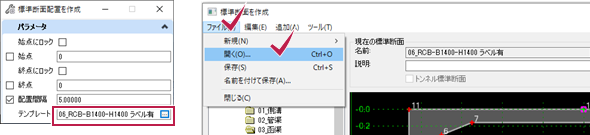
2 カーソルにパラメータが表示されるので[標準断面][始点][終点][間隔]と左クリックで確定を続けます。
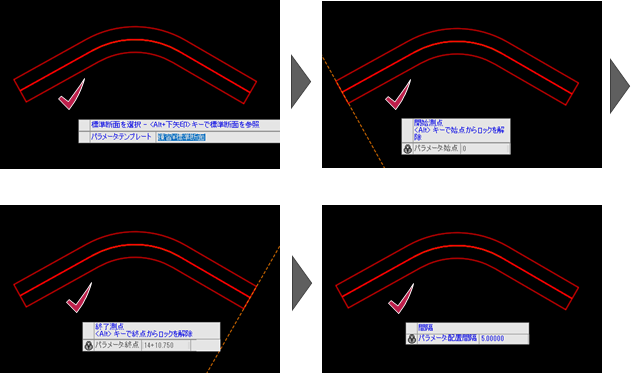
■3Dビューの表示
1 右ボタンを長押しし、コンテキストメニューで[ビューコントロール][平面/3D]の順にクリックします。

2 舗装面のある道路モデルが確認できます。
この例では地形モデルを使用していないため法面は作成されません。
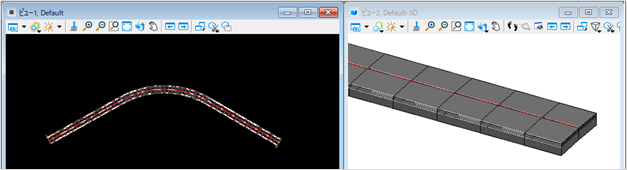
3-5 拡幅の設定
道路構造令に基づいて道路を拡幅します。
■道路を拡幅する
1 [道路モデル]タブ-[編集]グループ-[曲線拡幅を作成]をクリックします。
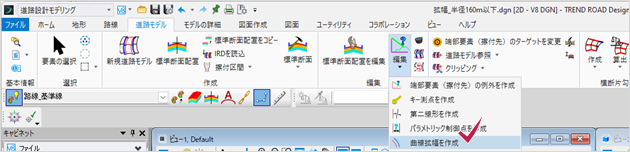
2 パラメータを設定します。
始点にロック:オン
終点にロック:オン
説明:拡幅1
接線上のパーセント緩和区間:100%
重なり:緩和区間の長さを縮小
優先度:1
拡幅テーブル:道路構造令_【設計速度30kmph】(2車線)(内側拡幅).wid
※[拡幅テーブル]は3点リーダーをクリックし、「C:\ProgramData\Bentley\TrendRoad Designer 2023.00\Configuration\Organization-Civil\Civil Default Standards - JAPAN\Widening」フォルダで該当ファイルを選択します。
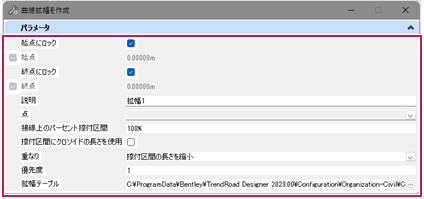
2 道路モデルを指定します。
パラメータの[始点][終点][拡幅]を左クリックで確定していきます。
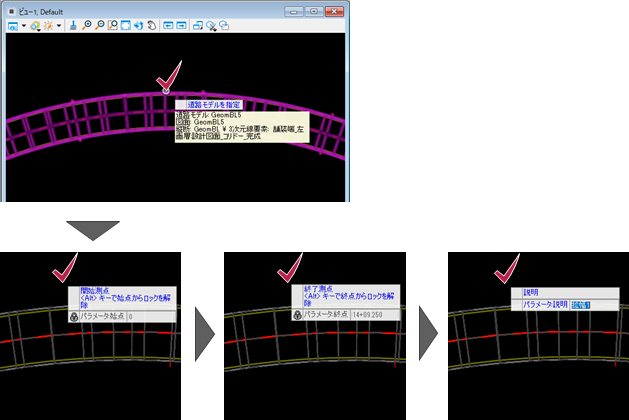
3 パラメータの[ポイントを指定]は、ダイアログの[点]のプルダウンリストから「舗装端_右」を選択します。
※[点]は標準断面を構成する点のうち、移動させる点です。
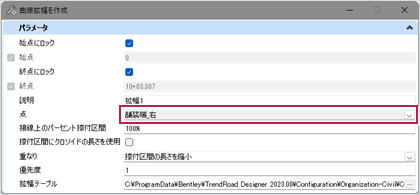
4 残りのパラメータの[接線上のパーセント緩和区間][緩和区間にクロソイドの長さを使用][重なり][優先度][拡幅テーブル]を左クリックで確定していきます。
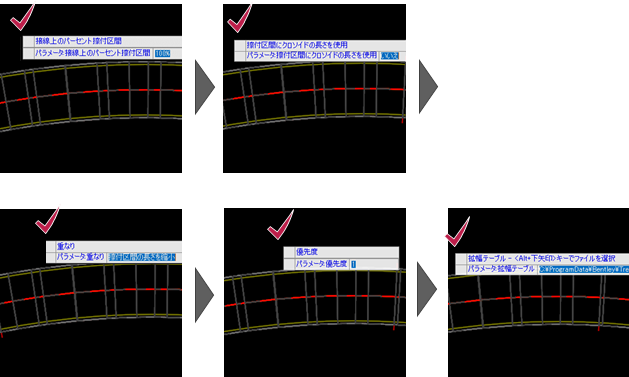
5 舗装の右端を起点に拡幅されます。
3Dビューでも、カーブの部分で道路幅が広がっていることが確認できます。
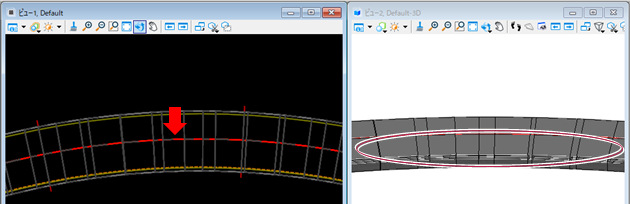
■横断ビューで確認
1 [見直し]グループ-[動的断面]-[別ビューで測点を指定]をクリックします。
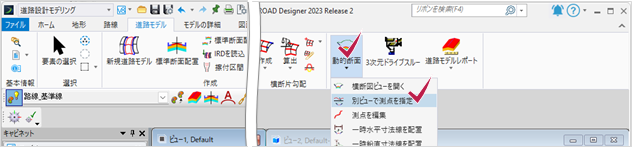
2 平面ビューで道路モデルを指定します。
横断面を表示する位置でクリックします。

3 ビューグループでビュー3をクリックします。

4 ビュー3のウインドウ上でクリックします。
横断図が表示されます。
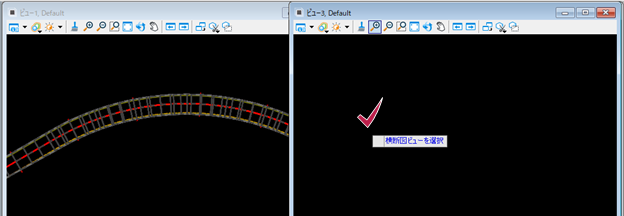
5 ビュー3で右クリックを長押しし、コンテキストメニューで[一時水平寸法線を配置]をクリックします。
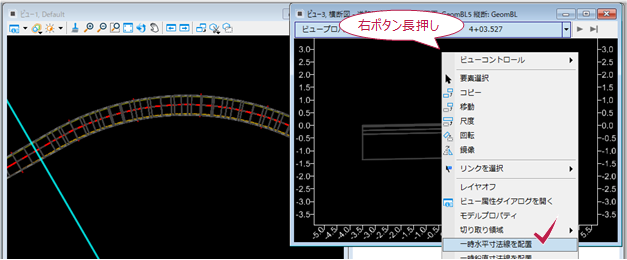
6 道路の中心から左右に寸法線を配置します。
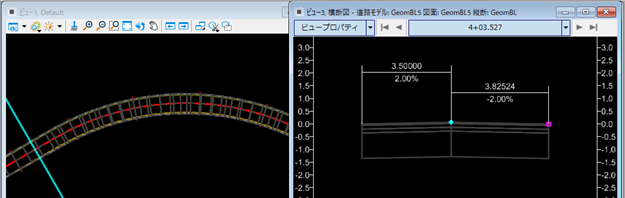
7 断面位置を進めると、断面左側が3.5mなのに対し、右側の幅はカーブに差し掛かる辺りから徐々に広がり、カーブの部分では4mになっていることが確認できます。
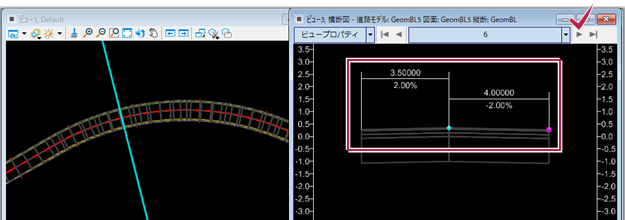
8 [保存]と[設定値を保存]をクリックして「拡幅_半径160m以下.dgn」ファイルを保存します。