5 図面、3Dモデルの出力
2025年2月14日更新
作成したモデルを図面として出力する方法を紹介します。
また、DWG・DXFなどの2D形式のファイルやIFCモデルファイルに出力します。
目次
1 平面図の作成
平面ビューから平面図を出力します。
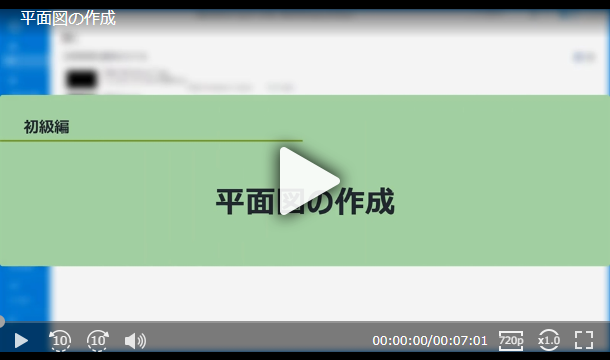
1-1 準備
2Dシードを使用して「図面.dgn」ファイルを作成し、参照ファイルをアタッチします。
1 [ファイル]タブ-[新規]をクリックします。
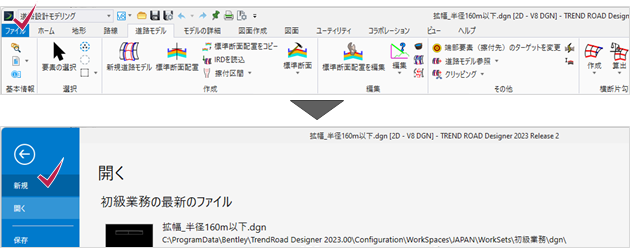
2 ファイル名に「図面」と入力し、シードが2Dシードになっていることを確認して[保存]をクリックします。
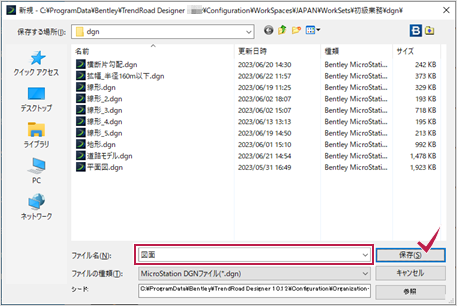
3 [図面作成]タブ-[基本情報]グループ-[参照ツール]-[参照]をクリックします。

4 [ツール]-[アタッチ]で、先に作成した「線形.dgn」「地形.dgn」「道路モデル.dgn」を選択して[開く]をクリックします。

5 ビューを最大化して図面を表示します。
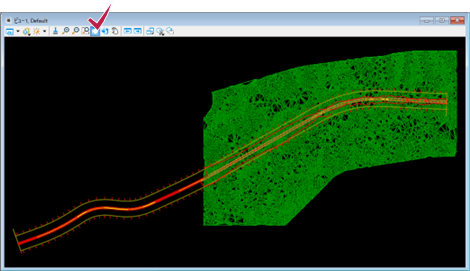
6 [要素の選択]をクリックし、地形の外周線上をクリックして表示される状況依存メニューで、[アクティブな地形モデルとして設定する]をクリックします。
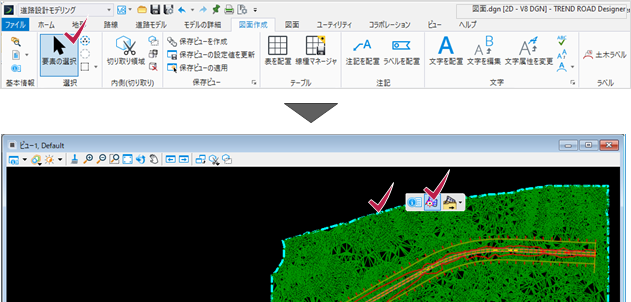
7 「地形.dgn」を選択して非表示にし、ダイアログを閉じます。
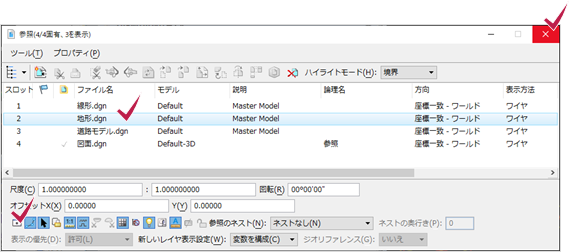
1-2 平面図の作成と出力
出力する領域を区切り、用紙に配置します。
■作図領域を配置する
A1の用紙に収まるように区分けします。
1 [図面作成]タブ-[作図領域]グループ-[作図領域]-[作図領域を配置]をクリックします。

2 ダイアログで[平面の作図領域を配置]を選択し[図面シード]で「JPN A1 平面図」を選択します。
[図面を作成]をオンにします。
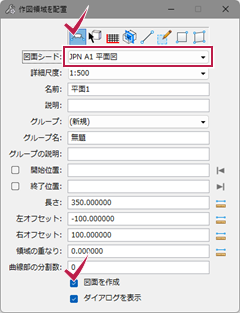
3 道路の中心線を選択します。
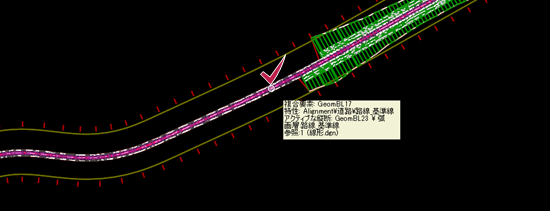
4 開始位置(ここでは右端)をクリックするとA1用紙サイズの枠が表示され、マウスの移動に伴い枠が増えます。
出力する位置まで(ここでは4シート分)表示されたらクリックします。
用紙の位置を確認し、左クリックで確定します。
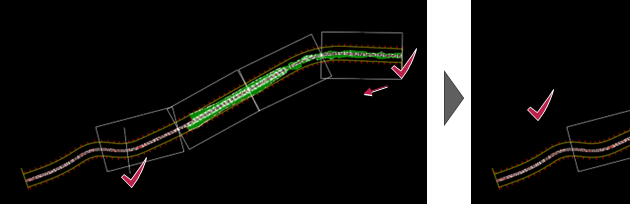
■図面を作成する
表示された[図面を作成]ダイアログを確認して図面を作成します。
1 ダイアログの設定値はデフォルトのまま[OK]をクリックします。
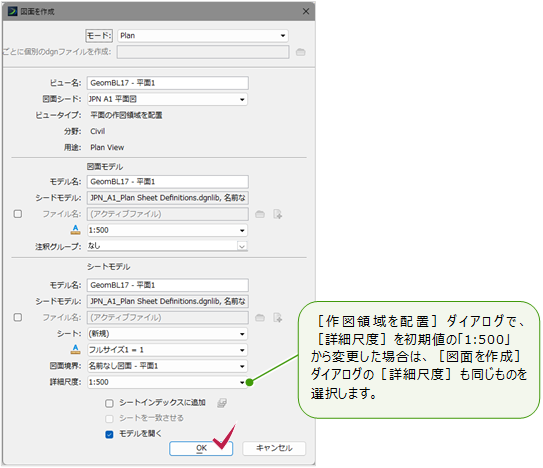
2 平面図が表示されます。
[ビューグループ]を開くと、作成した図面が表示されています。
ここでビューに表示する図面を選択します。
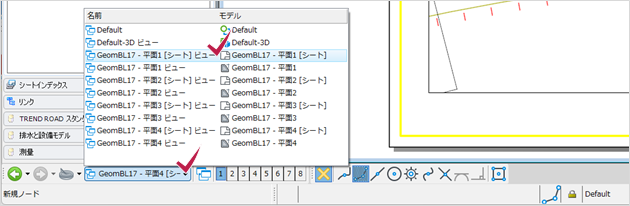
■図面の編集① 位置の変更
「シートビュー」と「ビュー」が1対ずつ作成されます。
「シートモデル」は実際に出力される図面で、編集はできませんが、配置した図面の位置は変更できます。
1 [基本情報]グループ-[参照ツール]-[参照]をクリックします。

2 「図面.dgn」を選択し、[参照を移動]をクリックします。
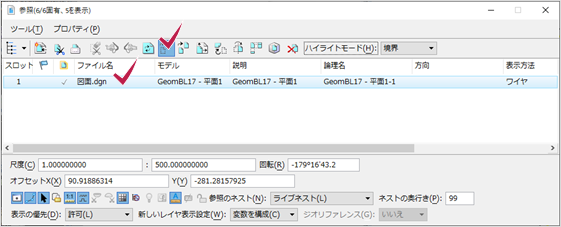
3 図面をクリックして選択し、マウスを動かして位置を調節します。
※必要に応じて行ってください。
Escキーを押して移動を終了します。
ダイアログを閉じます。
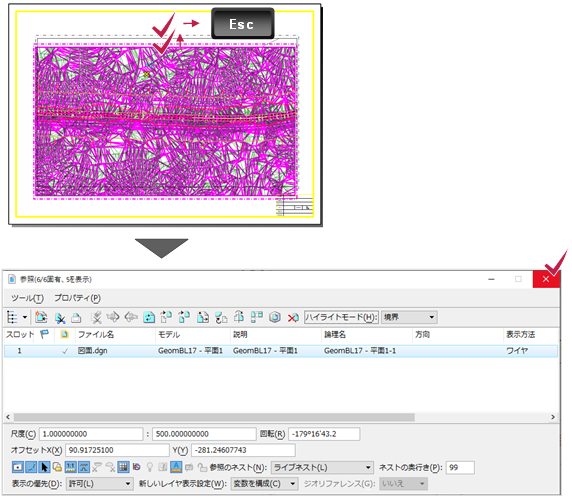
■図面の編集② 注釈の追記
注釈は「図面モデル」で追加します。
1 [ビューグループ]で「平面1ビュー」を選択します。
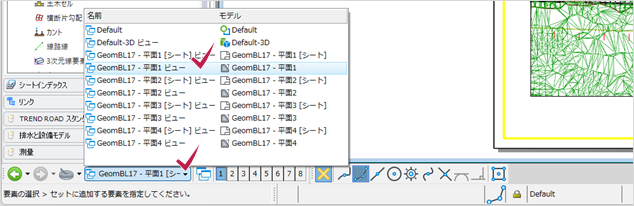
2 [注釈]グループ-[要素の注釈]-[要素に注釈を付ける]をクリックします。

3 [モデル内のすべての要素]をオフにして[すべての図面モデル]をオンにします。
[注釈グループの上書き]をオンにして[注釈グループ]の三点リーダーをクリックして、「図面」-「線形」-「道路」-「線形-中心線」を選択します。
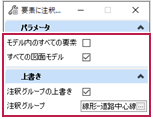
4 パラメータの[すべての図面モデル/はい][上書き:注釈グループ/線形-道路中心線]を左クリックで確定します。
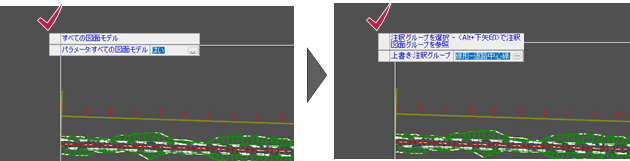
5 道路の中心線を指定し、右クリックで確定します。

6 測点などの情報が表示されます。
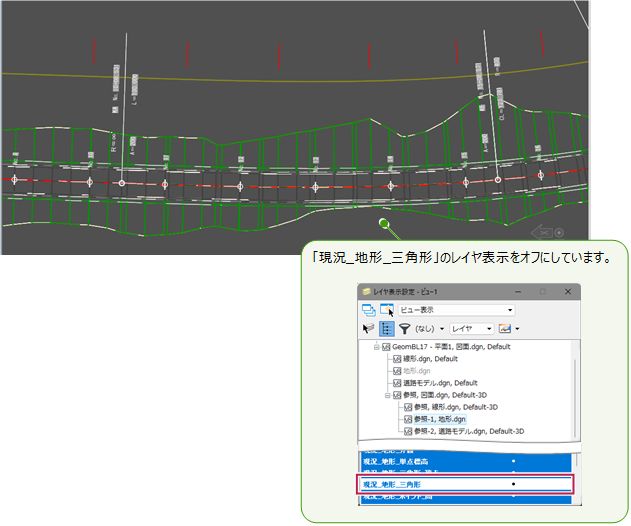
7 ここで配置した注釈は、「シートビュー」にも反映されます。
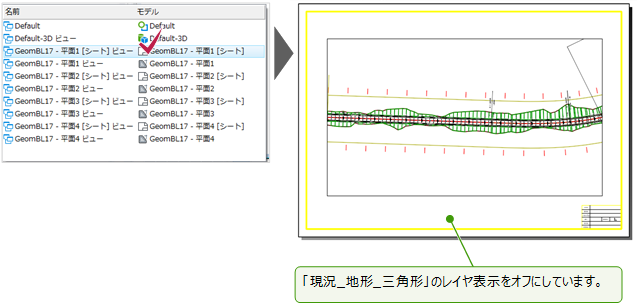
■プリンターやPDFに出力する
[ファイル]タブをクリックしバックステージビューに移動して行います。
1 [ファイル]をクリックします。

2 [印刷]をクリックします。
[印刷][PDFに印刷]のいずれかをクリックします。
ここでは[PDFに印刷]をクリックします。
表示されるダイアログはいずれも同じです。
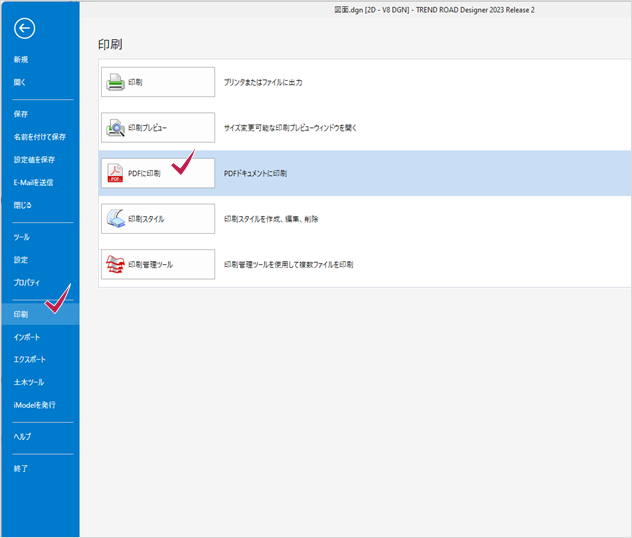
3 出力先としてPDFを選択し、[ファイルに出力]を実行します。
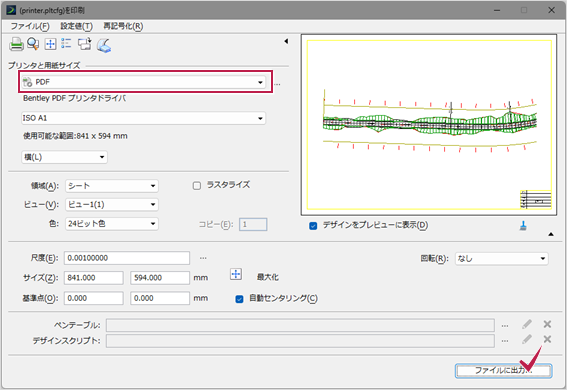
4 ファイル名を付けて保存し、ダイアログを閉じます。
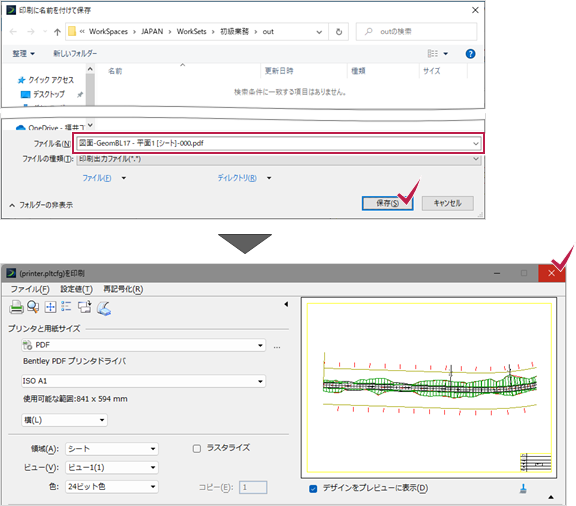
1-3 出力する領域の変更
作図領域を配置し直し、出力する内容を変更します。
■既存の作図領域を削除する
1 [ビューグループ]で「Default」を選択します。

2 [図面作成]タブ-[作図領域]グループの右下の矢印をクリックします。

3 ❶[作図領域]ダイアログで[平面グループ]を展開し、路線名「GeomBL17」を選択します。
❷ツールバーの左端の[×]をクリックします。
❸確認ダイアログが表示されるので「はい」をクリックします。
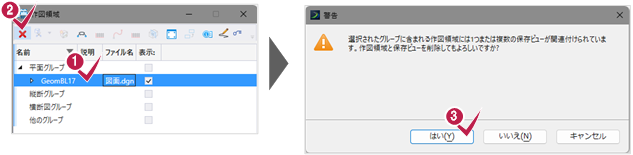
4 ダイアログを閉じます。
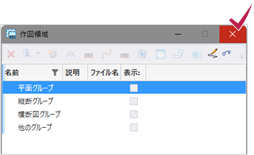
■出力用のモデルを削除する
1 [ホーム]タブ-[基本情報]グループ-[モデル]をクリックします。

2 作成した図面モデルとシートモデルを選択し、[×]をクリックして削除します。
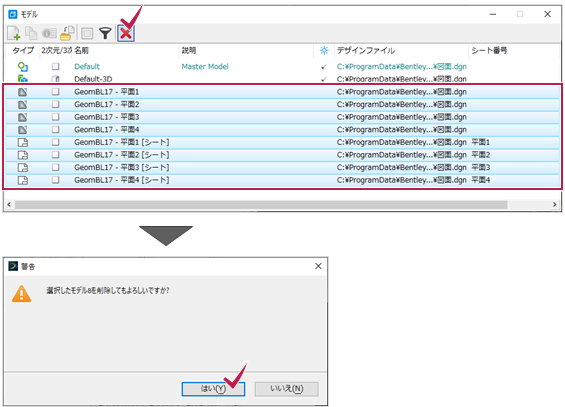
3 ビューグループを見ると、図面・シートともに削除されたことが確認できます。
再度、「1-2 平面図の作成と出力」を実行します。

2 縦断図の作成
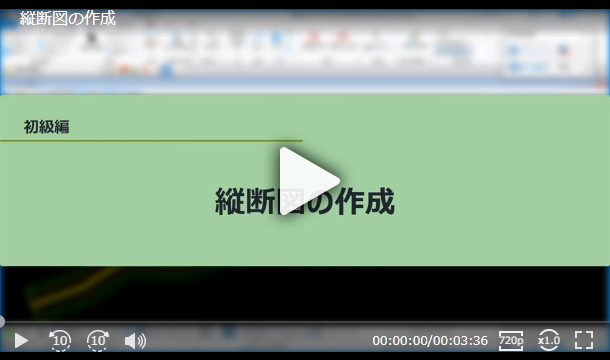
縦断ビューから縦断図を出力します。
2-1 縦断線の表示
縦断ビューを開き、縦断線だけを表示します。
1 [ビューグループ]で「Default」を選択します。

2 [路線]タブ-[縦断]グループ-[縦断モデルを開く]をクリックします。

3 路線線形を選択します。
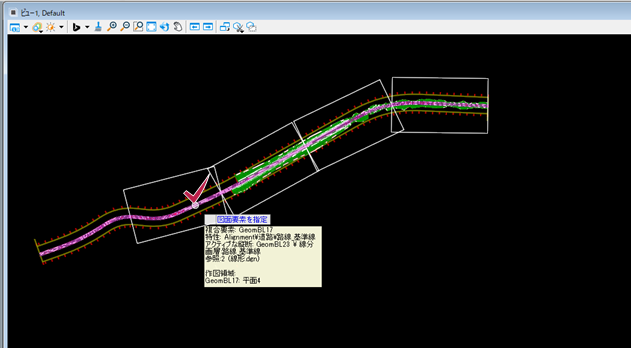
4 ビュー2をクリックします。

5 ビュー2のウインドウでクリックします。

6 縦断図が表示されたら、ShiftキーやCtrlキーとマウスホイールで表示を調節します。
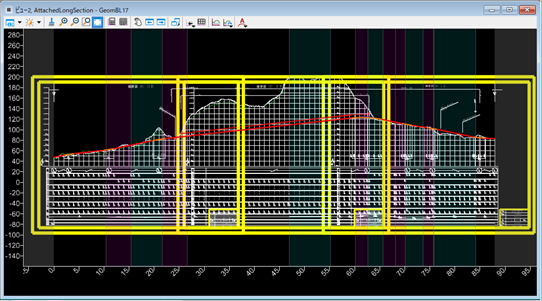
7 縦断線形以外の要素を非表示にします。
[ホーム]タブ-[基本情報]グループ-[レイヤ表示設定]をクリックします。

8 [レイヤ表示設定]ダイアログで[レイヤを変更]をクリックします。
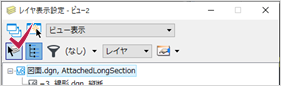
9 [レイヤを変更]ダイアログの[レイヤ]で「表示オン」を選択します。
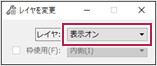
10 縦断線形をクリックします。

11 他の要素が非表示になり縦断線形だけの表示になります。
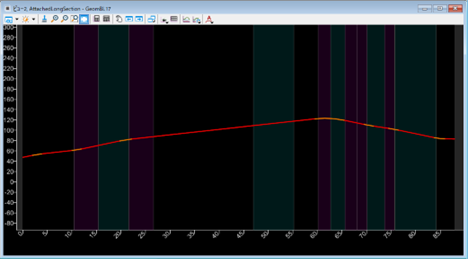
12 ダイアログを2つとも閉じます。
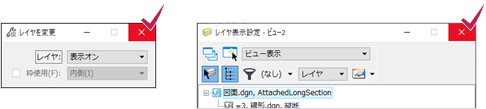
2-2 縦断図の作成
平面図と同様に[作図領域]を配置して図面を作成します。
■作図領域を配置する
A1の用紙に収まるように区分けします。
1 [図面作成]タブ-[作図領域]グループ-[作図領域]-[作図領域を配置]をクリックします。

2 ダイアログで[縦断の作図領域を配置]を選択し[図面シード]で「JPN A1 縦断図」を選択し、以下のように設定します。
縦倍率 :2
作図領域自動分割 :調整しない
地形を使用 :オフ
アクティブな縦断を使用 :オン
図面を作成 :オン
ダイアログを表示 :オン

3 縦断線形を選択します。

4 開始位置(ここでは左端)をクリックするとA1用紙サイズの枠が表示され、マウスの移動に伴い枠が増えます。
出力する位置まで(ここでは3シート分)表示されたらクリックします。
用紙の位置を確認し、左クリックで確定します。

■図面を作成する
表示された[図面を作成]ダイアログを確認して図面を作成します。
1 図面を作成ダイアログの[注釈グループ]で「縦断図_帯部(拡幅あり)」を選択して[OK]をクリックします。
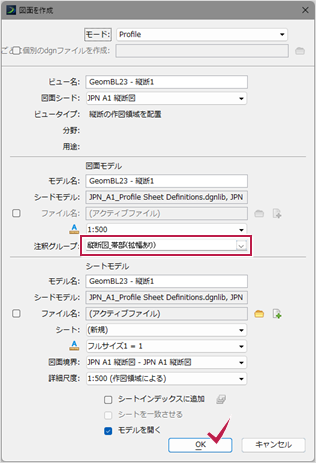
注釈グループの設定を忘れた場合でも、後から帯部等の注釈を設定できます。
ビューモデルに移動し、[図面作成]-[注釈]グループ-[図面シート注釈]-[モデルに注釈を付ける]をクリックします。

ダイアログから[図面]-[道路]-[縦断図_帯部(擁壁なし)]を選択します。
左クリックで確定していくと帯部が表示されます。
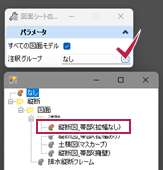
2 [特性定義の対象を設定]ダイアログが表示されます。
横断片勾配や拡幅が設定されている場合は、ターゲットを設定します。
設定していなければ[OK]をクリックしてダイアログを閉じます。
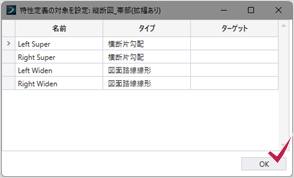
3 縦断図が表示されます。
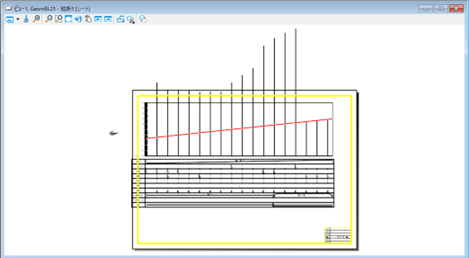
4 [ビューグループ]を開くと、作成した図面が表示されています。
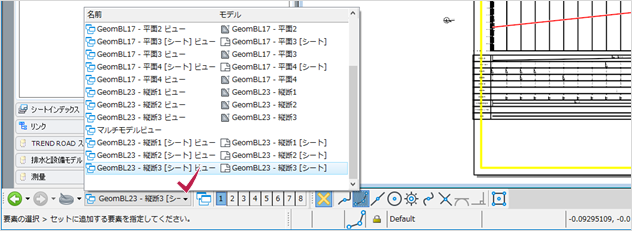
3 横断図の作成
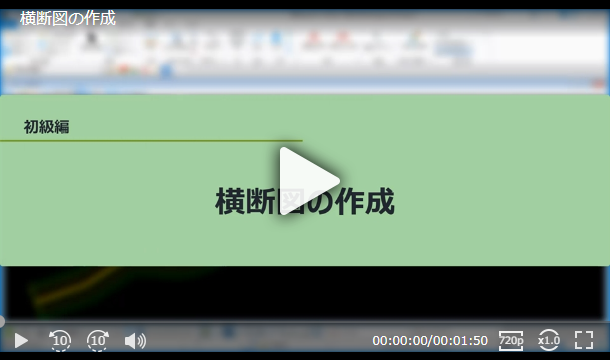
横断図の作成には3Dビューの表示が必要です。
3-1 横断図の作成
■3Dビューを表示する
1 [ビューグループ]で「Default」を選択します。

2 平面ビューでマウスの右ボタンを長押しし、コンテキストメニューを表示し[ビューコントロール]-[平面/3D]をクリックします。
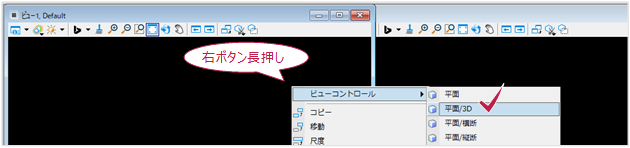
3 3Dビューが表示されます。

■作図領域を配置する
1 [図面作成]タブ-[作図領域]グループ-[作図領域]-[作図領域を配置]をクリックします。

2 ダイアログで[横断の作図領域を配置]を選択し[図面シード]で「JPN A1 横断図」を選択し、縦倍率を「2」にします。[図面を作成][ダイアログを表示]をオンにします。
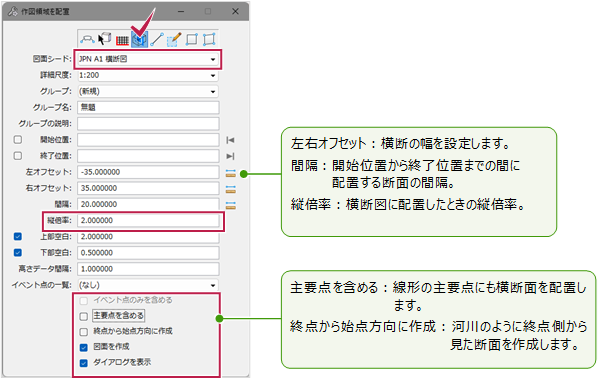
3 2Dビューで路線線形を選択します。
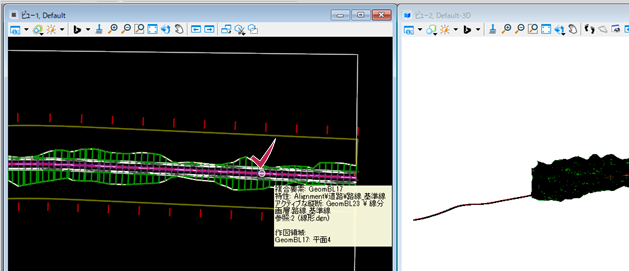
4 横断図の作成を開始する位置をクリックします。
マウスを移動すると、断面の位置に線が表示されます。
終了する位置をクリックします。
左クリックで確定します。
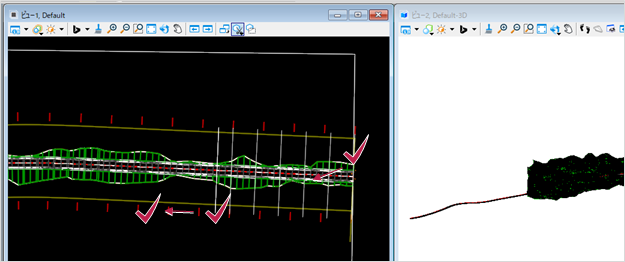
5 [図面を作成]ダイアログが開くので、図面モデルの倍率を「1:200」にして[OK]をクリックします。
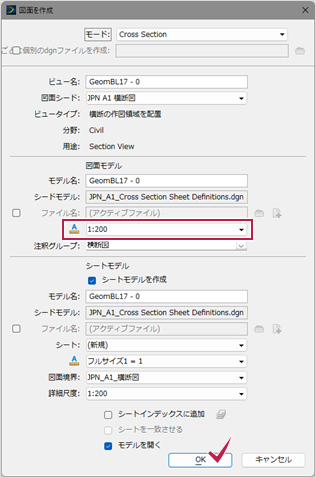
6 横断図が表示されます。
断面の大きさと用紙の余白に合わせて配置されて、図面の枚数が決まります。
編集の方法は平面図と同じです。
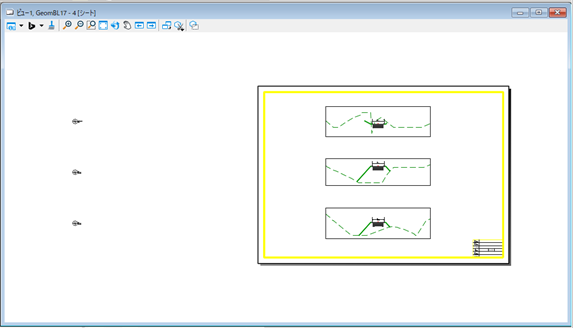
7 [保存]と[設定値を保存]をクリックして「図面.dgn」ファイルを保存します。
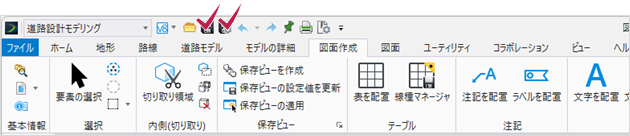
4 共通ファイルへの出力

作成した図面のシードモデルをDWGやDXFなどの2DCADファイルに出力します。
また、3次元モデルをIFCファイルに出力します。
4-1 DWGファイルへの出力と確認
■DWGファイルへの出力
1 [ホーム]タブ-[モデルの読込/書込]-[DWG書込]をクリックします。

2 メッセージを確認し[OK]をクリックします。
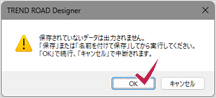
保存されていないデータでは、DWG(DXF)ファイル出力されません。
[保存]または[名前を付けて保存]でdgnデータを保存してから[DWG書込]を実行してください。
3 [ファイル名]を「平面図」とし[オプション]をクリックします。
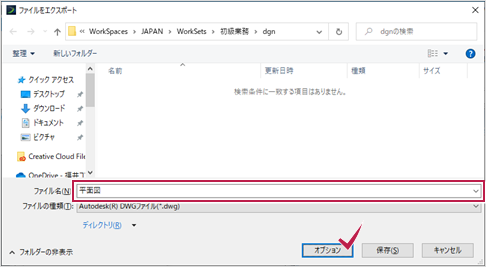
4 [フィルタ]タブで[モデル]をクリックします。
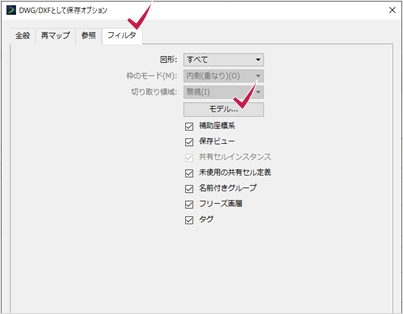
5 データに含まれるモデルが表示されます。
出力する「平面1、2」のシートモデルを選択し[OK]をクリックします。
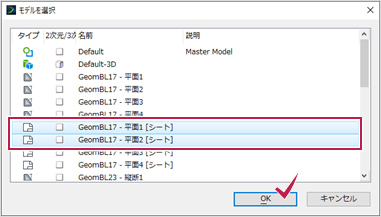
6 [DWG/DXFとして保存オプション]ダイアログも[OK]をクリックして閉じます。

7 [保存]をクリックします。
DWGファイルが出力されます。
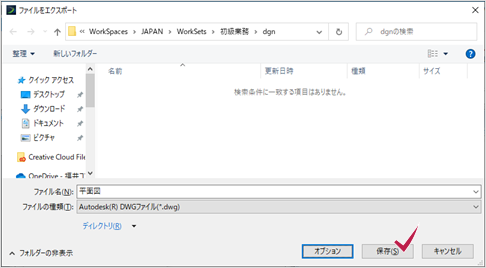
■『EX-TREND 武蔵』で確認する
1 『EX-TREND 武蔵』建設CADを起動します。
保存したDWGファイルを『EX-TREND 武蔵』建設CAD上にドラッグ&ドロップします。
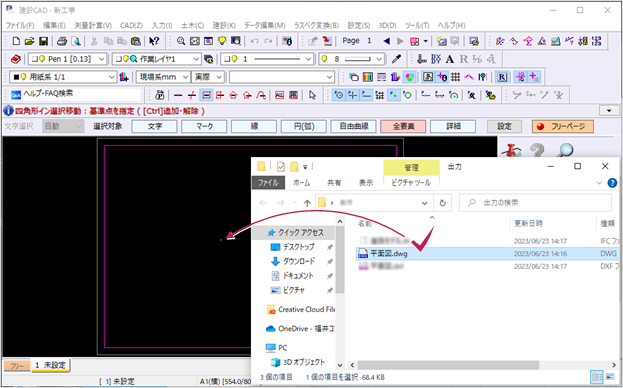
2 [図面配置設定]ダイアログが表示されるので縮尺等を設定して取り込みます。
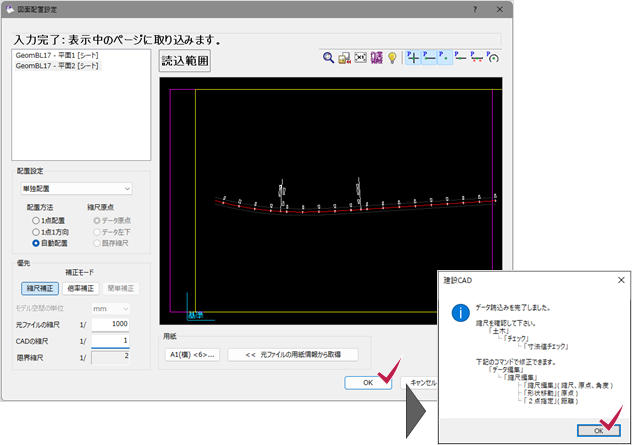
4-2 DXFファイルへの出力と確認
■DXFファイルへの出力
1 [ホーム]タブ-[モデルの読込/書込]-[DWG書込]をクリックします。

2 メッセージを確認し[OK]をクリックします。
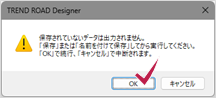
3 [ファイル名]を「平面図」とします。
[ファイルの種類]でプルダウンしDXFファイルを選択し[オプション]をクリックします。
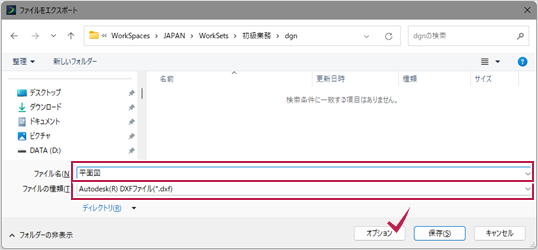
4 [フィルタ]タブで[モデル]をクリックします。
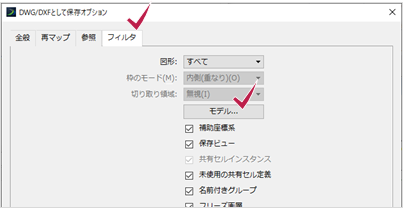
5 データに含まれるモデルが表示されます。
出力する「平面1、2」のシートモデルを選択し[OK]をクリックします。

6 [DWG/DXFとして保存]ダイアログも[OK]をクリックして閉じます。
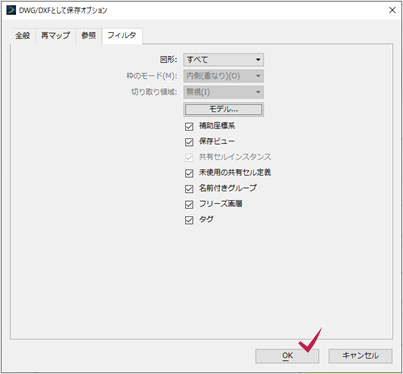
7 [保存]をクリックします。
DXFファイルが出力されます。
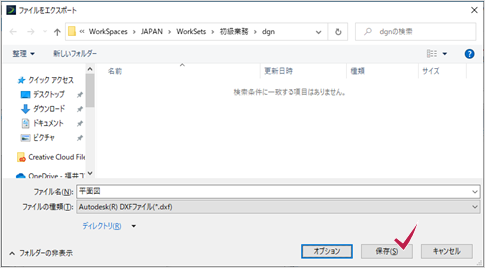
■『EX-TREND 武蔵』で確認する
DWGファイルと同様の方法で確認します。
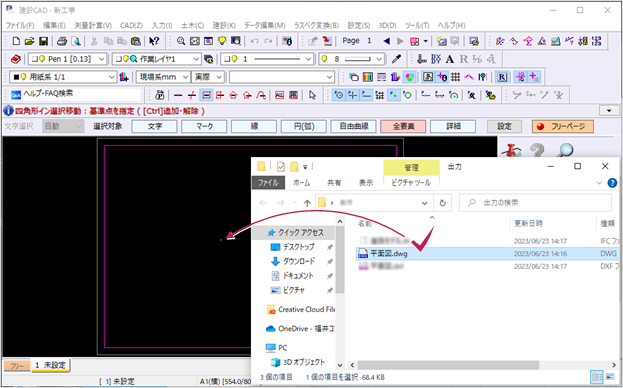
4-3 IFCファイルへの出力と確認
道路モデルからIFCファイルを出力します。
■道路モデルのファイルを開く
1 [ファイル]タブ-[開く]をクリックします。
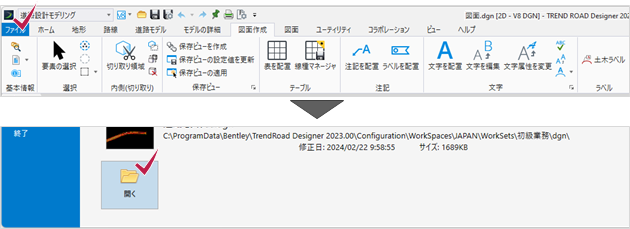
2 [道路モデル.dgn]を選択して[開く]をクリックします。
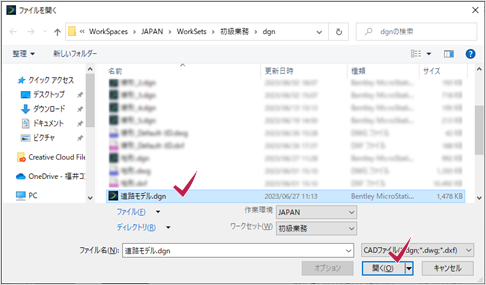
■IFCファイルへの出力
1 [ホーム]タブ-[モデルの読込/書込]グループ-[道路モデルからIFCへ]をクリックします。

2 IFC Versionで「IFC 2x3」を選択します。
パラメータの[作図領域グループ/なし]で左クリックで確定します。
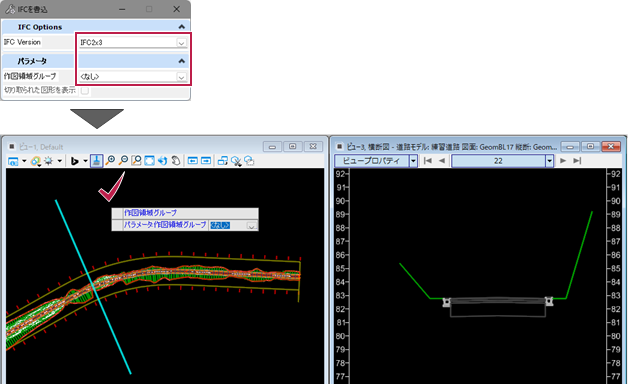
3 [ファイル名]を「道路モデル」とし[保存]をクリックします。
IFCファイルが出力されます。
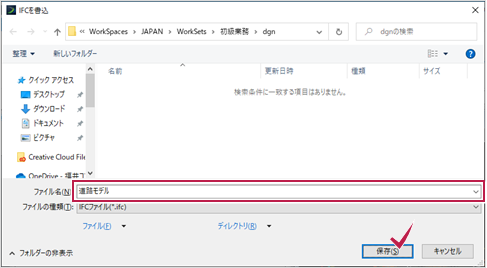
■『TREND-CORE』で確認する
1 『TREND-CORE』を起動します。
[工事情報からスタート]を選択します。
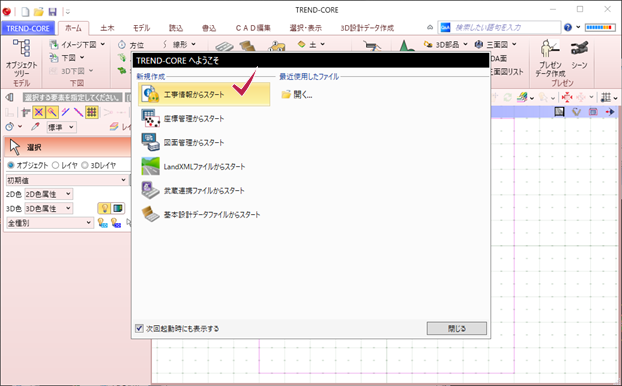
2 工事名称などを入力して[OK]をクリックします。
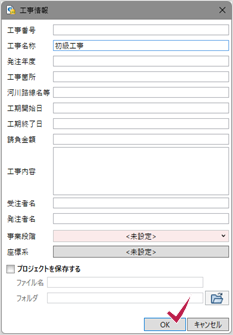
3 [読込]タブ-[3DCAD]グループ-[IFC]をクリックします。

4 出力したIFCファイルを指定して開きます。
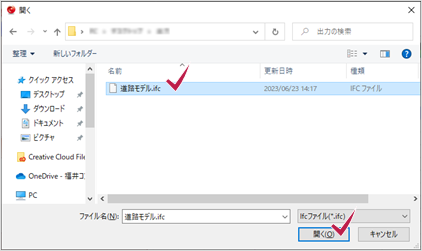
5 [IFCインポート]ダイアログで必要事項を入力して[OK]をクリックします。
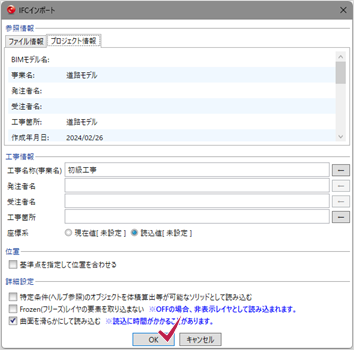
6 道路モデルのIFCファイルが取り込まれます。
モデルをクリックすると構成要素のプロパティが表示されます。
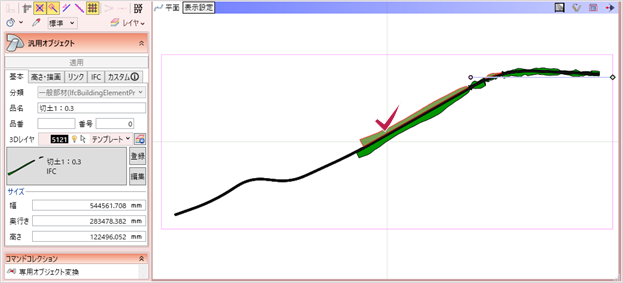
7 [ビューの切り替え]で3Dビューに切り替えると立体的に確認できます。



