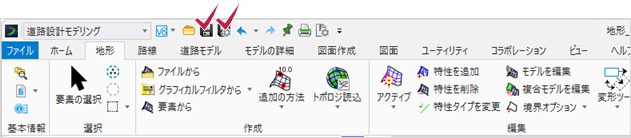1 起動~地形作成
2024年5月21日更新
チュートリアルのサンプルデータは、「こちら」からダウンロードできます。
※本ページで使用されている現場データ出典元:My City Construction・静岡県下田土木事務所・(一)河津下田線 伊豆地域振興対策道路整備事業に伴う設計業務委託
第1章では地形モデルを作成します。
『TREND ROAD Designer』では主に2次元ビューで編集作業を行います。
ここでは3Dシードで作成した地形モデルを使用して3次元モデルにします。
LandXMLから地形モデルとして読み込む方法と、平面図に記載の等高線から作成する方法を紹介します。
目次
1 起動
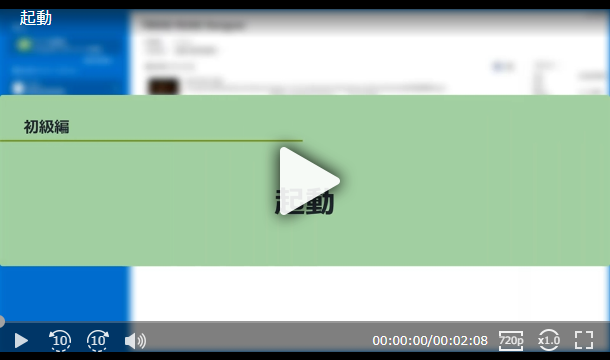
1-1 起動
『TREND ROAD Designer』を起動します。
[作業環境]は「JAPAN」です。
[ワークセット]は「初級業務」とします。
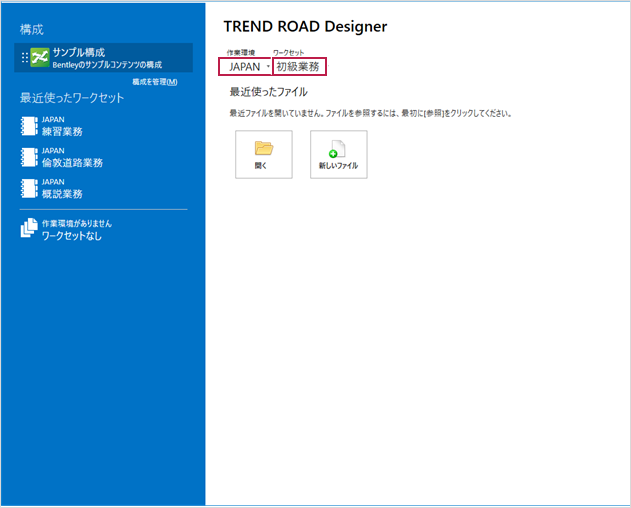
1-2 平面図ファイルの作成
2Dシードを使用して「平面図.dgn」ファイルを作成します。
1 [新しいファイル]をクリックします。
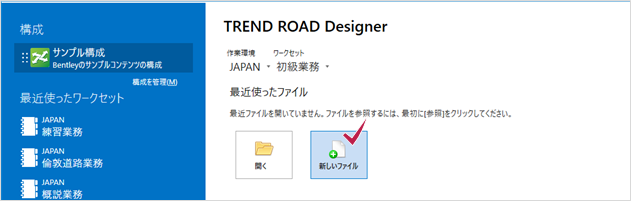
2 シードは「2Dシード」を指定します。
ファイル名に「平面図」と入力し[保存]をクリックします。
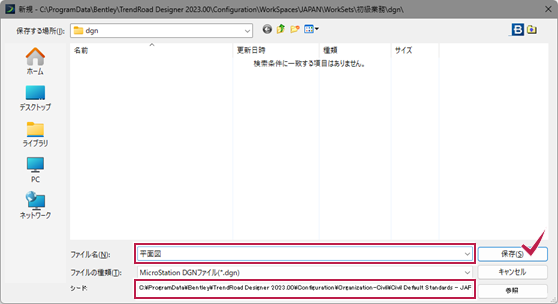
3 [作業フロー]は[道路設計モデリング]です。
[ユーティリティ]タブ-[地理座標系]グループ-[座標系]をクリックします。
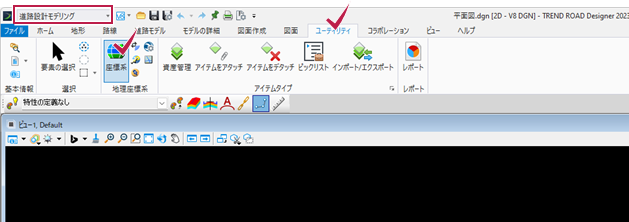
4 [地理座標系]ダイアログで[ライブラリから選択]をクリックします。
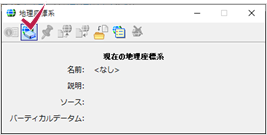
5 「Favourites」から「JGD2011.CS-Ⅷ」を選択し、[OK]をクリックします。
ダイアログを閉じます。
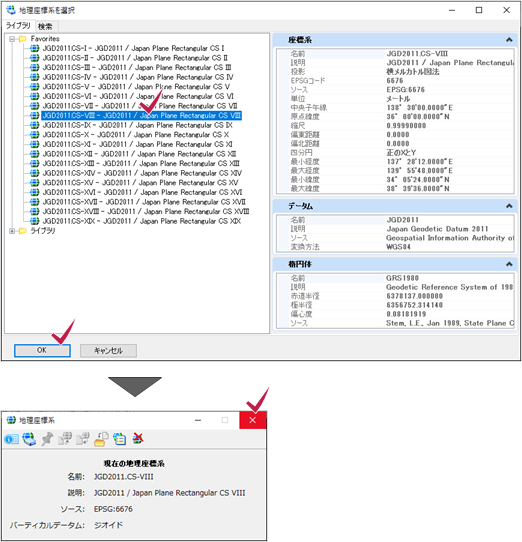
2 図面の取り込み
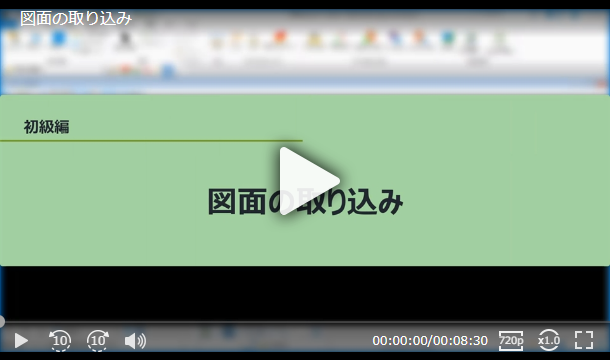
DWGファイルを読み込んで平面図を作成します。
2-1 2D図面の読み込み
「平面図.dwg」ファイルを読み込みます。
1 [ファイル]タブ-[インポート]-[共通ファイルタイプ]-[DWG]をクリックします。
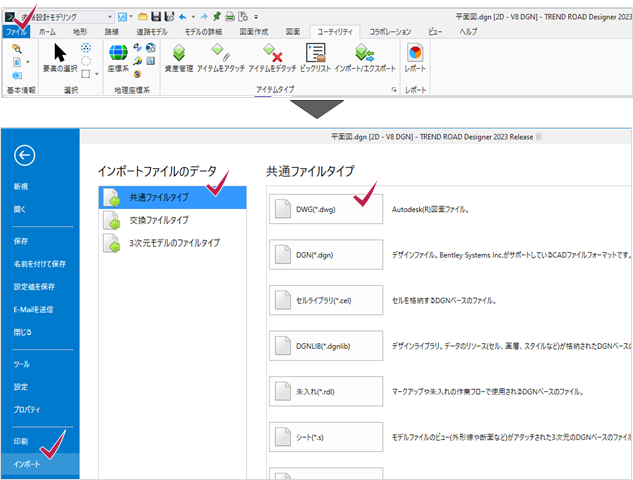
2 00_参照フォルダの「001D0PLZ-平面図(1).dwg」ファイルを選択して[開く]をクリックします。
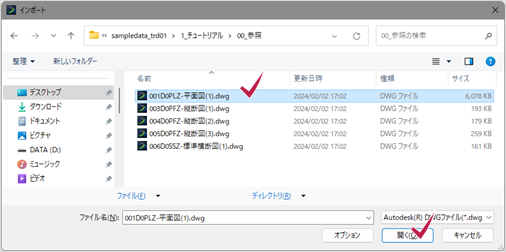
3 ビューを最大化して図面を表示します。
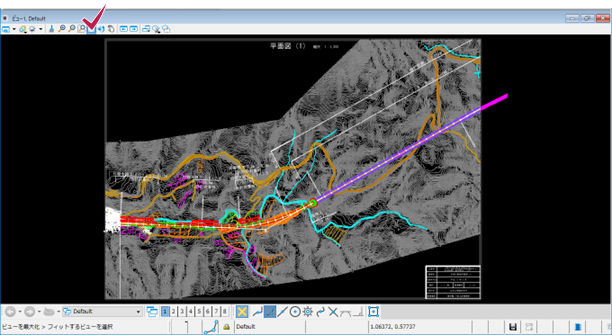
2-2 尺度を合わせる
縮尺を確認して合わせます。
■縮尺が合っていないことを確認
1 測点があるところを拡大し、スペースキーを押します。
ポップアップメニューの[測定]-[距離を測定]をクリックします。
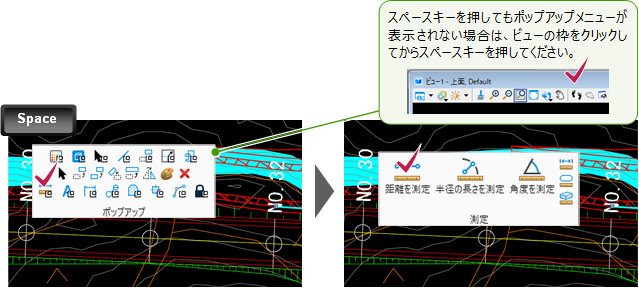
2 任意の2測点を指定します。
測点間は「20」ですが、現状ではかなり違っていることが確認できます。

■縮尺を合わせる
1 [要素の選択]で[全選択]をクリックし全ての要素を選択状態にします。
右ボタンを長押ししてコンテキストメニューを表示し[尺度]をクリックします。
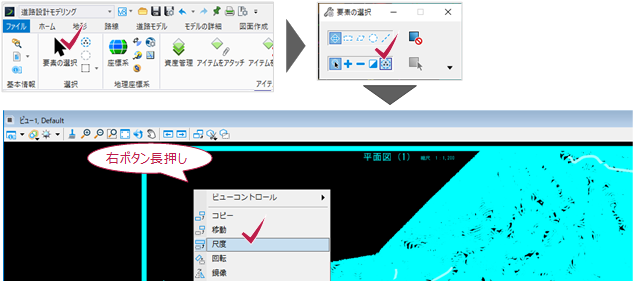
2 鍵マークをクリックしてロックをかけます。X・Yが同じ値になります。
Xのエディタで「1200」を入力します。
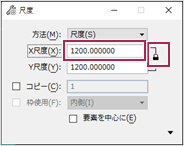
ロックが外れている状態です。
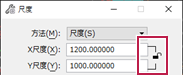
3 原点として図面の左下を指定します。
全要素の選択を解除します。

■縮尺を確認
1 スペースキーを押します。
ポップアップメニューの[測定]-[距離を測定]をクリックします。
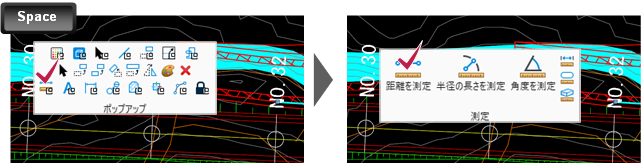
2 先ほどと同じ2測点を指定します。
距離が「20」になりました。
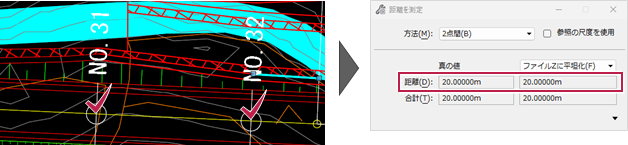
2-3 位置を合わせる
位置を確認して合わせます。
■位置が合っていないことを確認
1 [ビュー属性]をクリックしてダイアログを開きます。
[背景マップタイプ]で「航空写真」を選択します。
※背景マップの表示はセカンドリリース対象外です。
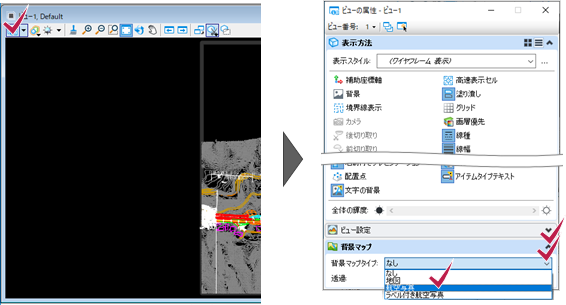
2 合っていないことを確認したら、[背景マップタイプ]を[なし]に戻します。
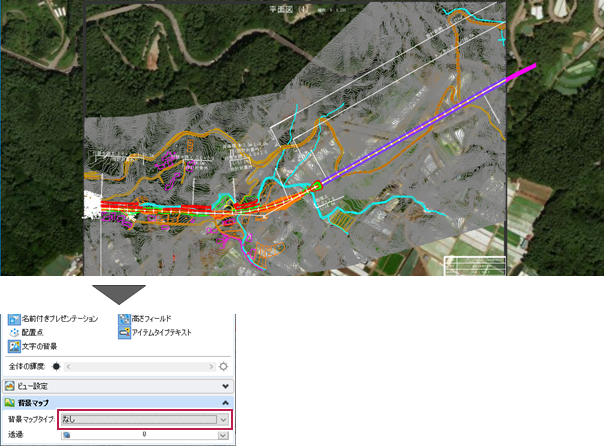
■位置を合わせる
参照フォルダ内の「REPORT5.PDF」のP.62を参考にして座標を合わせます。
※X、Y座標はPDFに書いてあるものと逆になります。
1 [ホーム]タブ-[基本情報]グループ-[参照ツール]-[ラスターマネージャ]を起動します。
[ラスターマネージャ]ダイアログで[ツール]-[登録]をクリックします。

2 [登録]ダイアログで[登録](左から4番目)をクリックします。
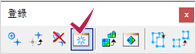
3 [登録-(無題)]ダイアログの
❶[選択されているモデル]で[(2点以上)相似(移動、回転、尺度)]を選択します。
❷[制御点を配置](左端)を実行します。
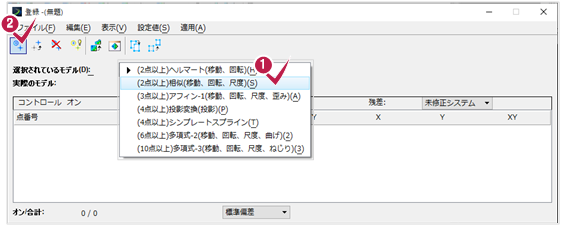
4 1点目は「BP」点をダブルクリックします。
2点目は「KA 1-2」をダブルクリックします。
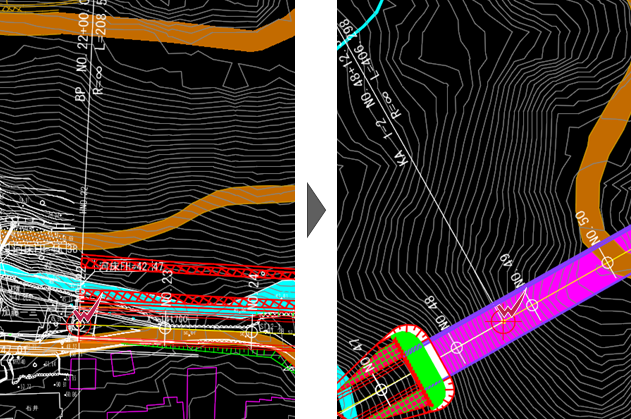
5 ❶1行目を選択し、❷[編集]-❸[制御点を修正]をクリックします。
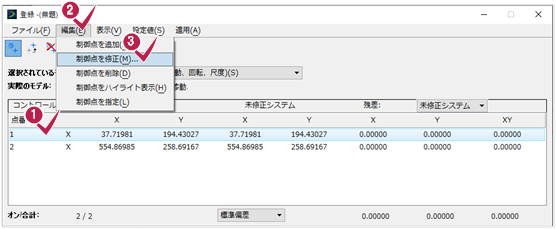
6 [制御点を修正]ダイアログで「BP」点の実座標を入力し[OK]をクリックします。
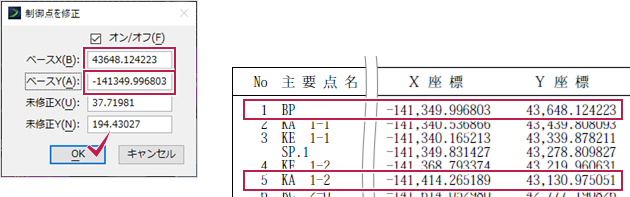
「REPORT5.PDF」のP.62参照。X、Y座標は逆にしてください。
7 ❶2行目を選択し、❷[編集]-❸[制御点を修正]をクリックします。
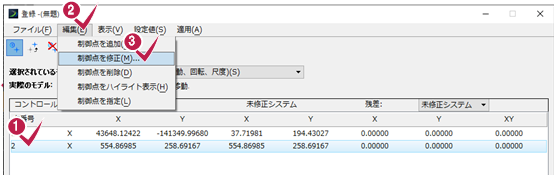
8 [制御点を修正]ダイアログで「KA 1-2」の実座標を入力し[OK]をクリックします。
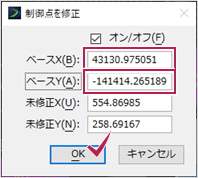
9 [要素の選択]で全要素を選択します。
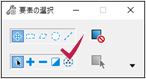
10 [登録]ダイアログで[ベクトルを移動]を実行します。
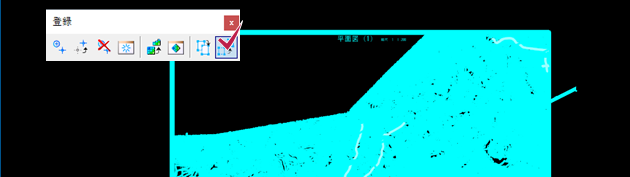
11 すべての要素を変換する旨の警告メッセージは[OK]をクリックします。
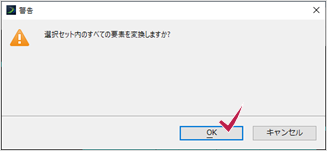
座標の位置合わせをすれば、縮尺も同時に変換されます。
12 ダイアログを閉じます。

■位置が合ったことを確認
1 [背景マップタイプ]で「航空写真」を選択します。
※背景マップの表示はセカンドリリース対象外です。
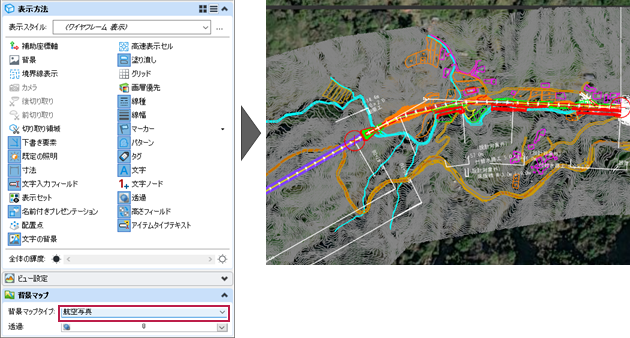
2 合っていることが確認できたら、[背景マップタイプ]を[なし]に戻しておきます。

3 [保存]と[設定値を保存]をクリックして「平面図.dgn」ファイルを保存します。
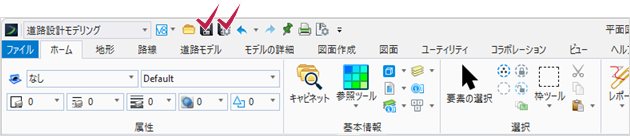
3 地形モデルの作成① ~LandXMLファイルから
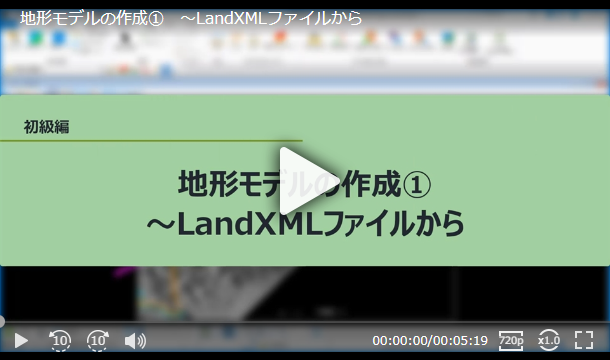
LandXMLファイルを読み込んで地形モデルを作成します。
3-1 地形ファイルの作成
3Dシードを使用して「地形.dgn」ファイルを作成します。
1 [ファイル]タブ-[新規]をクリックします。
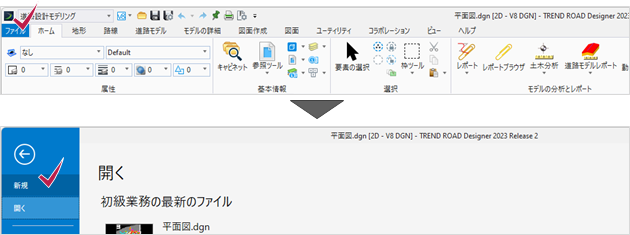
2 [参照]をクリックします。
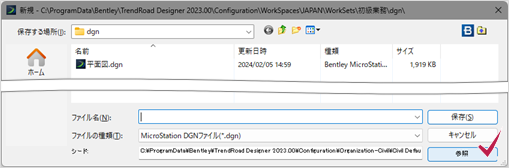
3 [3Dシード]を選択して[開く]をクリックします。
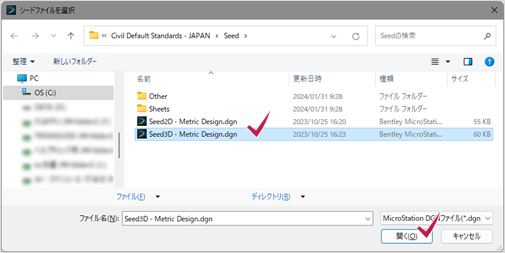
4 ファイル名に「地形」と入力して[保存]をクリックします。
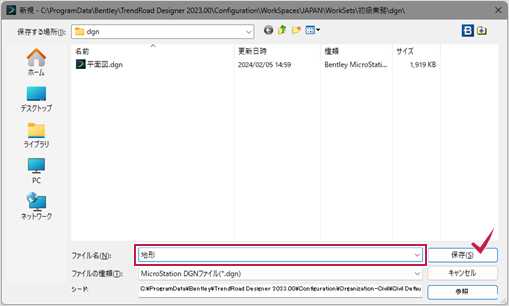
[モデルを保存]ダイアログが表示された場合
保存する場合は、形式とドライブを選んで、ファイル名を入力して[OK]してください。
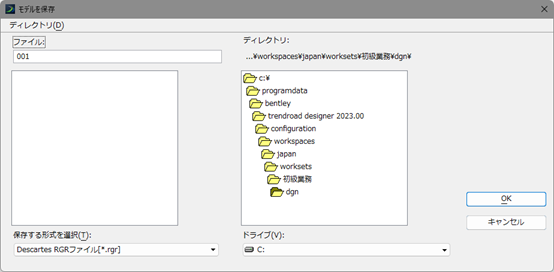
5 [作業フロー]は[道路設計モデリング]です。

6 地理座標系を指定します。
[ユーティリティ]タブ-[地理座標系]グループ-[座標系]をクリックします。

7 [地理座標系]ダイアログで[ライブラリから選択]をクリックします。
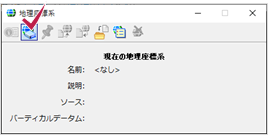
8 「Favourites」から「JGD2011.CS-Ⅷ」を選択し、[OK]をクリックします。
ダイアログを閉じます。
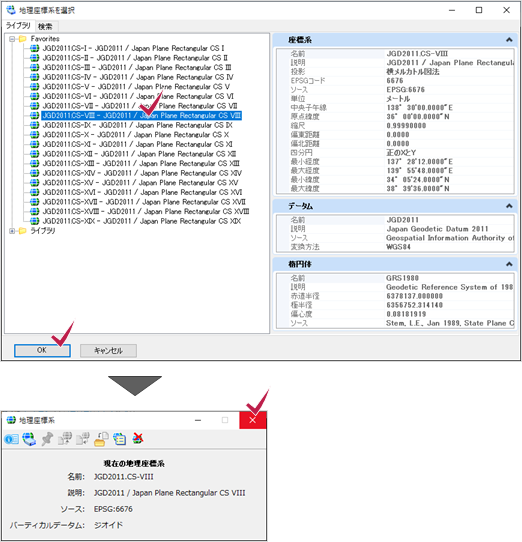
3-2 地形モデルの作成
地形タブに移動し、LandXMLファイルを読み込みます。
1 [地形]タブ-[作成]グループ-[ファイルから]をクリックします。

2 [ファイルの種類]で「LandXML」を選択します。
読み込むファイル([参照]フォルダ内の「地形_LandXML.xml」)を選択し[完了]をクリックします。
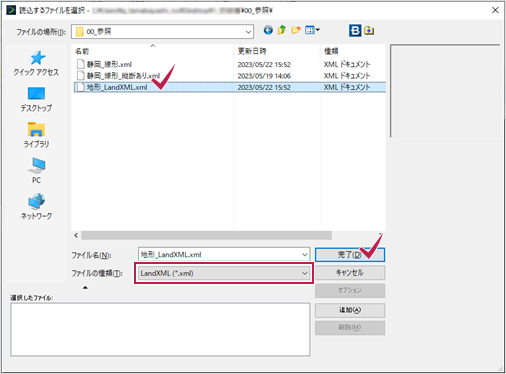
3 左側のツリーで読み込む三角網にチェックを付けます。
条件は以下のように設定します。
・グローバルオプション
投影する座標系/ターゲット:JGD2011.CS-Ⅷ
・ファイルオプション
LandXML/地形を作成:ソースと定義
特性定義/特性定義:地形-現況地形-現況_三角網
生成オプション/読込オプション:地形のみを読込
設定後[読込]をクリックします。

4 読み込みが完了すると、選択した三角網がグレーの表示になります。
ダイアログを閉じます。
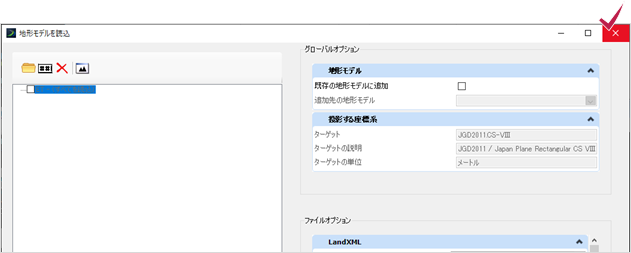
5 [ビューを最大化]をクリックして、データを表示します。
地形の外観が表示されます。
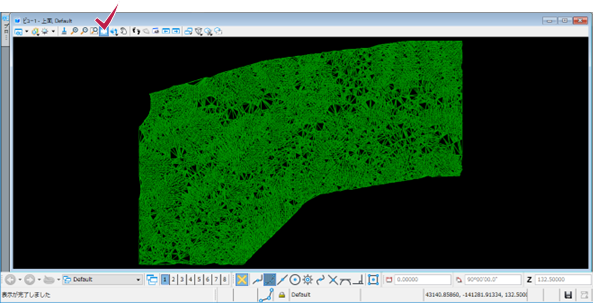
3-3 地形モデルの確認
■3Dビューで確認
1 コンテキストメニューで[ビューコントロール][平面/3D]の順にクリックします。
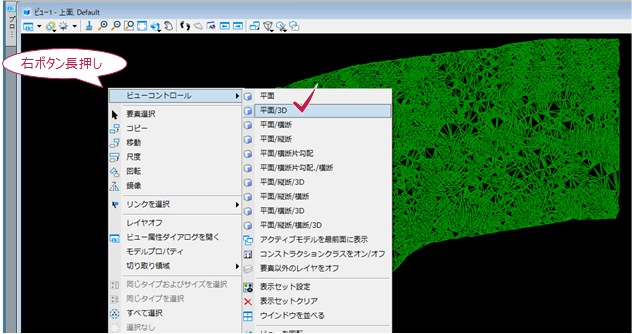
2 地形モデルが3次元で確認できます。
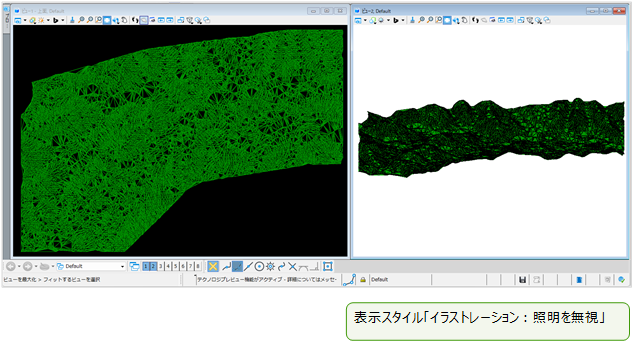
■データ一覧で確認
1 [キャビネット]を開き[TREND ROAD モデル]グループを開きます。
[地形モデル]を展開してモデルが作成できたことを確認します。
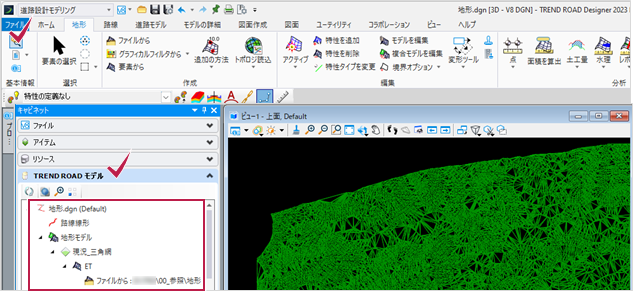
2 [保存]と[設定値を保存]をクリックして「地形.dgn」ファイルを保存します。
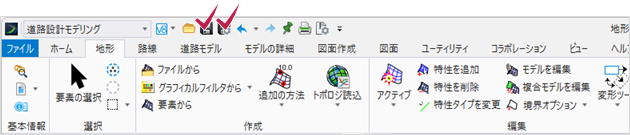
4 地形モデルの作成② ~等高線から
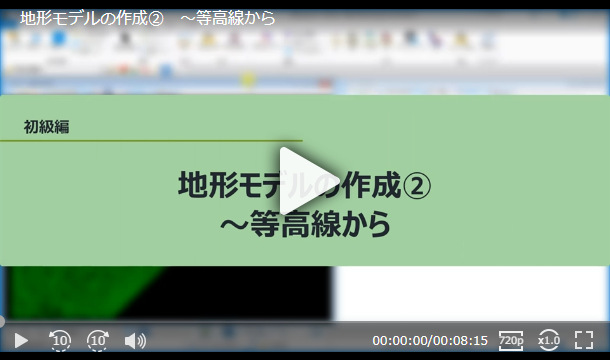
平面図に記載の等高線から地形モデルが作成できます。
4-1 地形ファイルの作成
3Dシードを使用して「地形_1.dgn」ファイルを作成します。
1 [ファイル]タブ-[新規]をクリックします。
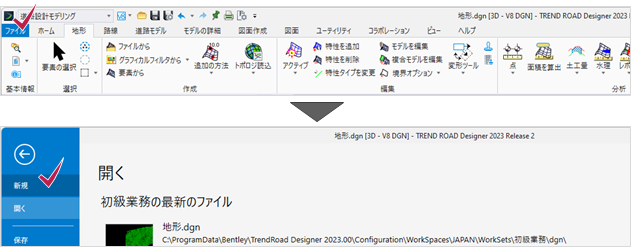
2 ファイル名に「地形_1」と入力し、シードが3Dシードになっていることを確認して[保存]をクリックします。
※地形の作成時には必ず3Dシードを選択します。
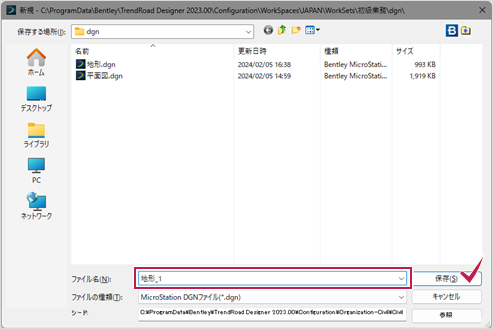
3 [作業フロー]は[道路設計モデリング]です。
[ユーティリティ]タブ-[地理座標系]グループ-[座標系]をクリックします。

4 [地理座標系]ダイアログで[ライブラリから選択]をクリックします。
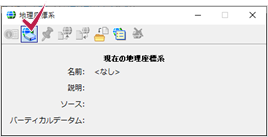
5 「Favourites」から「JGD2011.CS-Ⅷ」を選択し、[OK]をクリックします。
ダイアログを閉じます。
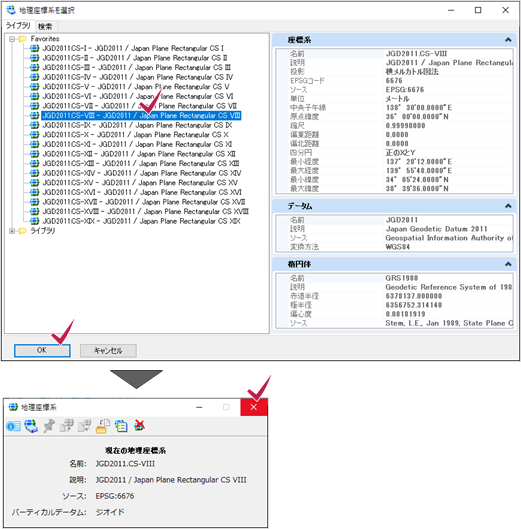
4-2 参照ファイルのアタッチ
地形図が記載されている平面図を参照します。
1 [ホーム]タブ-[基本情報]グループ-[参照ツール]-[参照]をクリックします。
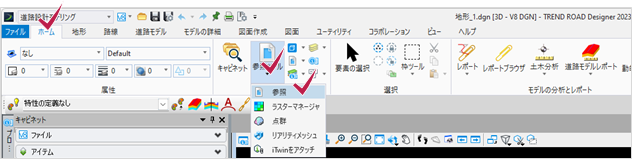
2 [参照]ダイアログの[ツール]-[アタッチ]をクリックします。
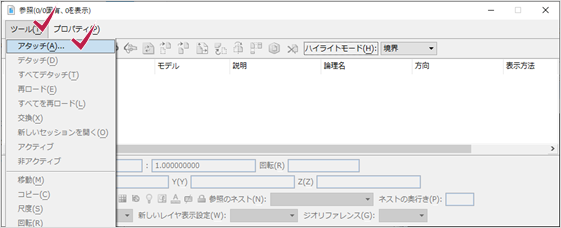
3 「平面図.dgn」(1章で作成済み)を選択して[開く]をクリックします。
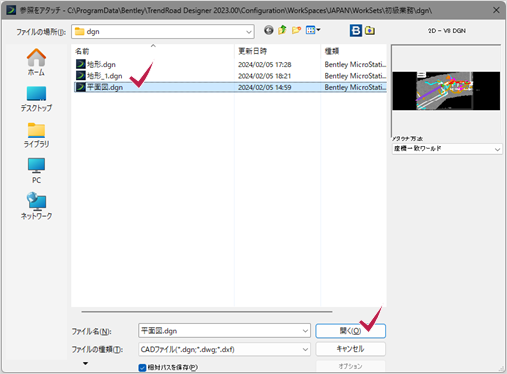
4 [参照]ダイアログを閉じます。
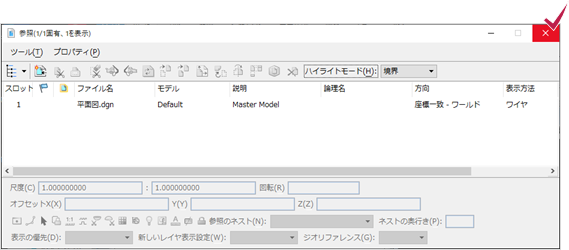
5 [ビューを最大化]をクリックします。
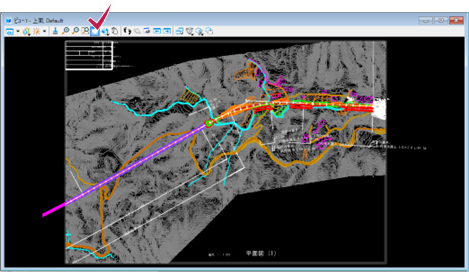
6 コピーしない要素(等高線以外)は非表示にします。
[基本情報]グループ-[レイヤ表示設定]をクリックし[レイヤ表示設定]ダイアログを開きます。

7 「ビュー表示」にしてツリーで「平面図.dgn」を選択します。
ZE_HICN以外をクリックして非表示にします。
※非表示の要素は背景が白です。
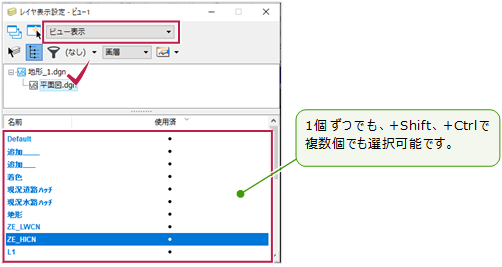
レイヤを一つずつ非表示にする方法
右ボタン長押しで表示されるコンテキストメニューの[レイヤオフ]では、レイヤを一つずつ指定して非表示にできます。
ただし、[元に戻す]で元に戻せません。
元に戻す場合は[基本情報]グループ-[レイヤ表示設定]を使用してください。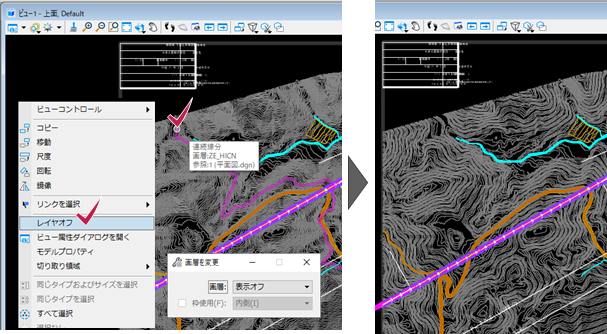
4-3 地形図のコピー
表示されている地形図は参照図面なので編集できません。地形図をコピーして編集できるようにします。
1 [要素の選択]で全体を囲んで選択します。
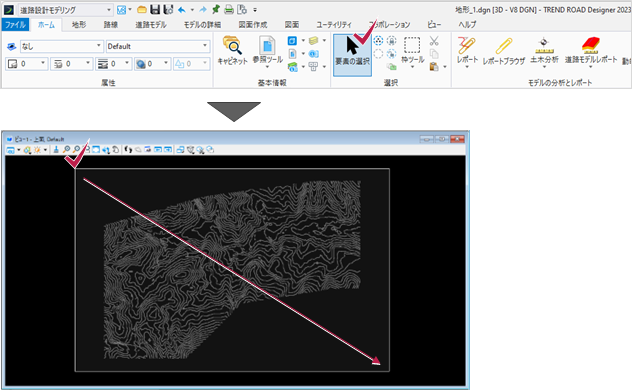
2 コンテキストメニューで[コピー]をクリックします。
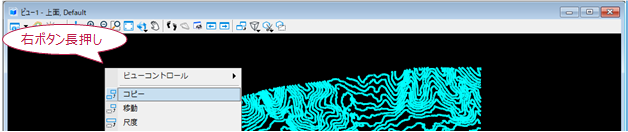
3 左下を基準点として指定します。

4 配置する点として左下を指定します。
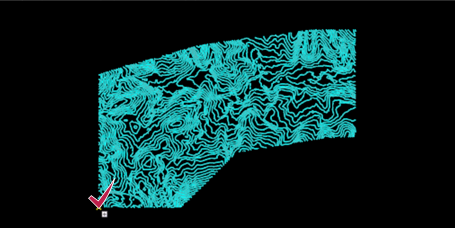
5 [基準情報]グループ-[参照ツール]-[参照]でアタッチしている平面図を非表示にします。
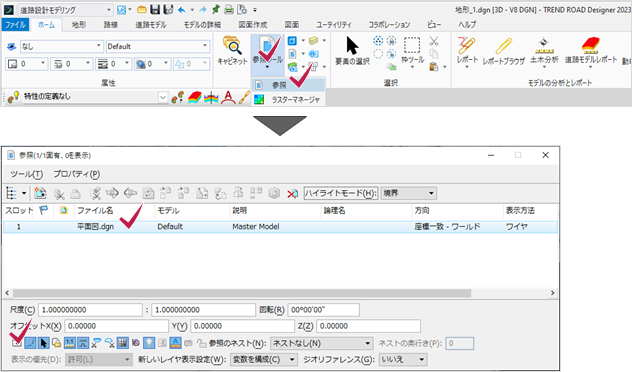
6 [保存]と[設定値を保存]をクリックして「地形_1.dgn」ファイルを一旦保存します。
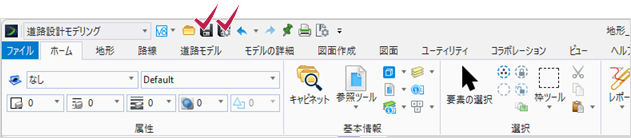
4-4 等高線の作成
コピーした地形図から等高線を作成します。
1 コンテキストメニューの[ビューコントロール]-[平面/3D]をクリックして3Dビューモデルを表示します。
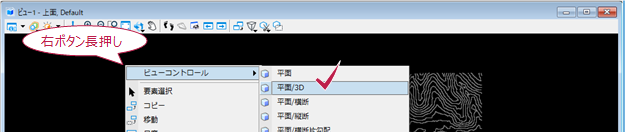
2 [図面]タブ-[操作]グループ-[続き]-[要素の高さを設定]をクリックします。
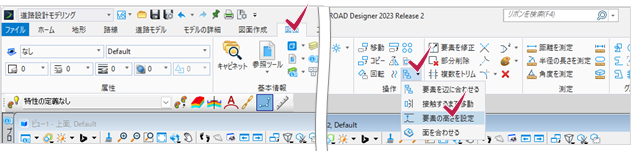
3 [要素の高さを設定]ダイアログで以下のように設定します。
高度:40
増分:5
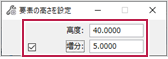
4 順に等高線指定して高さを設定します。
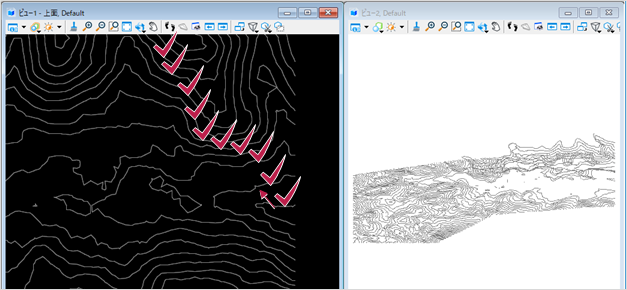
5 [保存]と[設定値を保存]をクリックして「地形_1.dgn」ファイルを保存します。
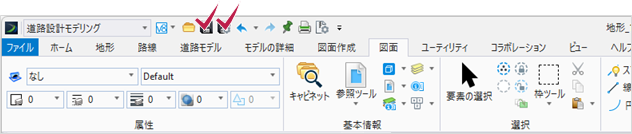
途中で高さがわからなくなった場合
[基本情報]グループ-[プロパティ]をクリックしてパネルを開きます。
3Dビューで線分を選択して[プロパティ]パネル[路線]タブを開き、[始点]を展開します。
Z座標がその線の高さなので、続きから設定します。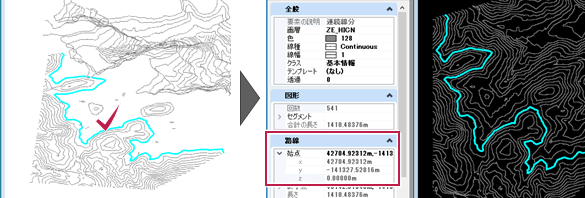
4-5 地形モデルの作成
作成した等高線から地形モデルを作成します。
1 ビュー2のタイトルバーをダブルクリックして全面に表示します。
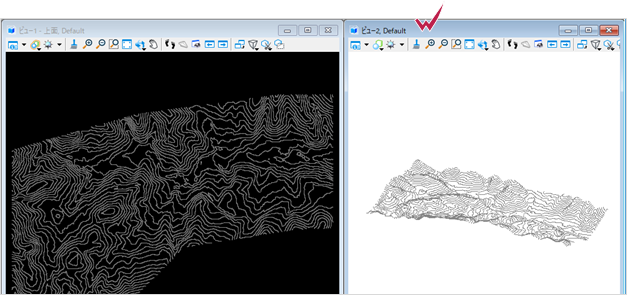
2 [要素の選択]で全体を囲んで選択します。
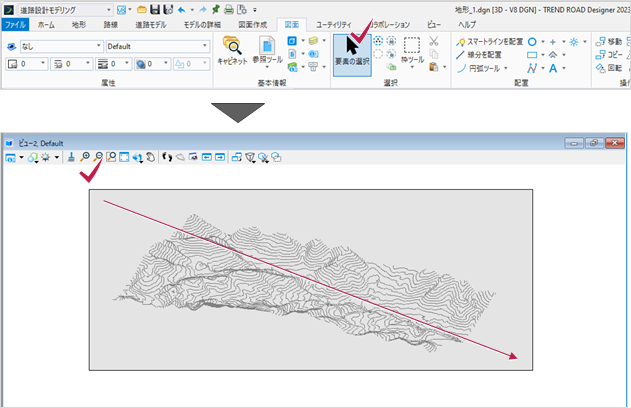
3 [地形]タブ-[作成]グループ-[要素から]をクリックします。

4 ダイアログでパラメータを以下のように設定します。
特性タイプ:ブレークライン
エッジ方法:細長のTINを削除
特性定義:「地形」-「現況地形」-「現況_三角網」
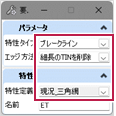
5 指定したパラメータがマウス付近に表示されるので左クリックで確定していきます。

パラメータのダイアログで入力せずに、マウス付近に表示されるエディタで矢印キーを押して切り替えて選択できます。
その場合も左クリックで確定します。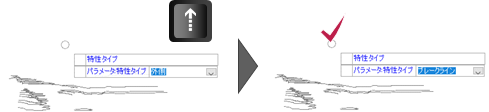
6 [要素の選択]をクリックしてコマンドを終了し、地形モデルを確認します。
ビュー2のタイトルバーをダブルクリックして「平面/3D」表示に戻しておきます。
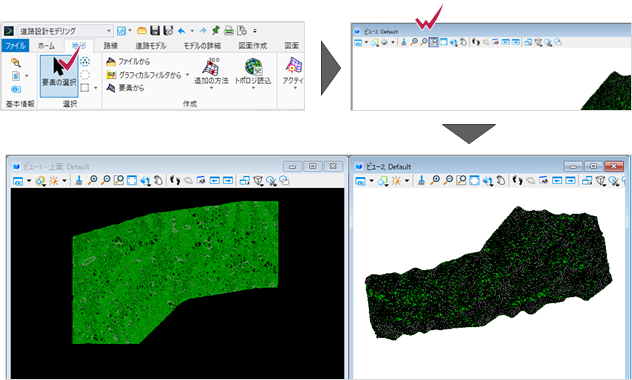
7 [保存]と[設定値を保存]をクリックして「地形_1.dgn」ファイルを保存します。